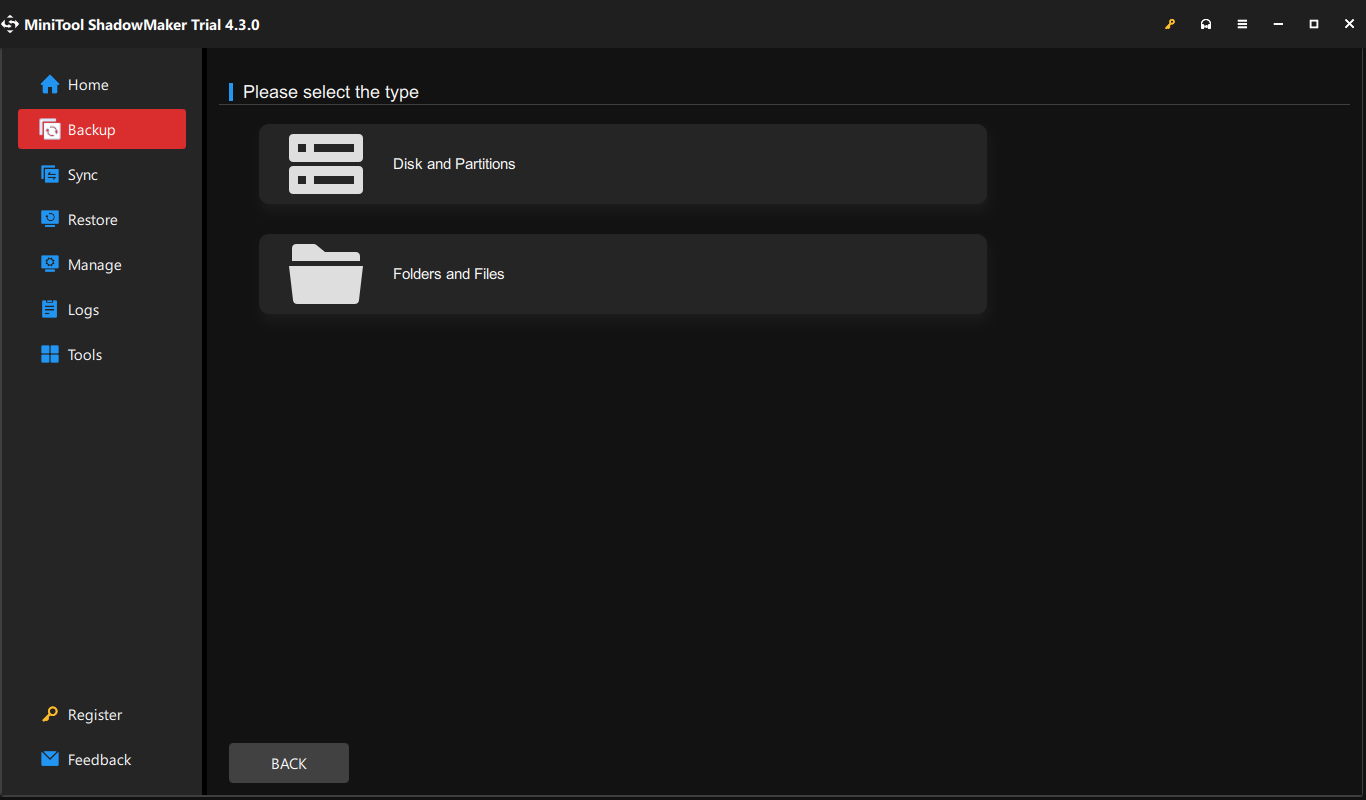Apakah layar laptop Anda menjadi hitam saat charger dicolokkan atau dicabut? Masalah ini hanya sekedar gangguan karena dapat mempengaruhi efisiensi dan produktivitas kerja Anda. Segalanya akan lebih mudah jika Anda mengikuti solusi dalam artikel di MiniTool Web ini.
Layar Mati Saat Dicolokkan ke Pengisi Daya
Jika layar laptop Anda menjadi hitam saat pengisi daya dicolokkan, penyebabnya adalah pengaturan aplikasi yang salah dikonfigurasi, kecepatan refresh, konfigurasi daya, dan driver grafis yang rusak. Bagaimana Anda memperbaiki masalah ini? Pertama, Anda dapat mencoba perbaikan mudah berikut ini:
- Pastikan tidak ada yang salah dengan kabel listrik dan sumbernya.
- Sambungkan kembali monitor eksternal dan kembalikan ke konfigurasi monitor default.
- Keluarkan baterai, tekan tombol daya, keluarkan & masukkan kembali baterai.
Dalam kebanyakan kasus, perbaikan sederhana ini dapat membantu mengatasi layar menjadi hitam saat mencolokkan atau mencabut pengisi daya. Sekalipun layar Anda menjadi normal, lebih baik Anda mencari kemungkinan penyebabnya dan kemudian mengatasinya dari akarnya.
Bagaimana Cara Memperbaiki Layar Mati Saat Dicolokkan Pengisi Daya Windows 10/11?
Persiapan: Cadangkan File Anda dengan MiniTool ShadowMaker
Mungkin saja masalah layar hitam bisa terulang kembali di kemudian hari dan bertahan dalam jangka waktu yang lama, jadi sebaiknya Anda melakukan backup data penting Anda saat komputer dan monitor Anda berfungsi dengan baik. MiniTool ShadowMaker adalah salah satu software backup PC terbaik yang disukai sebagian besar pengguna Windows. Ini profesional, ramah lingkungan, dan mudah digunakan. Sekarang, izinkan saya menunjukkan cara membuat cadangan file dengannya:
Langkah 1. Jalankan MiniTool ShadowMaker.
Coba MiniTool ShadowMakerKlik untuk mengunduh100%Bersih & Aman
Langkah 2. Masuk Dukungan halaman, Anda dapat memilih sumber dan tujuan pencadangan.
Sumber Cadangan – Anda dapat memilih folder, file, disk, partisi, dan sistem sebagai sumber cadangan.

Tujuan Cadangan – Disarankan untuk memilih hard drive eksternal atau USB flash drive sebagai jalur penyimpanan file gambar cadangan.

Langkah 3. Setelah membuat keputusan, klik Cadangkan Sekarang untuk segera memulai tugas.

Apa itu Pencadangan dan Pemulihan Data & Seberapa Efektifnya?
Apa itu pencadangan dan pemulihan data? Mengapa ini sangat penting? Bagaimana cara membackup dan memulihkan data dengan mudah? Lihatlah panduan ini untuk mendapatkan jawabannya sekarang!
Baca selengkapnya
Perbaiki 1: Jalankan Pemecah Masalah Perangkat Keras dan Alat
Kemungkinan bug dan kesalahan terkait perangkat keras menjadi penyebab layar menjadi hitam saat mencolokkan atau mencabut pengisi daya. Untuk memperbaiki dan mendiagnosis masalah ini, menjalankan pemecah masalah Perangkat Keras dan Perangkat dapat membantu. Ikuti langkah ini:
Langkah 1. Jalankan Prompt perintah dengan hak administratif.
Langkah 2. Di jendela perintah, ketik perintah di bawah ini dan tekan Memasuki peluncuran Pemecah masalah Perangkat Keras dan Alat.
msdt.exe -id DeviceDiagnostic
Langkah 3. Klik Berikutnya maka alat tersebut akan secara otomatis menemukan dan memperbaiki masalah pada perangkat keras atau perangkat tersebut.

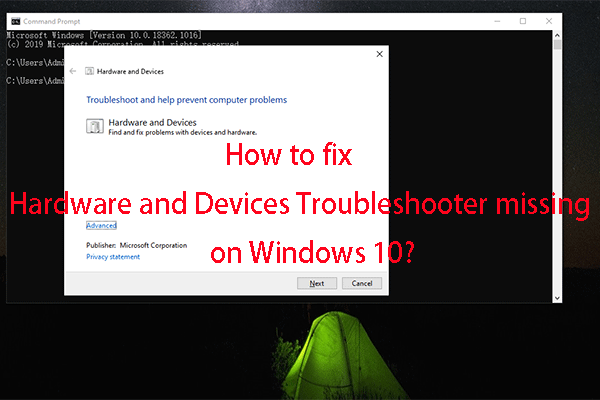
Tetap! Pemecah Masalah Perangkat Keras dan Perangkat Lunak Windows 10 yang Hilang
Apakah Pemecah Masalah Perangkat Keras dan Alat hilang dari komputer Windows Anda? Pada artikel ini, kami akan menunjukkan cara membukanya menggunakan baris perintah.
Baca selengkapnya
Perbaiki 2: Ubah Pengaturan Manajemen Daya
Pengaturan Manajemen Daya mengontrol bagaimana komputer Anda berperilaku ketika sumber daya berubah. Jika pengaturan ini tidak dikonfigurasi dengan benar, dapat menyebabkan masalah seperti layar mati saat mencolokkan pengisi daya. Berikut cara mengedit pengaturan ini:
Langkah 1. Buka Panel kendali.
Langkah 2. Pergi ke Perangkat keras dan Suara > Opsi Daya > pilih paket daya yang sedang Anda gunakan > tekan Ubah pengaturan paket di sebelahnya > klik Ubah pengaturan daya lanjutan.

Langkah 3. Masuk Baterai, DicolokkanDan Di dalam bateraiperiksa pengaturan kecerahan & tidur layar, dan pastikan untuk mengonfigurasinya dengan benar sesuai kebutuhan Anda.
Langkah 4. Klik Menerapkan & OKE.
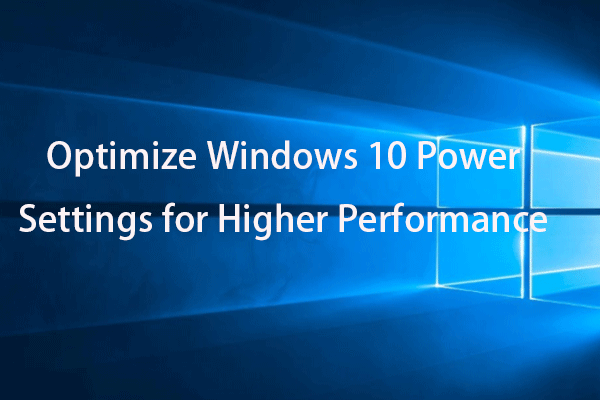
Optimalkan Pengaturan Daya Windows 10 untuk Kinerja Lebih Tinggi
Dalam tutorial ini, Anda akan mempelajari cara mengoptimalkan pengaturan daya Windows 10 untuk mendapatkan kinerja yang lebih tinggi.
Baca selengkapnya
Perbaiki 3: Perbarui Driver Grafik
Driver grafis yang rusak atau rusak dapat menjadi penyebab layar menjadi hitam saat mencolokkan atau mencabut pengisi daya. Oleh karena itu, Anda harus memastikan bahwa driver grafis Anda diperbarui ke versi terbaru.
Langkah 1.-Klik kanan Awal ikon dan pilih Pengaturan perangkat dari menu cepat.
Langkah 2. Perluas Display adapter Untuk menemukan adaptor grafis yang aktif > klik kanan untuk memilih Pembaruan pengemudi > klik di atasnya Cari driver secara otomatis kemudian Windows akan mencari versi terbaik yang tersedia dan menginstalnya secara otomatis.
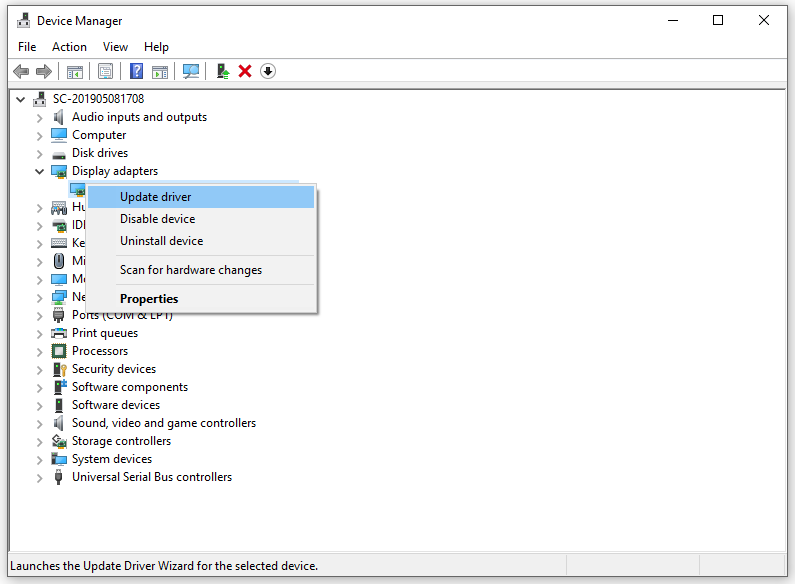
Kiat:
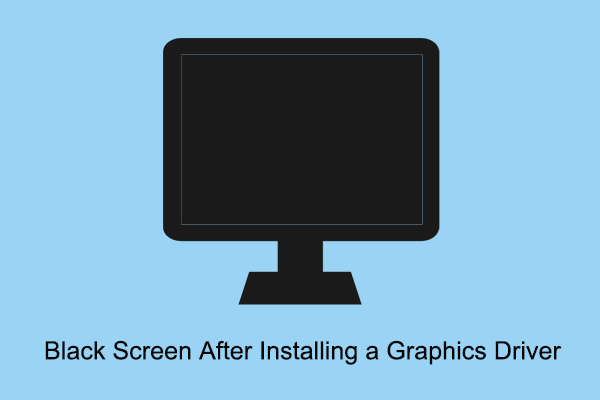
Memperbaiki: Layar Hitam Setelah Menginstal Driver Grafis Win 10/11
Artikel ini menjelaskan cara memperbaiki layar hitam setelah menginstal driver grafis.
Baca selengkapnya
Perbaiki 4: Tingkatkan Kecepatan Refresh untuk Tampilan
Terkadang, refresh rate pada laptop Anda bisa berubah karena suatu hal sehingga menyebabkan layar menjadi hitam saat mencolokkan atau mencabut charger. Pada kasus ini, meningkatkan kecepatan refresh bisa membantumu. Untuk melakukannya:
Langkah 1. Tekan diizinkan + SAYA untuk menghadapi Pengaturan Windows.
Langkah 2. Pergi ke sistem > muncul > Pengaturan tampilan lanjutan lalu pilih kecepatan refresh untuk tampilan Anda.

Kata-kata Terakhir
Layar laptop mati saat colok charger Masalah bisa muncul saat sumber listrik diganti. Agak merepotkan bagi mereka yang perlu sering mengisi daya laptopnya. Solusi ini telah terbukti berhasil oleh pengguna Windows lainnya. Terima kasih banyak karena Anda berhasil menghilangkan masalah ini!