Masalah ini mungkin terjadi saat Anda akan bermain game, beralih antar aplikasi, atau melakukan hal lain. Ketika Anda menemukan komputer macet tetapi mouse masih bergerak, sebagian besar dari Anda mungkin merasa kesal. Situasi ini umum terjadi pada pengguna Windows:
Sesekali setelah saya berpindah aplikasi (biasanya setelah alt + tabbing), layar saya berhenti berfungsi dan tidak ada respons. Saya masih dapat menggerakkan kursor dan terus berbicara dalam obrolan suara karena layarnya membeku. Sepertinya masih diputar juga. Namun, jika saya mematikan komputer dan menyalakannya kembali, layar akan kembali normal. – MartinYang22jawaban.microsoft.com
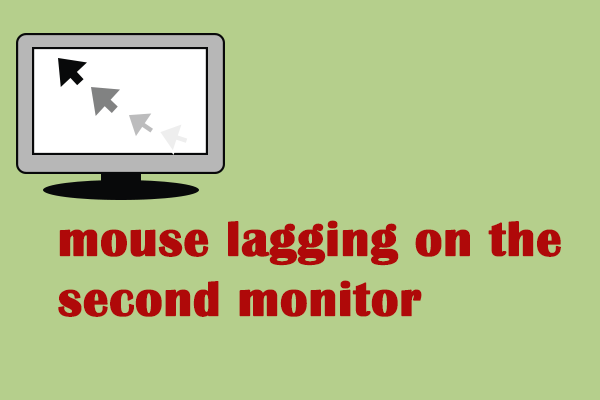
Perbaikan Mudah: Mouse Terlambat di Monitor Kedua
Saat Anda menemukan mouse Anda tertinggal di monitor kedua, baca postingan ini dan coba metode di sini untuk mengatasi masalah ini.
Baca selengkapnya
Cara Memperbaiki Komputer Macet tapi Mouse Masih Bergerak
Metode 1: Ubah Resolusi Layar
Resolusi layar mungkin tidak menimbulkan masalah dalam penggunaan komputer sehari-hari, namun saat komputer Anda perlu memuat persyaratan perangkat keras grafis tertentu, hal ini dapat menyebabkan layar mogok. Kemudian, Anda mungkin menemukan di komputer Anda bahwa mouse bergerak tetapi tidak ada yang berfungsi. Ikuti langkah selanjutnya untuk mengubah resolusi layar.
Langkah 1: Tekan Menang + saya untuk membuka Pengaturan Windows.
Langkah 2: Pilih Sistem > Menampilkan.
Langkah 3: Pilih resolusi yang lebih rendah dari yang sedang Anda gunakan dari daftar drop-down Resolusi tampilan pilihan.
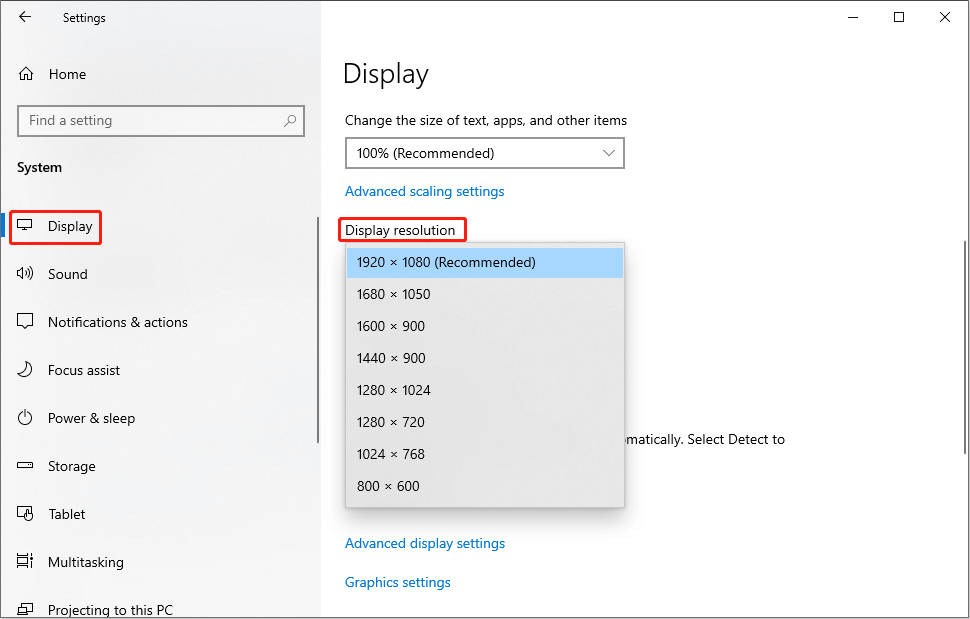
Metode 2: Perbarui Driver GPU
Driver yang ketinggalan jaman akan berdampak negatif pada kinerja komputer Anda. Jika driver GPU tidak kompatibel, komputer Anda mungkin juga macet. Metode ini memberi tahu Anda cara memperbarui driver GPU untuk memperbaiki masalah ini.
Langkah 1: Tekan Menang + X dan pilih Pengaturan perangkat dari menu WinX.
Langkah 2: Perluas Display adapter dan klik kanan pada driver GPU.
Langkah 3: Pilih Perbarui driver dari menu konteks.

Langkah 4: Pilih Cari driver secara otomatis di jendela prompt.
Karena komputer akan menemukan driver terbaru yang kompatibel untuk komputer Anda, ini adalah bantuan yang aman.
Metode 3: Hapus File Sementara
Saat kita menggunakan komputer hari demi hari, komputer akan mengumpulkan banyak file sementara yang memungkinkan Anda memuat halaman atau aplikasi dengan cepat. Namun, ketika file-file sementara rusak, sistem Anda berisiko membeku. Menghapus file sementara dapat membantu Anda dalam beberapa kasus.
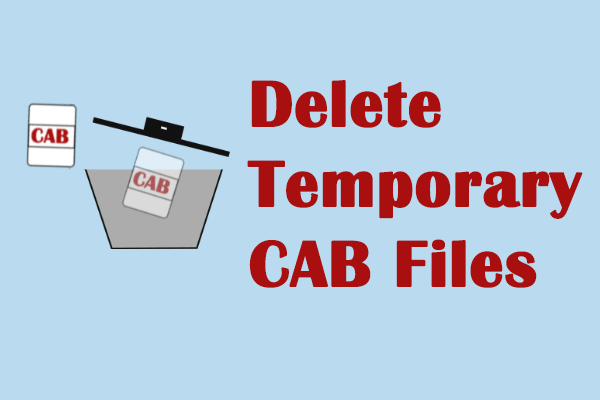
Hapus File CAB Sementara di Windows: Metode Aman dan Mudah
Jika Anda perlu menghapus file cab sementara di Windows Anda, Anda dapat membuka posting ini untuk menemukan cara yang lebih mudah.
Baca selengkapnya
Langkah 1: Tekan Menang + saya untuk membuka jendela Pengaturan.
Langkah 2: Klik Sistem > Penyimpanan.
Langkah 3: Anda bisa mendapatkan informasi spesifik tentang penggunaan ruang disk Anda. Kemudian, klik Berkas sementara pilihan. Ini akan menunjukkan kepada Anda dari mana file-file sementara ini berasal.
Langkah 4: Centang file yang ingin Anda hapus dan klik Hapus berkasnya tombol.

Anda juga dapat menghapus sendiri file secara manual, tetapi ada kemungkinan untuk menghapus file berguna secara tidak sengaja. Anda dapat memulihkannya dari Recycle Bin. Jika Anda tidak dapat menemukan file yang diinginkan di Recycle Bin, saya sarankan Anda mencoba MiniTool Power Data Recovery.
Perangkat lunak pemulihan file gratis ini mampu melakukan pemulihan hard drive eksternal, pemulihan kartu SD, pemulihan drive USB, dll. Anda dapat menggunakannya untuk memulihkan file, foto, video, audio, dan jenis file lainnya yang terhapus dengan aman. Selama data Anda tidak ditimpa, MiniTool Power Data Recovery dapat menemukannya kembali.
Pemulihan Data Daya MiniTool GratisKlik untuk Mengunduh100%Bersih & Aman
Metode 4: Periksa Masalah RAM
RAM adalah singkatan dari memori akses acak. Seperti namanya, ini adalah memori utama dan penting bagi komputer Anda yang menyimpan data dan kode mesin yang sedang digunakan. Jika RAM tidak berfungsi dengan benar, Windows mungkin macet. Untungnya, Windows memiliki alat untuk memeriksa masalah tersebut.
Langkah 1: Klik Menemukan ikon dan ketik Diagnostik Memori Windows ke dalam kotak.
Langkah 2: Kalahkan Masuk untuk membukanya.
Langkah 3: Klik Mulai ulang sekarang dan periksa masalahnya (disarankan).

Komputer Anda akan mendeteksi masalah selama proses restart dan memberi Anda hasilnya.
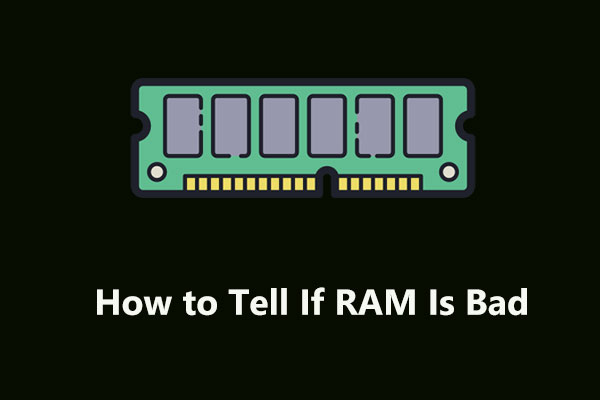
Bagaimana cara mengetahui apakah RAM buruk? 8 Gejala RAM Buruk untuk Anda!
Posting ini menunjukkan 8 gejala umum RAM buruk, cara memeriksa apakah RAM buruk, cara memperbaiki masalah RAM dan beberapa informasi terkait untuk Anda.
Baca selengkapnya
Metode 5: Lakukan Pemulihan Sistem
Jika metode di atas tidak menyelesaikan masalah Anda dan Anda telah membuat titik pemulihan sistem sebelum masalah ini terjadi, Anda dapat melakukan pemulihan sistem. Pemulihan sistem akan mengembalikan komputer Anda ke kondisi titik pemulihan yang Anda pilih. Ini dapat membantu Anda memecahkan masalah ketika Anda tidak mengetahui penyebabnya. Lakukan dengan langkah berikut.
Langkah 1: Tekan Menang + S dan mengetik Restorasi ke dalam kotak pencarian.
Langkah 2: Pilih opsi yang paling cocok dan tekan Masuk untuk membuka jendela.
Langkah 3: Klik Buka Pemulihan Sistemlalu klik Berikutnya di jendela berikut.
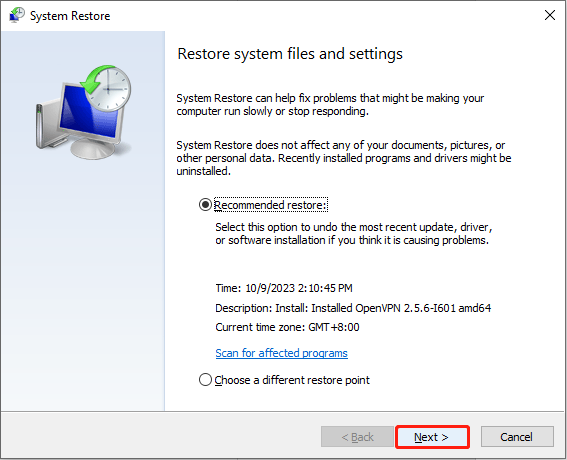
Langkah 4: Anda harus memilih titik pemulihan yang benar dan klik Berikutnya.
Langkah 5: Konfirmasikan semua informasi dan klik Selesai untuk memulai proses pemulihan.
Harap dicatat bahwa setelah proses dimulai, Anda tidak dapat menghentikan atau menundanya. Oleh karena itu, Anda harus berhati-hati saat memeriksa informasinya.
Jika file Anda hilang setelah melakukan pemulihan sistem, Anda juga dapat menggunakan MiniTool Power Data Recovery untuk memulihkannya. Untuk langkah spesifik cara melakukannya, silakan buka halaman ini: Memulihkan File Setelah Pemulihan Sistem di Windows 11/10/8/7 dengan Mudah.
Pemulihan Data Daya MiniTool GratisKlik untuk Mengunduh100%Bersih & Aman
Kata Terakhir
Ketika komputer macet tetapi mouse di komputer Anda masih bergerak, cobalah cara yang dibagikan pada postingan ini. Komputer membeku dapat disebabkan oleh berbagai alasan. Tetap tenang saat Anda berada dalam situasi seperti itu dan hindari sering mematikan komputer secara paksa.
