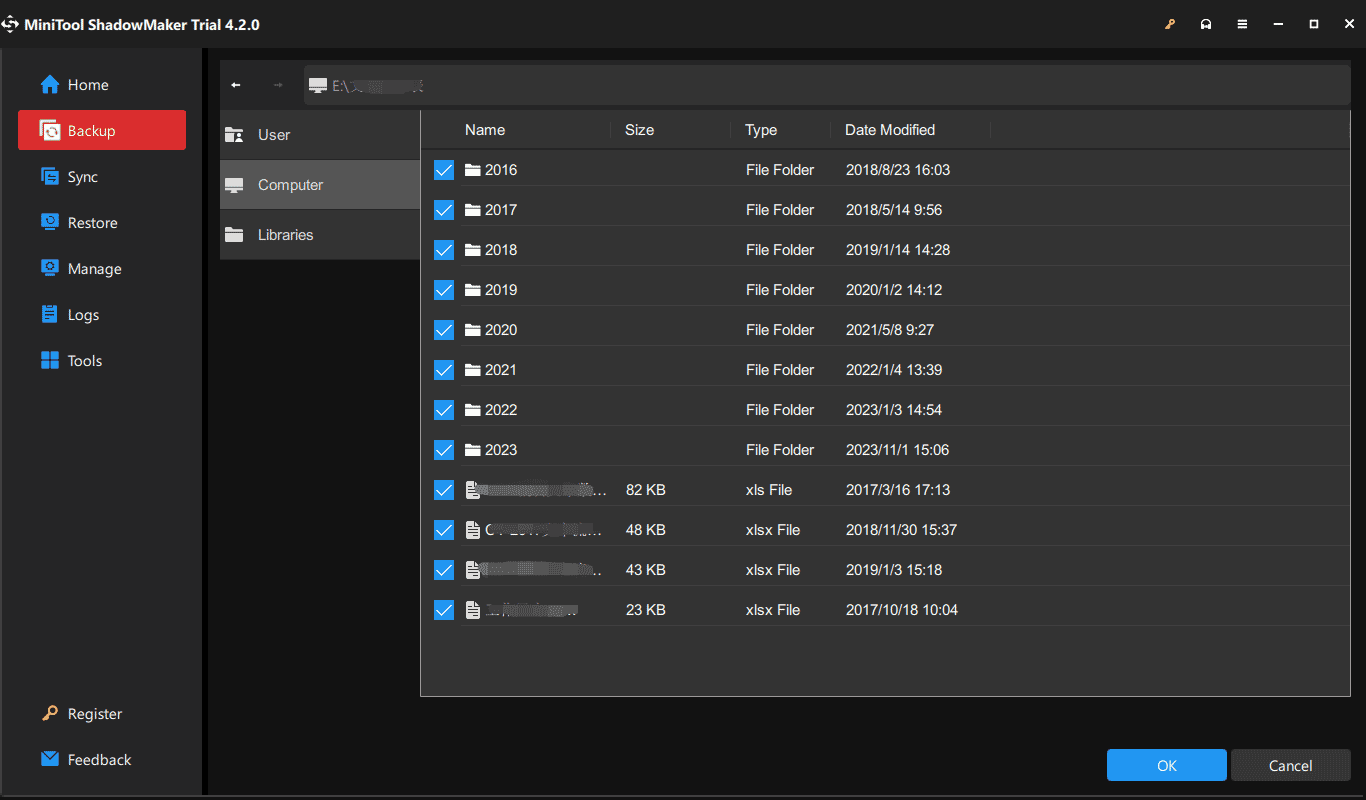Diperlukan untuk Mencadangkan File Excel Windows 10/11
Microsoft Excel adalah alat luar biasa yang banyak digunakan untuk menangani berbagai tugas, termasuk perhitungan, simulasi, analisis visual dalam grafik, penelitian, manajemen basis data, pemrosesan data, dll. Karena fitur-fiturnya yang canggih, Microsoft Excel mendapatkan banyak popularitas di Windows 11/ 10/8 /8.1/7.
Jika Anda membuat banyak file Excel di tempat kerja atau belajar tetapi tidak memiliki kebiasaan mencadangkannya, Anda mungkin akan mengalami hari yang sepi karena kehilangan file. Kemungkinan alasannya meliputi:
- Microsoft Excel tiba-tiba rusak dan Anda lupa menyimpan data sebelumnya
- PC terus mogok dan Anda tidak memiliki kesempatan untuk menyimpan file Excel
- File Excel hilang setelah pembaruan Windows atau Anda tidak sengaja menghapusnya
- …
Jadi, Anda harus membuat cadangan file Excel secara otomatis di PC Anda. Selanjutnya, kami akan menunjukkan cara melakukan ini dengan perangkat lunak pencadangan file profesional dan fitur bawaan Excel.
Pos terkait: Perbaikan Cepat: Excel Terus Menghancurkan Windows 10
MiniTool ShadowMaker, perangkat lunak pencadangan gratis, memungkinkan Anda mencadangkan file, folder, disk, partisi yang dipilih, dan sistem operasi Windows dengan mudah. Berbicara tentang pencadangan file, Anda dapat menjalankannya untuk membuat cadangan file Excel, dokumen Word, dan jenis file lainnya, serta video, gambar, audio, dll.
Jika Anda memiliki memori buruk dan selalu lupa mencadangkan data, MiniTool ShadowMaker bisa menjadi asisten yang baik karena menawarkan fitur yang memungkinkan Anda mengatur jadwal untuk mencadangkan file Excel setiap hari, mingguan, bulanan, dan pada suatu acara.
Selain itu, jika Anda perlu membuat atau mengedit banyak file secara berkala dan khawatir kehilangan data, perangkat lunak pencadangan ini juga dapat banyak membantu Anda karena mendukung pembuatan pencadangan tambahan atau diferensial untuk data baru atau yang diubah. Pada saat yang sama, Anda dapat mengonfigurasi nilai untuk mengelola ruang disk cadangan dengan menghapus cadangan lama.
Jadi, jangan ragu untuk mendapatkan edisi uji coba gratis penggunaan selama 30 hari.
Coba MiniTool ShadowMakerKlik untuk mengunduh100%Bersih & Aman
Lalu, lihat cara membackup file Excel secara otomatis:
Langkah 1: Jalankan MiniTool ShadowMaker Trial Edition dan klik Teruslah Bereksperimen untuk masuk ke antarmuka utama.
Langkah 2: Pergi ke Cadangan > SUMBER DAYA > Folder dan Filetemukan file Excel & pilih, lalu klik OKE.
Kiat:
Anda dapat meletakkan file Excel penting Anda dalam sebuah folder dan langsung memilih folder tersebut untuk dicadangkan.

Langkah 3: Pergi ke Cadangan > TUJUAN dan pilih drive untuk menyimpan cadangan Excel. Sebaiknya gunakan harddisk eksternal atau USB drive sebagai media penyimpanan.
Langkah 4: Untuk mencadangkan file Excel secara otomatis, buka Pilihan > Pengaturan Jadwal itu Dukunganaktifkan fitur ini, dan atur titik waktu.
Kiat:
Anda dapat gunakan Skema Cadangan dan pilih skema yang Anda suka Tambahan atau diferensial untuk membuat cadangan tambahan/diferensial dan menghapus cadangan lama sekaligus.
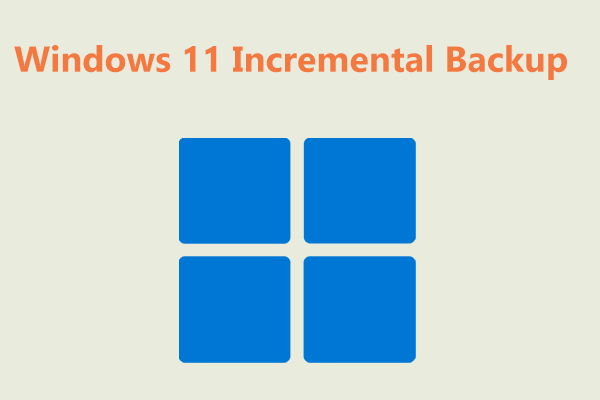
Bisakah Anda melakukan Pencadangan Inkremental Windows 11? Bagaimana Cara Membuatnya? (2 Cara)
Apakah Windows 11 melakukan pencadangan tambahan? Bagaimana cara membuat cadangan tambahan Windows 11 secara otomatis hanya untuk file baru atau yang diubah? 2 cara untuk Anda.
Baca selengkapnya

Langkah 4: Setelah melakukan pengaturan lanjutan, klik terbuka Cadangkan Sekarang untuk memulai pencadangan penuh. Kemudian, MiniTool ShadowMaker akan secara otomatis membuat cadangan Excel pada waktu yang dijadwalkan.


3 Cara Membuat Backup File Otomatis di Windows 10/11 dengan Mudah
Ingin membuat backup file otomatis di Windows 10/11? Artikel ini menunjukkan kepada Anda cara mencadangkan file secara otomatis ke hard drive eksternal dengan mudah.
Baca selengkapnya
Cara Backup File Excel melalui Opsi di Microsoft Excel
Selain membuat cadangan Excel secara otomatis menggunakan MiniTool ShadowMaker, Anda dapat melakukan tugas pencadangan melalui beberapa opsi di Excel itu sendiri. Sekarang, mari kita selidiki cara melakukannya.
Gunakan Opsi Selalu Buat Cadangan di Excel
Excel menawarkan opsi yang disebut Selalu buat cadangan yang memungkinkan Anda membuat cadangan setiap kali Anda menyimpan file. Artinya, konten di file utama Anda akan otomatis tersimpan di file cadangan.
Langkah 1: Buka file Excel dan klik File > Simpan Sebagai.Kemudian pilih jalur lain.
Langkah 2: Pergi ke Alat > Opsi Umum di pop-up dan centang kotak Selalu buat cadangan. Lalu klik OKE.
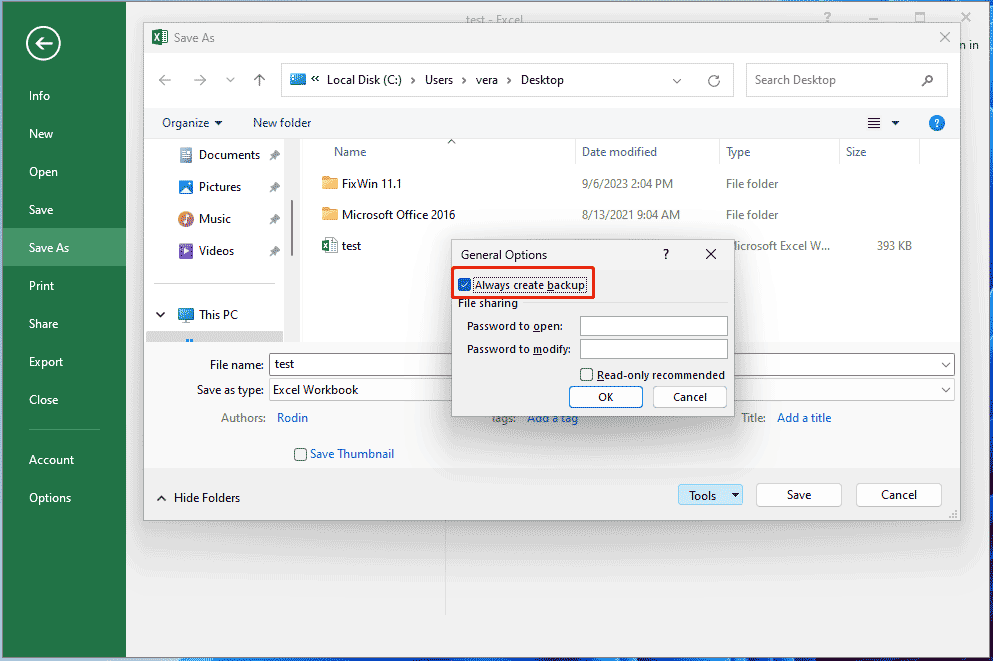
Langkah 4: Anda dapat mengganti nama file dan klik Menyimpan. Kemudian, Anda dapat melihat salinan cadangan di jalur yang telah Anda tentukan.
Cadangkan File Excel di Lokasi Berbeda Menggunakan Excel VBA
Excel VBA menawarkan cara yang efisien untuk membantu pencadangan Excel otomatis dan mari kita lihat cara mencadangkan file Excel secara otomatis dengan cara ini:
Langkah 1: Di Excel, tekan Alt+F11 untuk menghadapi VBA jendela
Langkah 2: Pergi ke Sisipkan > Modul untuk membuat modul baru.
Langkah 3: Masukkan kode berikut ke dalam kolom teks:
Sub File_Cadangan()
ActiveWorkbook.SaveCopyAs “E:\Excel backup\” + ActiveWorkbook.Nama
Buku Kerja Aktif.Simpan
Akhiri Sub
Langkah 4: Klik berlari untuk membuka kotak dialog Makro dan pilih Nama Makro yang ditentukan.
Langkah 5: Terakhir, klik berlari. Kemudian, salinan cadangan akan disimpan ke lokasi yang ditentukan dalam kode VBA.

Kata-kata Terakhir
MiniTool ShadowMaker dapat membantu Anda membuat cadangan Excel otomatis untuk banyak file dengan mudah dan memungkinkan Anda membuat cadangan tambahan/diferensial untuk file yang baru ditambahkan dalam folder pilihan Anda. Untuk menjaga keamanan file Excel, kami sangat menyarankan untuk mendapatkan alat pencadangan ini untuk pencadangan Excel.
Coba MiniTool ShadowMakerKlik untuk mengunduh100%Bersih & Aman
Selain itu, Anda dapat memanfaatkan sepenuhnya opsi pencadangan Excel untuk membuat salinan cadangan di PC Anda saat membuat file Excel untuk menghindari kehilangan file karena operasi yang belum disimpan.
Terlebih lagi jika Anda lupa menyimpan file Excel Anda, Anda masih memiliki kesempatan untuk memulihkan datanya dan Anda bisa merujuk ke artikel kami sebelumnya – Cara Memulihkan File Excel yang Belum Tersimpan di PC / Mac Windows 10.