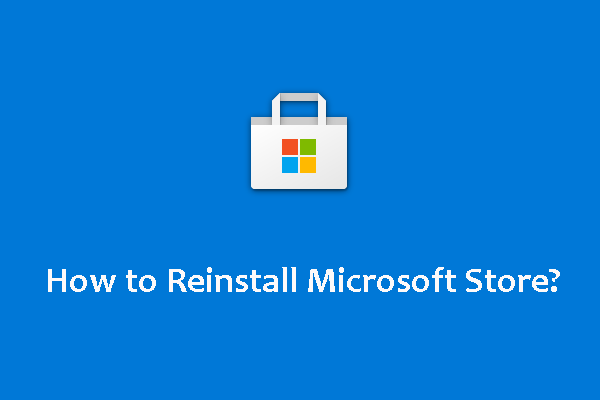Bagaimana cara menghapus aplikasi pra-instal di komputer Windows 11? Anda dapat menemukan beberapa cara di sini.
Pemahaman tentang Aplikasi Asli Windows 11
Biasanya, sistem operasi dilengkapi dengan banyak aplikasi asli yang dirancang untuk meningkatkan pengalaman komputasi Anda. Windows 11 tidak terkecuali.
Aplikasi asli, juga dikenal sebagai aplikasi atau perangkat lunak pra-instal atau default, adalah aplikasi yang digabungkan dengan sistem operasi. Aplikasi ini mencakup berbagai fungsi, mulai dari komunikasi dan produktivitas hingga hiburan dan utilitas sistem. Beberapa aplikasi asli yang umum di Windows 11 termasuk Microsoft Edge, Foto, Kalender, Mail, dan banyak lagi.
Meskipun aplikasi ini berguna bagi banyak pengguna, tidak semua orang menginginkan atau membutuhkannya. Untungnya, Windows 11 memberikan fleksibilitas untuk menghapus aplikasi asli ini jika Anda lebih menyukai sistem yang lebih bersih dan pribadi. Pada artikel ini, kita akan mempelajari cara menghapus aplikasi asli di Windows 11, memberi Anda kontrol lebih besar atas sistem Anda.

Bisakah saya menginstal ulang Microsoft Store di Windows saya?
Tahukah Anda cara menginstal ulang Microsoft Store jika perlu? Jika belum tahu, Anda bisa membaca artikel ini untuk mengetahui cara mudahnya.
Baca selengkapnya
Bagaimana Cara Menghapus Aplikasi Pra-Instal di Windows 11?
Kami akan memperkenalkan 4 cara untuk membantu Anda menghapus aplikasi pra-instal di Windows 11:
- Gunakan menu Mulai
- Gunakan aplikasi Pengaturan
- Gunakan Windows PowerShell
- Gunakan sayap
Metode 1: Hapus Aplikasi Pra-Instal di Windows 11 Menggunakan Menu Mulai
Langkah 1. Klik Awal ikon dari bilah tugas.
Langkah 2. Jika aplikasi yang ingin Anda uninstall sudah disematkan Awal menu, Anda dapat mengklik kanan padanya dan memilih Copot pemasanganlalu klik Copot pemasangan tombol pada antarmuka pop-up untuk menghapusnya dari PC Windows 11 Anda.
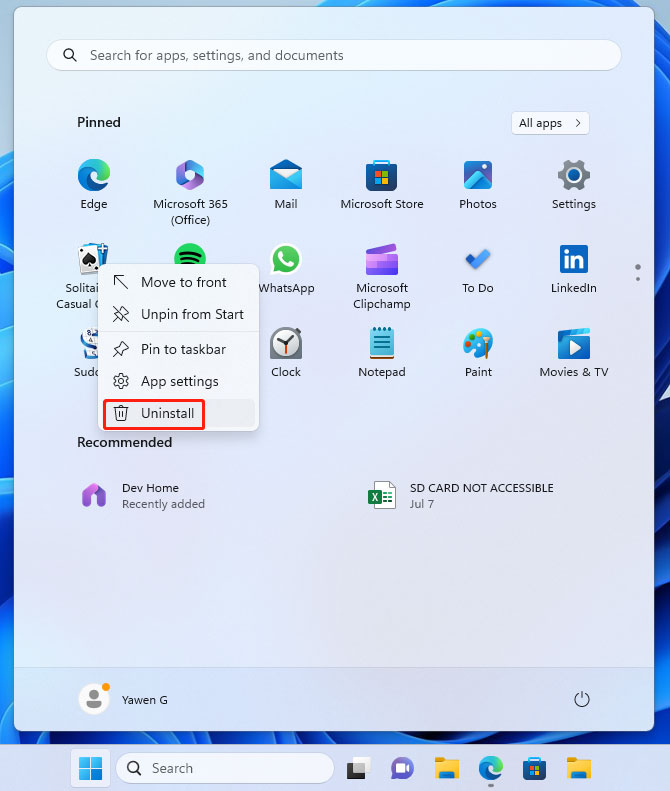
Anda juga dapat mengklik Semua Aplikasilalu temukan aplikasi bawaan yang ingin Anda hapus, klik kanan, dan pilih Copot pemasangan. Setelah itu, Anda masih harus mengklik Copot pemasangan tombol untuk berhasil menghapus aplikasi itu dari PC Windows 11 Anda.
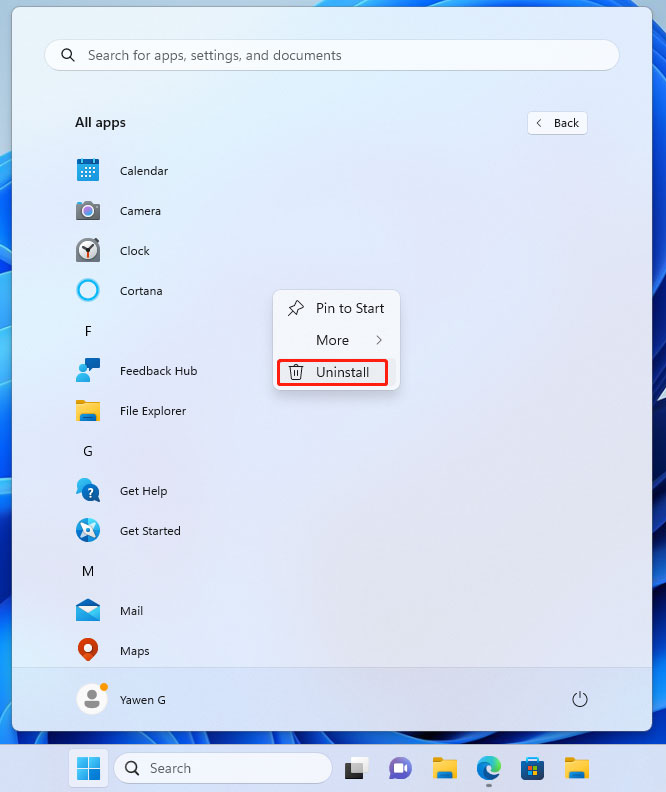
Metode 2: Hapus Instalasi Aplikasi Asli Windows 11 Menggunakan aplikasi Pengaturan
Langkah 1. Tekan Jendela + I untuk menghadapi setelan aplikasi.
Langkah 2. Pergi ke APLIKASIlalu klik Aplikasi yang diinstal.

Langkah 3. Temukan aplikasi asli yang ingin Anda hapus, klik menu 3 titik di sebelahnya, lalu klik Copot pemasangan.

Langkah 4. Klik Copot pemasangan dari antarmuka pop-up untuk mengonfirmasi operasi.

Metode 3: Hapus Instalasi Aplikasi Bawaan di Windows 11 Menggunakan PowerShell
Langkah 1. Tekan Jendela + X untuk membuka menu Win, dan pilih Terminal (Admin).
Langkah 2. Ketik Dapatkan-AppxPackage | Pilih Nama, PaketNama Lengkap ke PowerShell dan tekan Memasuki. Kemudian alat ini mencantumkan nama aplikasi dan nama lengkap Paket dari aplikasi pra-instal.

Langkah 3. Anda dapat menggunakan daftar nama aplikasi untuk menghapus aplikasi pra-instal di Windows 11. Perintahnya adalah Hapus-AppxPackage “PackageFullName”. Misalnya, jika Anda ingin menghapus Notepad, Anda dapat memasukkan perintah ini: Dapatkan-AppxPackage *Microsoft.WindowsNotepad* | Hapus-AppxPackagedan tekan Memasuki.


Pada langkah ini, jika Anda ingin menghapus aplikasi untuk semua pengguna di perangkat Anda, Anda perlu menambahkannya -aluser bergerak tepat setelah itu Dapatkan-AppxPackage bergerak Misalnya: Dapatkan-AppxPackage -allusers *Microsoft.WindowsNotepad* | Hapus-AppxPackage.
Perintah lainnya:
| Aplikasi pra-instal untuk dihapus | Perintah pelepasan |
| Musik Zune | Dapatkan-AppxPackage -nama *Microsoft.ZuneMusic*| Hapus-AppxPackage |
| musik | Dapatkan-AppxPackage -nama *Microsoft.Music.Preview*| Hapus-AppxPackage |
| UI yang Dapat Dipanggil Game Xbox | Dapatkan-AppxPackage -nama *Microsoft.XboxGameCallableUI*| Hapus-AppxPackage |
| Penyedia Identitas Xbox | Dapatkan-AppxPackage -nama *Microsoft.XboxIdentityProvider*| Hapus-AppxPackage |
| Perjalanan Bing | Dapatkan-AppxPackage -nama *Microsoft.BingTravel*| Hapus-AppxPackage |
| Bing Kesehatan dan Kebugaran | Dapatkan-AppxPackage -nama *Microsoft.BingHealthAndFitness*| Hapus-AppxPackage |
| Bing Makanan dan Minuman | Dapatkan-AppxPackage -nama *Microsoft.BingFoodAndDrink*| Hapus-AppxPackage |
| makhluk | Dapatkan-AppxPackage -nama *Microsoft.People*| Hapus-AppxPackage |
| Keuangan Bing | Dapatkan-AppxPackage -nama *Microsoft.BingFinance*| Hapus-AppxPackage |
| Pembangun 3D | Dapatkan-AppxPackage -nama *Microsoft.3DBuilder*| Hapus-AppxPackage |
| Kalkulator | Dapatkan-AppxPackage -nama *Microsoft.WindowsCalculator*| Hapus-AppxPackage |
| Berita Bing | Dapatkan-AppxPackage -nama *Microsoft.BingNews*| Hapus-AppxPackage |
| aplikasi Xbox | Dapatkan-AppxPackage -nama *Microsoft.XboxApp*| Hapus-AppxPackage |
| Olahraga Bing | Dapatkan-AppxPackage -nama *Microsoft.BingSports*| Hapus-AppxPackage |
| Kamera | Dapatkan-AppxPackage -nama *Microsoft.WindowsCamera*| Hapus-AppxPackage |
| Awal | Dapatkan-AppxPackage -nama *Microsoft.Memulai*| Hapus-AppxPackage |
| Satu catatan | Dapatkan-AppxPackage -nama *Microsoft.Office.OneNote*| Hapus-AppxPackage |
| Peta Windows | Dapatkan-AppxPackage -nama *Microsoft.WindowsMaps*| Hapus-AppxPackage |
| Koleksi Microsoft Solitaire | Dapatkan-AppxPackage -nama *Microsoft.MicrosoftSolitaireCollection*| Hapus-AppxPackage |
| Pusat Microsoft Office | Dapatkan-AppxPackage -nama *Microsoft.MicrosoftOfficeHub*| Hapus-AppxPackage |
| Cuaca Bing | Dapatkan-AppxPackage -nama *Microsoft.BingWeather*| Hapus-AppxPackage |
| Bio Pendaftaran | Dapatkan-AppxPackage -nama *Microsoft.BioEnrollment*| Hapus-AppxPackage |
| Toko Windows | Dapatkan-AppxPackage -nama *Microsoft.WindowsStore*| Hapus-AppxPackage |
| foto | Dapatkan-AppxPackage -nama *Microsoft.Windows.Foto*| Hapus-AppxPackage |
| Windows Phone | Dapatkan-AppxPackage -nama *Microsoft.WindowsPhone*| Hapus-AppxPackage |
Metode 4: Uninstall Aplikasi Pra-Instal di Windows 11 Menggunakan Winget
Langkah 1. Tekan Jendela + X untuk membuka menu Win, dan pilih Terminal (Admin).
Langkah 2. Ketik daftar sayap dan tekan Memasuki. Perintah ini mungkin memakan waktu beberapa menit. Anda harus menunggu dengan sabar. Jika kamu melihat Apakah Anda menyetujui semua perjanjian sumber daya?, kamu bisa mengetik Y dan tekan Enter untuk melanjutkan. Anda akan melihat daftar aplikasi yang diinstal.

Langkah 3. Gunakan perintah ini untuk menghapus perangkat lunak pra-instal: winget uninstall nama aplikasi. Di sini, Anda harus berubah nama aplikasi dengan nama perangkat lunak yang ingin Anda hapus. Misalnya, jika Anda ingin menghapus aplikasi Paint, ketikkan: winget hapus instalan cat. Lalu tekan Memasuki. Perintah ini akan menjalankan penghapusan cat. Jawaban berikut berarti Anda telah berhasil meng-uninstall Paint.

Alasan Menghapus Aplikasi Asli di Windows 11
Ada beberapa alasan mengapa Anda mungkin ingin menghapus aplikasi asli dari Windows 11:
- Kosongkan ruang disk: Aplikasi asli dapat menghabiskan banyak ruang penyimpanan di perangkat Anda. Menghapus aplikasi yang tidak digunakan dapat membantu Anda mengosongkan ruang disk yang berharga untuk keperluan lain.
- Kustomisasi: Menghapus aplikasi asli memungkinkan Anda menyesuaikan pengaturan sistem dengan hanya menyimpan aplikasi yang Anda perlukan atau sukai. Ini dapat membantu menyederhanakan menu Start dan taskbar Anda, sehingga memudahkan Anda mengakses aplikasi yang paling sering Anda gunakan.
- Pertunjukan: Jika Anda memiliki komputer yang kurang kuat, mencopot pemasangan aplikasi asli tidak perlu berpotensi meningkatkan kinerja dan daya tanggap sistem.
- Pribadi: Beberapa pengguna khawatir tentang implikasi privasi dari aplikasi asli tertentu. Mencopot pemasangannya dapat memberi Anda kontrol lebih besar atas data Anda.
Jika Anda mencari perangkat lunak pemulihan data gratis terbaik untuk Windows, Anda dapat mencoba MiniTool Power Data Recovery. Alat pemulihan data ini dapat membantu Anda memulihkan file dari semua jenis perangkat penyimpanan seperti hard drive, SSD, USB flash drive, kartu SD, kartu memori, dan banyak lagi.
Anda dapat mencoba edisi gratisnya dan melihat apakah Anda dapat menemukan file yang diperlukan. Anda juga dapat memulihkan file 1GB secara gratis.
Pemulihan Data Daya MiniTool GratisKlik untuk mengunduh100%Bersih & Aman
kesimpulan
Menghapus aplikasi asli Windows 11 dapat membantu Anda mengoptimalkan sistem, mengosongkan ruang penyimpanan, dan menciptakan lingkungan komputasi yang lebih personal. Artikel ini menunjukkan cara menghapus aplikasi pra-instal di Windows 11.
Baik Anda menggunakan aplikasi Pengaturan yang mudah digunakan atau metode PowerShell yang lebih canggih, atau metode lainnya, menghapus aplikasi ini adalah proses yang mudah. Dengan mengikuti langkah-langkah yang diuraikan dalam panduan ini, Anda dapat dengan mudah menghapus aplikasi asli Windows 11 dan menyesuaikan sistem Anda untuk kebutuhan dan preferensi spesifik Anda.