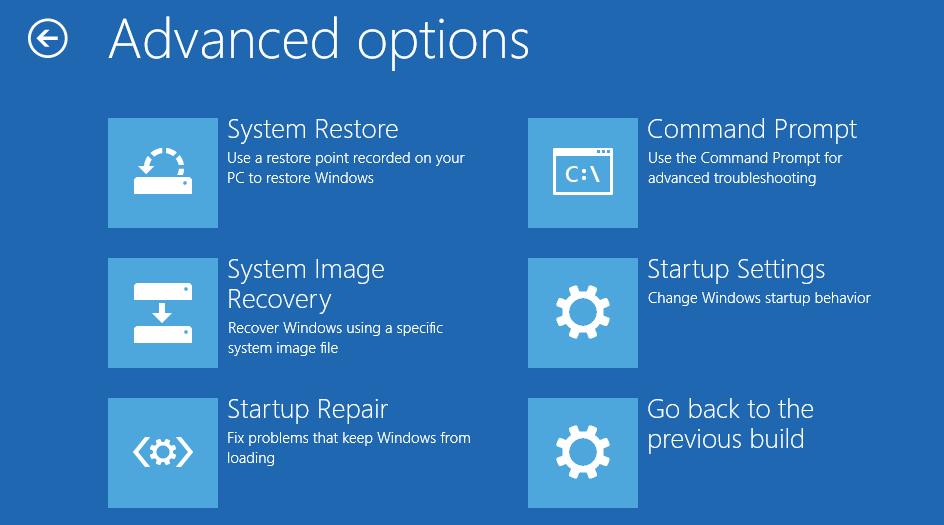Setahun yang lalu saya membeli hard drive baru dan memigrasikan instalasi Windows 10 ke sana. Namun, baru-baru ini komputer saya menunjukkan entitas penyimpanan BSOD. Dan ketika saya memeriksa disk utama saya tidak menemukan masalah. Teman saya mengira itu mungkin disebabkan oleh tidak mengkonfigurasi konfigurasi boot UEFI dengan benar. Dan dia menyarankan agar saya menjalankan perintah bcdboot c:\windows/s H:/f UEFI. Tapi saya mendapat pesan kesalahan: gagal saat menginisialisasi volume sistem perpustakaan saat menjalankan perintah. Bagaimana saya harus mengatasi masalah ini?tomshardware.com
Banyak pengguna mengalami masalah yang disebut kegagalan bcdboot saat memulai volume sistem perpustakaan. Jika Anda mendapatkan kesalahan ini, Anda tidak perlu terlalu khawatir. Postingan ini memberi tahu Anda cara memperbaiki masalah tersebut.
Perbaiki 1: Hapus Partisi Tersembunyi yang Sama
Anda mungkin mendapatkan “gagal menginisialisasi volume sistem perpustakaan” karena beberapa alasan partisi boot tersembunyi. Anda tidak dapat melihatnya di Windows Explorer atau Manajemen Disk. Berikut cara menghapusnya.
1. Ketik cmd tercela Mencari kotak dan pilih Jalankan sebagai administrator.
2. Ketikkan perintah berikut satu per satu dan tekan Memasuki setelah satu sama lain.
- bagian disk
- daftar disk.
- pilih disk 0. (disk 0 adalah disk sistem saat ini)
- daftar partisi.
- pilih partisi 1 .(partisi 1 adalah partisi tersembunyi pada disk sistem saat ini).
- secara aktif.
- huruf = H.
- Keluar.
- bcdboot c:\windows /s H: (Anda akan mendapatkan kegagalan bcdboot pada langkah ini)
3. Restart komputer Anda dan lihat apakah komputer melakukan booting dari disk sistem sekarang. Kemudian, periksa status partisi boot tersembunyi jika tertulis “Sistem, aktif, partisi utama“.
4. Buka kembali Command Prompt dan ketikkan perintah berikut untuk menonaktifkan partisi boot pada sistem sebelumnya.
- daftar disk
- pilih disk 1 (disk 1 adalah disk sistem sebelumnya dan partisi boot tersembunyi).
- daftar partisi.
- pilih partisi 1.
- tidak aktif
Kiat:
Jika ini masih tidak berhasil, Anda bisa mengetik bcdboot c:\windows /s H: /f UEFI memerintah.
Perbaiki 2: Lakukan perbaikan otomatis
Windows 11/10 hadir dengan beberapa alat yang membantu dalam memelihara dan memperbaiki sistem Anda. Salah satu alat tersebut adalah Lingkungan Pemulihan Windows. Dengan menggunakan solusi ini, Anda dapat memperbaiki masalah “gagal menginisialisasi volume sistem perpustakaan”.
1. Tekan tombol jendela + SAYA kunci bersama untuk membuka setelan aplikasi.
2. Pergi ke Pembaruan & Keamanan > Pemulihan.
3. Tekan Restart sekarang pilihan di bawah startup tingkat lanjut bagian. Sekarang Windows akan reboot Pilih opsi biru antarmuka.
4. Anda harus mengklik Menyelesaikan masalah di jendela pop-up untuk melanjutkan.
5. Tekan Opsi lanjutan untuk membuka halaman berikutnya.
6. Pilih Perbaiki permulaan dan tunggu prosesnya selesai.

Perbaiki 3: Instal Ulang Sistem
Jika solusi di atas tidak berhasil, Anda dapat mencoba menginstal ulang sistem operasi. Berikut cara melakukannya:
Kiat:
Coba MiniTool ShadowMakerKlik untuk mengunduh100%Bersih & Aman
1. Buat drive yang dapat di-boot di komputer mana pun yang berfungsi.
2. Masukkan drive yang dapat di-boot ke PC yang menemui masalah “gagal saat menginisialisasi volume sistem perpustakaan”.
3. Boot PC dan masuk ke menu BIOS untuk mengatur PC agar melakukan booting dari USB.
4. Kapan itu Pengaturan Windows layar muncul, pilih bahasa dan keyboard Anda. Lalu klik Berikutnya.
5. Di halaman berikutnya, klik Instal sekarang.

6. Ikuti petunjuk di layar untuk menyelesaikan langkah-langkahnya.
Kata-kata Terakhir
Untuk memperbaiki masalah “gagal menginisialisasi volume sistem perpustakaan”, Anda dapat melihat 3 metode pemecahan masalah di atas. Semoga postingan ini bermanfaat bagi anda.