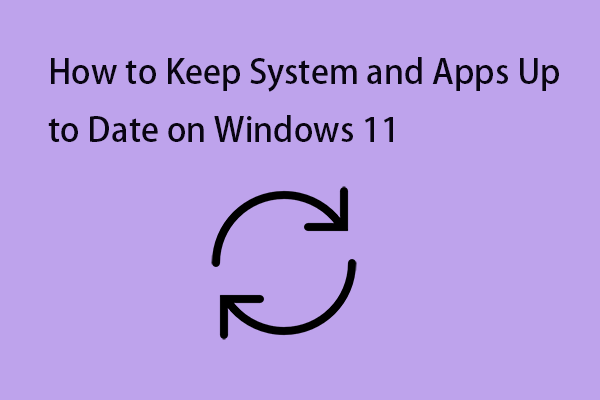Mulai sekitar Juni 2024, pengguna Windows 11/10 dari berbagai wilayah melaporkan masalah yang sama – Folder bersama saya disinkronkan sebagai pintasan Internet di OneDrive. Masalah ini mungkin disebabkan oleh kesalahan internal yang mempengaruhi sinkronisasi dan pemrosesan data di layanan OneDrive. Microsoft telah mengakui masalah ini dan secara aktif berupaya mencari solusinya.
Hai. Saya memiliki beberapa folder bersama dari pengguna berbeda di akun OneDrive saya. Saya telah menambahkan folder tersebut ke OneDrive saya dan tombol Tambahkan Pintasan ke OneDrive dari folder Bersama di cloud. Akun tersebut masuk ke pc windows dan setiap file termasuk folder bersama dan saya telah disinkronkan hingga kemarin. Tadi malam folder bersama telah dihapus dari pc Windows dan folder tersebut diganti dengan shortcut internet.Microsoft
Perbaiki 1: Pastikan OneDrive dan Windows sudah diperbarui
Untuk memperbaiki “folder bersama dengan saya disinkronkan sebagai pintasan Internet di OneDrive”, Anda perlu memastikan OneDrive dan sistem operasi sudah diperbarui. Berikut cara memperbarui Windows 11.
1. Tekan tombol jendela + SAYA kunci bersama untuk membuka setelan.
2. Tekan pembaruan Windows lalu klik Periksa pembaruan tombol
3. Kemudian, ia akan mulai memeriksa apakah ada pembaruan yang tersedia.
Untuk memperbarui OneDrive, Anda dapat mengunjungi Microsoft Store.
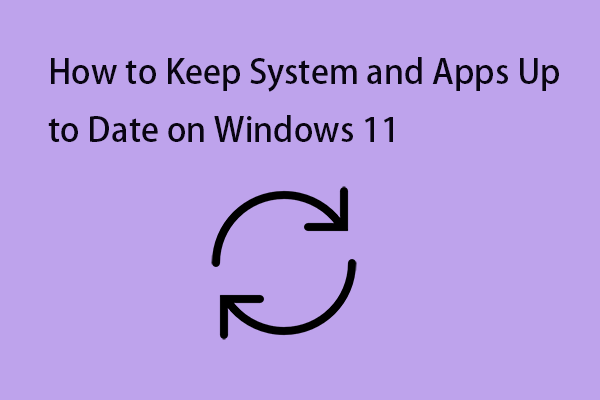
Cara Menjaga Pembaruan Sistem dan Aplikasi di Windows 11
Jika Anda ingin memperbarui sistem dan aplikasi Windows 11, artikel inilah yang Anda butuhkan. Berikut rincian lengkapnya.
Baca selengkapnya
Perbaiki 2: Hapus Pintasan dan Tambahkan Lagi
Anda juga dapat menghapus pintasan dan menambahkannya lagi untuk memperbaiki masalah “Folder bersama OneDrive menjadi pintasan Internet”. Berikut cara melakukannya:
1. Hapus pintasan.
2. Buka OneDrive. Di panel navigasi, pilih membagikan > Denganmu.
3. Temukan folder yang ingin Anda tambahkan, lalu klik lingkaran di kotak folder untuk memilihnya.
4. Pilih Tambahkan pintasan ke File saya. Atau Anda dapat mengklik kanan folder tersebut, lalu memilihnya Tambahkan pintasan ke File saya.
Perbaiki 3: Coba Solusi Sementara
Beberapa pengguna telah melaporkan solusi sementara, seperti mengakses folder bersama secara langsung melalui antarmuka web OneDrive. Beberapa pengguna melaporkan bahwa mereka memperbaiki masalah tersebut dengan masuk ke One Drive dengan akun pengguna lain.
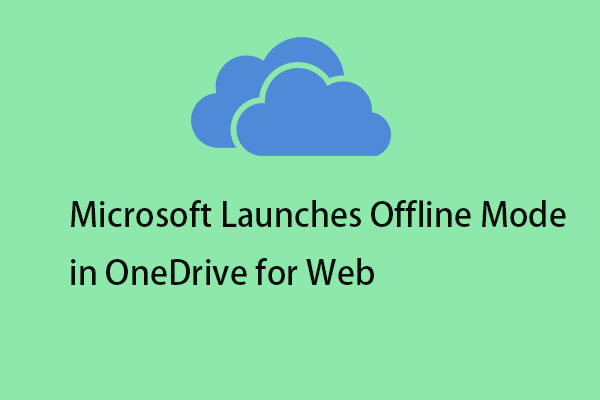
Microsoft Meluncurkan Mode Offline di OneDrive untuk Web
Microsoft meluncurkan mode offline di OneDrive untuk web. Artikel ini memberikan detail lebih lanjut untuk Anda dan Anda dapat mengetahui cara menggunakannya.
Baca selengkapnya
Jika Anda masih menemukan “Folder bersama saya disinkronkan sebagai pintasan Internet di OneDrive”, Anda dapat menghubungi Dukungan Microsoft untuk bantuan profesional.
Jika solusi di atas tidak berhasil, saya sangat menyarankan Anda untuk menggunakan perangkat lunak cadangan gratis – MiniTool ShadowMaker untuk menyinkronkan file ke lokasi lokal selain Windows 10/11 daripada menyinkronkan file ke cloud. Sekarang, Anda dapat mengunduhnya secara gratis dalam 30 hari.
Coba MiniTool ShadowMakerKlik untuk mengunduh100%Bersih & Aman
Jika Anda bersikeras menggunakan perangkat lunak sinkronisasi cloud, ada alat lain untuk Anda seperti Google Drive, Dropbox, dll.
Kata-kata Terakhir
Bagaimana cara memperbaiki masalah ‘File Onedrive di PC saya telah menjadi pintasan Internet’? Artikel ini memberikan beberapa solusi. Saya harap postingan ini bermanfaat bagi Anda.