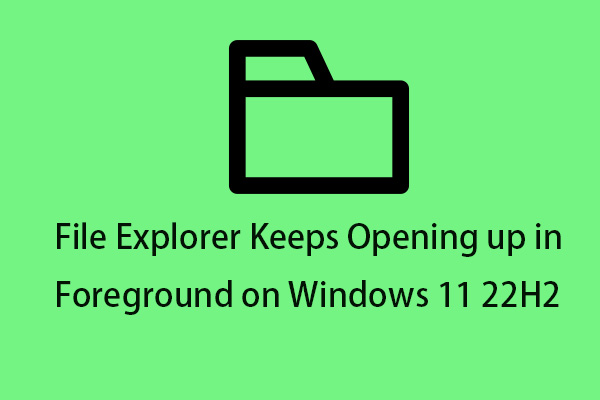Saat membuat pintasan baru, atau membuat atau menyimpan file atau folder baru, Anda mungkin menemukan bahwa desktop atau jendela Anda mungkin tidak disegarkan secara otomatis dan melihat perubahannya. Anda harus menyegarkannya secara manual dengan menekan F5 atau melalui menu konteks. Posting ini mengajarkan Anda cara memperbaiki File Explorer tidak secara otomatis menyegarkan Windows 11.
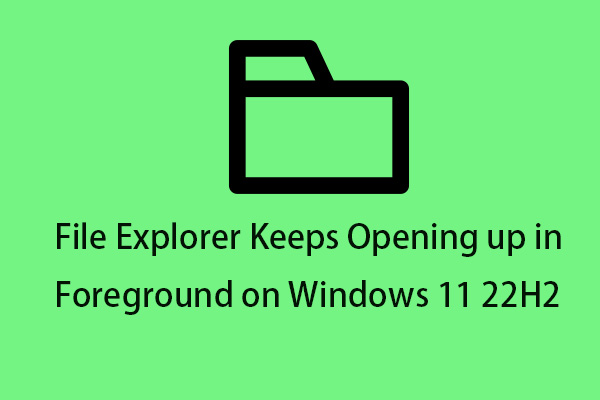
File Explorer Tetap Terbuka di Latar Depan pada Windows 11 22H2
Posting ini memperkenalkan cara memperbaiki masalah “File Explorer terus terbuka di latar depan Windows 11 22H2”.
Baca selengkapnya
Perbaiki 1: Mulai ulang Windows Explorer
Memulai ulang proses File Explorer akan membantu Anda menyelesaikan masalah “desktop dan folder file tidak disegarkan secara otomatis”. Inilah cara melakukannya.
1. Klik kanan pada Awal menu untuk dipilih Pengelola tugas untuk membukanya.
2. Pergi ke Proses tab. menemukan Penjelajah Windows dan klik kanan untuk memilih Mengulang kembali.
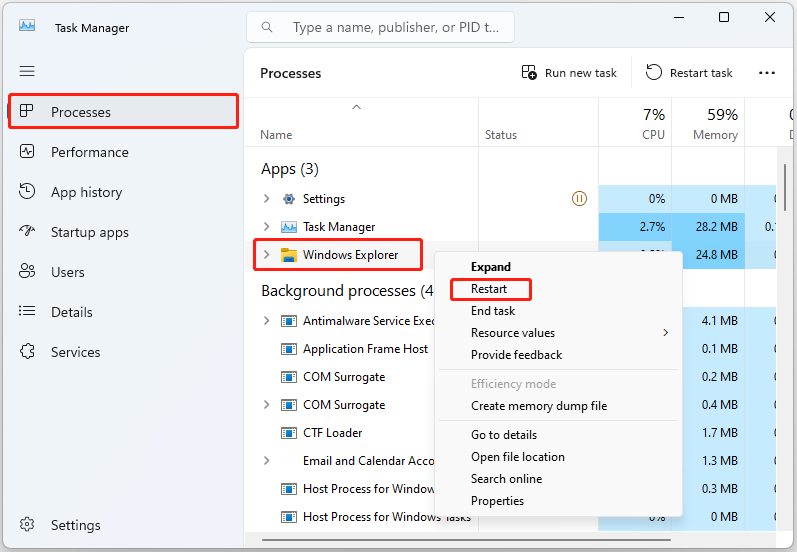
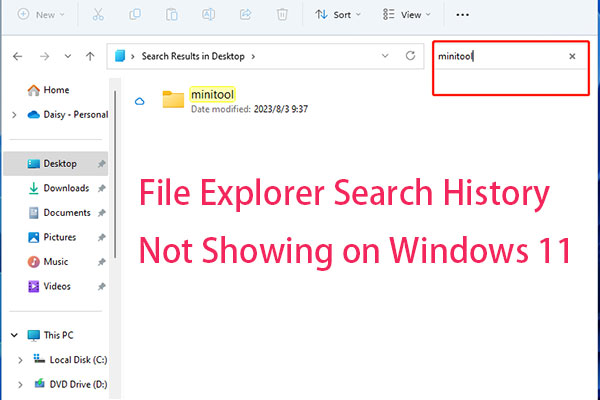
Cara Memperbaiki Riwayat Pencarian File Explorer Tidak Ditampilkan di Windows 11
Beberapa pengguna telah melaporkan bahwa File Explorer Windows 11 mereka tidak lagi mengingat riwayat pencarian mereka. Artikel ini memberikan 5 cara untuk menghilangkan masalah ini.
Baca selengkapnya
Perbaiki 2: Kembalikan Windows Explorer ke Default
Untuk memperbaiki “File Explorer tidak menyegarkan perubahan di Windows 11”, Anda juga dapat mengembalikan opsi File Explorer ke default. Ikuti petunjuk:
1. Buka Penjelajah Berkas. Klik opsi tiga titik dan klik pilihan.
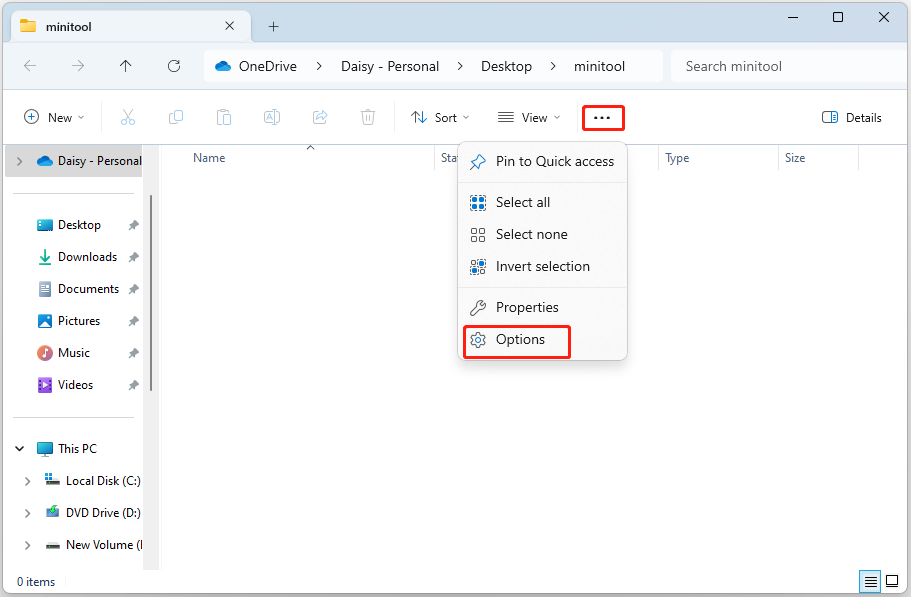
2. Ada tiga tab – umum, MenunjukkanDan Mencari. Anda harus mengkliknya Kembalikan Default tombol di setiap tab dan klik Menerapkan.
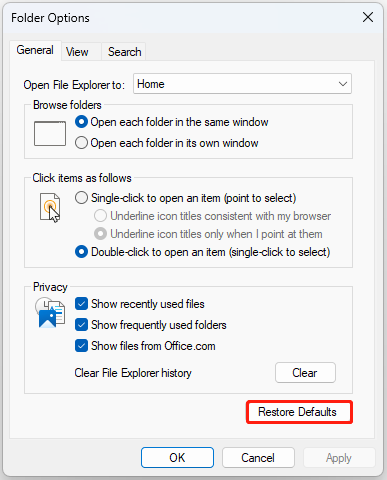
Perbaiki 3: Putuskan tautan OneDrive dan Perangkat Anda
Memutuskan tautan OneDrive dan perangkat Anda terbukti bermanfaat menurut forum Microsoft. Ikuti petunjuk di bawah ini untuk melakukannya:
1. Masuk ke akun OneDrive Anda dan pilih ikon awan OneDrive.
2. Pilih setelan > AKUN > Hapus tautan PC ini.
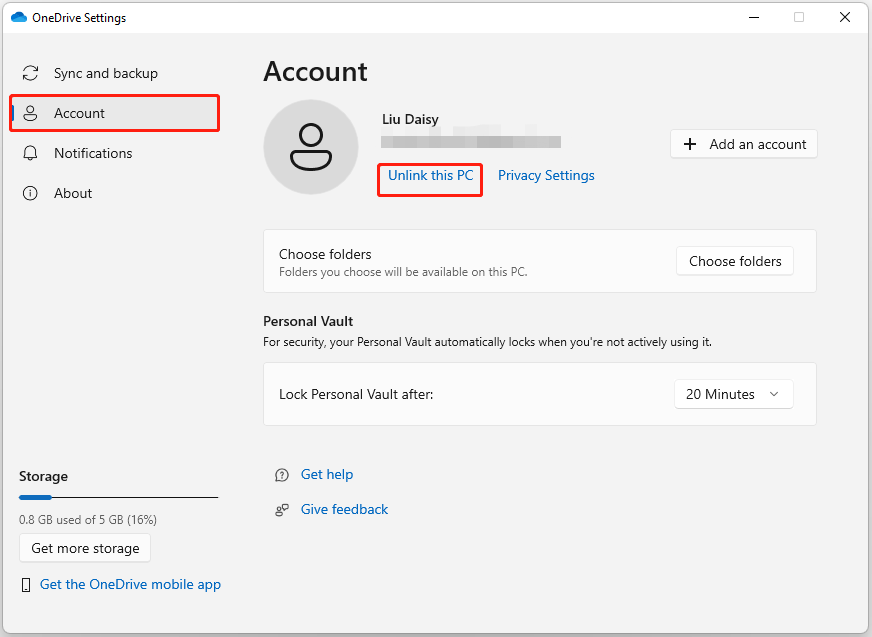
3. Tekan Hapus tautan akun di prompt konfirmasi. Setelah memperbaiki masalah, Anda bisa masuk kembali ke akun OneDrive Anda.
Perbaiki 4: Hapus Cadangan Desktop dari Onedrive
Untuk memperbaiki masalah “desktop dan folder file tidak disegarkan secara otomatis”, Anda dapat menghapus cadangan desktop dari Onedrive.
Kiat:
Coba MiniTool ShadowMakerKlik untuk mengunduh100%Bersih & Aman
1. Masuk ke akun OneDrive Anda dan pilih ikon awan OneDrive.
2. Pergi ke setelan > Sinkronisasi dan Cadangan > Setel cadangan. matikan Desktop beralih
Perbaiki 5: Hapus drive jaringan yang dipetakan
Jika Anda menghapus drive jaringan yang dipetakan oleh File Explorer, masalah “desktop dan folder file tidak disegarkan secara otomatis” dapat diperbaiki.
1. Buka Penjelajah Berkas lalu klik PC ini atau jaringan.
2.-Klik kanan drive jaringan yang ingin Anda hapus.
3. Pilih Memutuskandan driver jaringan akan hilang.
Perbaiki 6: Ubah Item Registri
Jika solusi di atas tidak berhasil, Anda dapat mengubah item registri. Sebelum Anda mengambil tindakan apa pun, Anda perlu membuat cadangan item registri terlebih dahulu.
1. Tekan tombol Jendela + R kunci bersama untuk membuka berlari kotak dialog. Ketik regedit dan tekan Memasuki untuk menghadapi Penyunting registri.
2. Pergi ke lokasi ini:
HKEY_LOCAL_MACHINE\SYSTEM\CurrentControlSet\Control\Update
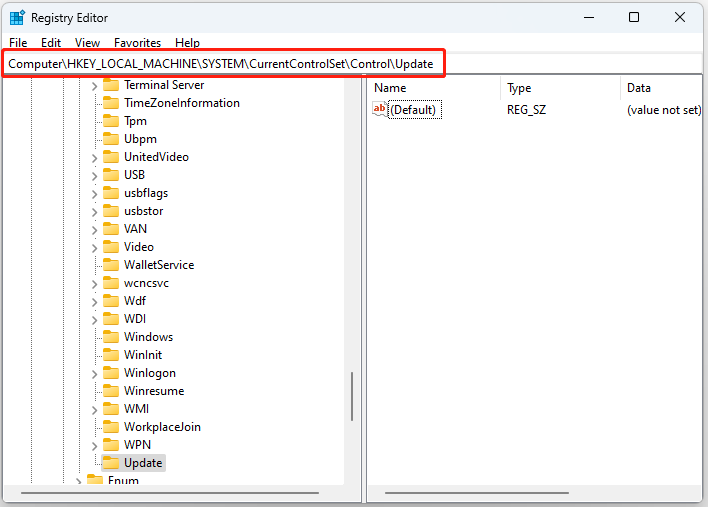
3. Temukan UpdateMode di panel kanan dan klik dua kali untuk membukanya. Kemudian, ubah nilainya 0 lalu klik OKE.
Kiat:
Jika Anda tidak dapat menemukan Uptate, klik kanan kontrol Pilih Baru > kunci. Beri nama item baru sebagai pembaruan. Klik kanan area yang tepat untuk memilih Baru > Nilai DWORD (32-bit).. Dinamakan sebagai Mode Pembaruan dan mengubah nilainya 0.
Kata-kata Terakhir
Artikel ini memberikan 6 cara untuk membantu Anda memperbaiki masalah “desktop dan folder file tidak disegarkan secara otomatis”. Saya harap postingan ini bermanfaat bagi Anda.