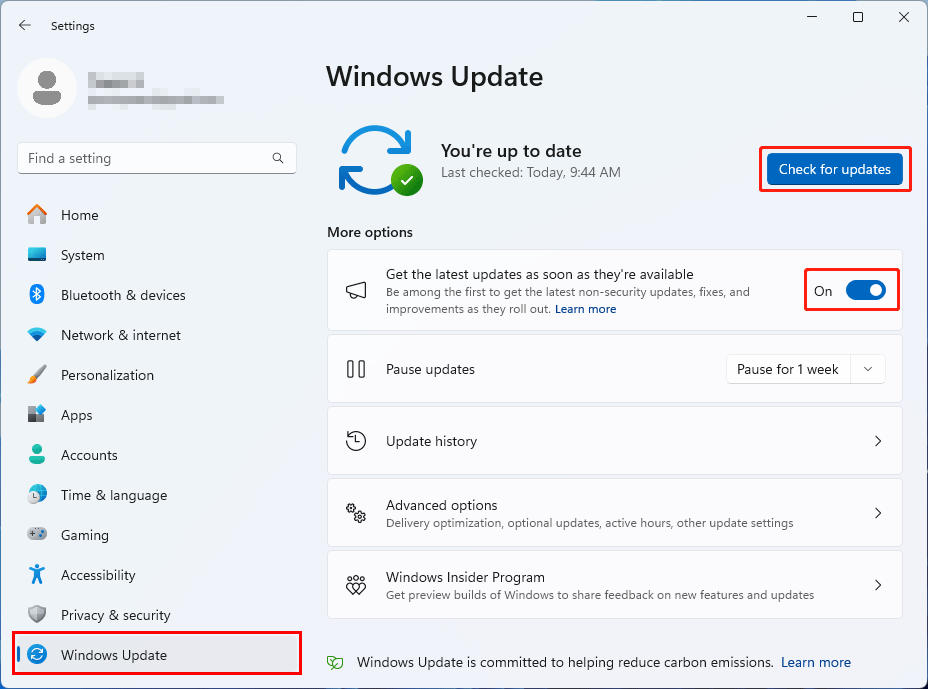Microsoft telah merilis Windows 11 KB5037002
Microsoft merilis Windows 11 KB5037002 (Windows 11 Insider Preview Build 22635.3566) ke Saluran Beta pada 26 April 2024.
Fitur Tab Duplikat Baru di Windows 11 KB5037002
Seperti dilansir PhantomOcean di X, Microsoft mengembangkan fitur baru yang disebut a tab duplikat tombol
Peningkatan yang sesuai pada tab File Explorer: opsi untuk menduplikasi tab dari menu klik kanan. (dinonaktifkan secara default, Beta 22635.3566.)
vivetool / aktifkan / id: 45262221PhantomOcean3 dari X
Penambahan eksperimental tersembunyi ini muncul di Windows 11 KB5037002, dapat diakses oleh penguji di saluran Beta. Dalam percobaan yang dilakukan oleh Windows Terbaru, tercatat bahwa Tab duplikat Tombol tersebut menjadi terlihat ketika mengklik kanan pada tab yang diinginkan untuk duplikasi.
Setelah Anda mengaktifkan fitur Duplikat Tab, saat Anda mengklik kanan pada tab yang terbuka di File Explorer, menu konteks sekarang menampilkan opsi baru: Tab duplikat. Sebelumnya, menu konteks hanya menyajikan opsi dari Tutup tabnya, Tutup tab lainnyaDan Tutup tab di sebelah kanan.
Pilih itu Tab duplikat opsi mulai membuka tab baru di jendela File Explorer, mereplikasi lokasi folder dari tab asli. Fitur ini beroperasi secara eksklusif ketika tab berada dalam fokus, mencegah duplikasi tab yang tidak aktif. Untuk membuat salinan, Anda harus mengklik tab terlebih dahulu, lalu klik kanan.
Misalnya, jika Anda menjelajahi tab folder Dokumen di File Explorer dan ingin mendalami lebih dalam sambil tetap membiarkan folder Dokumen asli tetap terbuka, kini Anda memiliki opsi untuk menyalinnya.
Kamu bisa klik disini untuk menemukan lebih banyak fitur baru di Windows 11 KB5037002.
Unduh dan Instal Windows 11 KB5037002
Setiap Windows Insider di Saluran Beta sekarang akan bertransisi ke build yang identik (Build 22635.xxxx) melalui paket pemberdayaan. Untuk Beta Channel Insiders yang ingin menjadi pengguna awal fitur yang dirilis nanti, Anda dapat mengaktifkan tombol (gambar di bawah) untuk menerima pembaruan terkini karena dapat diakses melalui Pengaturan > Pembaruan Windows.
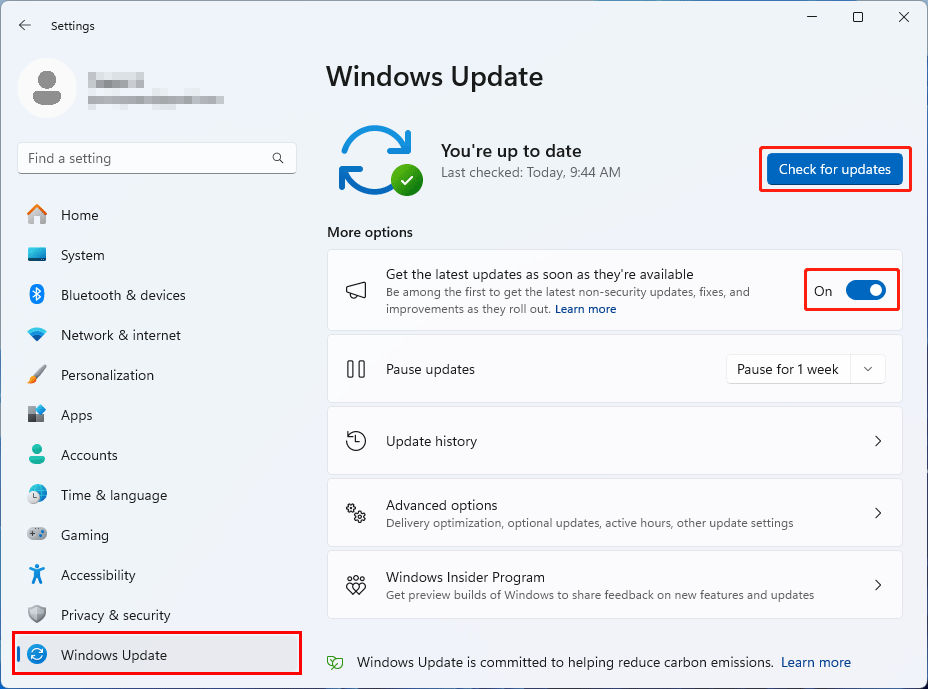
Selanjutnya, Microsoft akan memperluas peluncuran fitur tersebut ke semua pengguna dengan tombol aktif. Jika Anda memilih untuk menonaktifkan tombol ini, fitur baru akan diluncurkan secara bertahap ke perangkat Anda seiring waktu saat fitur tersebut tersedia.
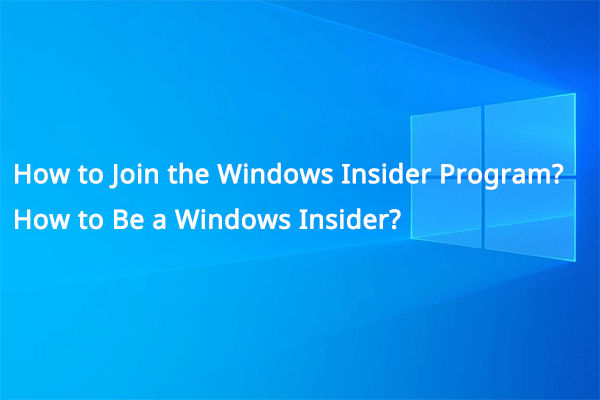
Bagaimana Cara Bergabung dengan Program Windows Insider untuk menjadi Windows Insider?
Dalam postingan ini, kami akan menunjukkan cara bergabung dengan Program Windows Insider untuk menjadi Windows Insider dan mendapatkan Windows 11 lebih awal dari orang lain.
Baca selengkapnya
Windows 11 KB5037002 Gagal Diinstal
Jika KB5037002 gagal diinstal pada perangkat Anda, Anda dapat mencoba metode di bagian ini:
Perbaiki 1: Jalankan Pemecah Masalah Pembaruan Windows
Pemecah Masalah Pembaruan Windows adalah alat bawaan Windows untuk membantu pengguna memecahkan masalah instalasi pembaruan Windows. Anda dapat menggunakan alat ini jika Anda tidak dapat menginstal KB5037002 di PC Anda.
Langkah 1. Klik Jendela + I untuk membuka aplikasi Pengaturan.
Langkah 2. Pergi ke Sistem > Pemecahan Masalah > Pemecah Masalah Lainnya.
Langkah 3. Klik berlari tombol di sebelahnya pembaruan Windows. Alat ini akan mulai menjalankan alat ini.
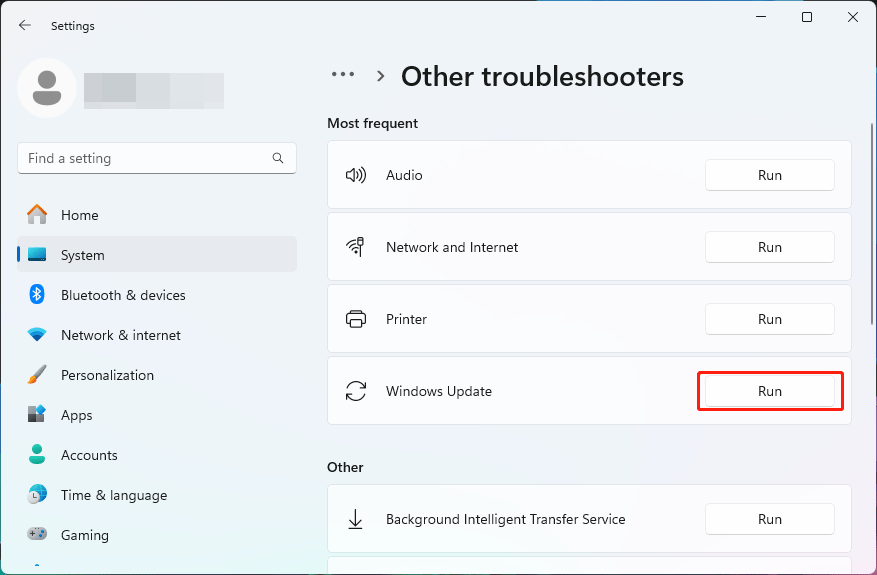
Pemecah masalah Windows akan secara otomatis menemukan dan memperbaiki masalah apa pun yang terdeteksi. Ketika sudah berjalan sepenuhnya, Anda dapat kembali ke Pembaruan Windows dan mencoba menginstal pembaruan.
Perbaiki 2: Bersihkan Cluster dan Perbarui File
Anda dapat menggunakan Pembersihan Disk untuk menghapus cluster dan file pembaruan sebelumnya. Berikut langkah-langkahnya:
Langkah 1. Ketik Pembersihan disk di kotak pencarian dan pilih Pembersihan disk dari hasil pencarian untuk membukanya.
Langkah 2. Drive C dipilih secara default. Kemudian, klik OKE tombol untuk melanjutkan.
Langkah 3. Di antarmuka berikutnya, pilih file yang dihapus. Biasanya, Anda dapat menghapus File Internet Sementara, Pembaruan Windows, File Sementara, Recycle Bin, dan File Optimasi Pengiriman.
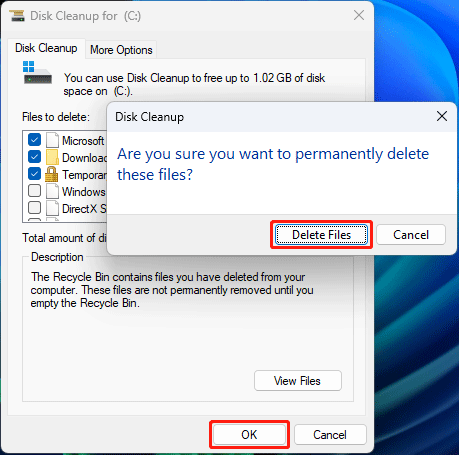
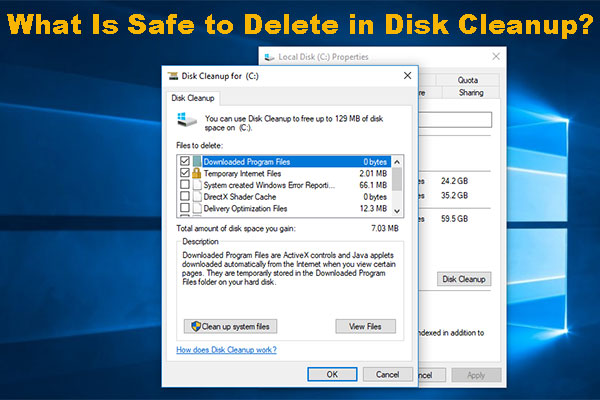
Apa yang Dihapus dengan Aman di Disk Cleanup? Inilah Jawabannya
Disk Cleanup adalah alat yang berguna untuk mengosongkan ruang disk. Tapi, tahukah Anda apa yang aman untuk dihapus di Disk Cleanup? Nah, Anda bisa membaca artikel ini untuk mendapatkan jawabannya.
Baca selengkapnya
Perbaiki 3: Periksa Kesalahan pada Hard Drive Anda (Jalankan CHKDSK)
CHKDSK memeriksa sistem file dan metadata sistem file volume untuk kesalahan logis dan fisik. Ketika digunakan tanpa parameter, ini hanya menampilkan status volume tanpa memperbaiki kesalahan. Namun, ketika digunakan dengan parameter /f, /r, /x, atau /b, ini mengatasi kesalahan pada volume.
Ikuti panduan ini untuk memeriksa kesalahan pada drive C:
Langkah 1. Jalankan Command Prompt sebagai administrator.
Langkah 2. Ketik chkdsk C: /f di Command Prompt dan tekan Memasuki untuk menjalankannya. Jika Anda menggunakan SSD, Anda harus menjalankannya chkdsk C: /f /r /x alih-alih.
Jika Anda menerima pesan yang mengatakan: Chkdsk tidak dapat berjalan karena volume sedang digunakan oleh proses lainkamu bisa mengetik Y dan tekan Memasuki. Kemudian, Anda dapat memulai ulang drive C Anda dan chkdsk akan mulai berjalan untuk memeriksa kesalahan pada drive C Anda sebelum sistem dimulai ulang.
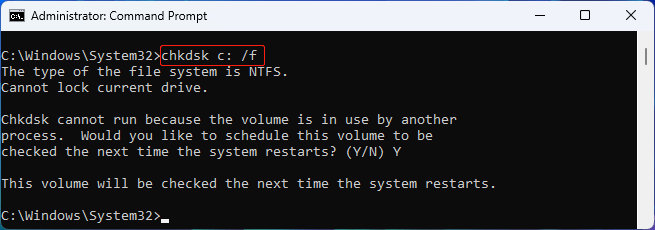
Perbaiki 4: Jalankan SFC dan DISM
Alat Pemeriksa File Sistem dapat memperbaiki file sistem yang hilang atau rusak untuk memperbaiki kesalahan pembaruan Windows, seperti Instalasi Windows 11 KB5037002 gagal.
Langkah 1. Jalankan Command Prompt sebagai administrator.
Langkah 2. Ketik sfc/scannow dan tekan Memasuki untuk menjalankan perintah ini.
Langkah 3. Ketika SFC selesai, Anda perlu menjalankan perintah DISM berikut secara bersamaan:
- DISM / Online / Gambar Bersih / Periksa Kesehatan
- DISM / Online / Gambar Bersih / ScanHealth
- DISM / Online / Gambar Bersih / Pemulihan Kesehatan
Langkah 4. Nyalakan kembali PC Anda dan lihat apakah Anda berhasil menginstal Windows 11 KB5037002 kali ini.
Perbaiki 5: Setel ulang komponen Pembaruan Windows
Menyetel ulang komponen Pembaruan Windows melibatkan pembersihan riwayat pembaruan dan cache, serta memulai ulang layanan terkait. Proses ini bertujuan untuk menyelesaikan masalah yang timbul dari file pembaruan yang rusak. Anda dapat merujuk ke posting ini untuk melakukan ini: Bagaimana Cara Reset Komponen Pembaruan Windows di Windows 11/10?
Sebelum menginstal pembaruan Windows, sebaiknya buat cadangan komputer Anda menggunakan MiniTool ShadowMaker.
Coba MiniTool ShadowMakerKlik untuk mengunduh100%Bersih & Aman
Namun, jika file penting Anda hilang setelah menginstal pembaruan Windows dan tidak ada cadangan yang tersedia, Anda dapat mencoba MiniTool Power Data Recovery untuk memulihkan file Anda.
Pemulihan Data Daya MiniTool GratisKlik untuk mengunduh100%Bersih & Aman
Intinya
Sekarang, Anda harus tahu cara mendapatkan Windows 11 KB5037002 di PC Anda dan cara memperbaiki masalah instalasi pembaruan. Kami berharap cara ini dapat membantu Anda mengatasi masalah yang mengganggu Anda. Selain itu, jika Anda ingin mencadangkan PC dan memulihkan file, Anda dapat mencoba MiniTool ShadowMaker dan MiniTool Power Data Recovery. Jika Anda mengalami masalah saat menggunakan perangkat lunak MiniTool, Anda dapat memberi tahu kami melalui [email protected].