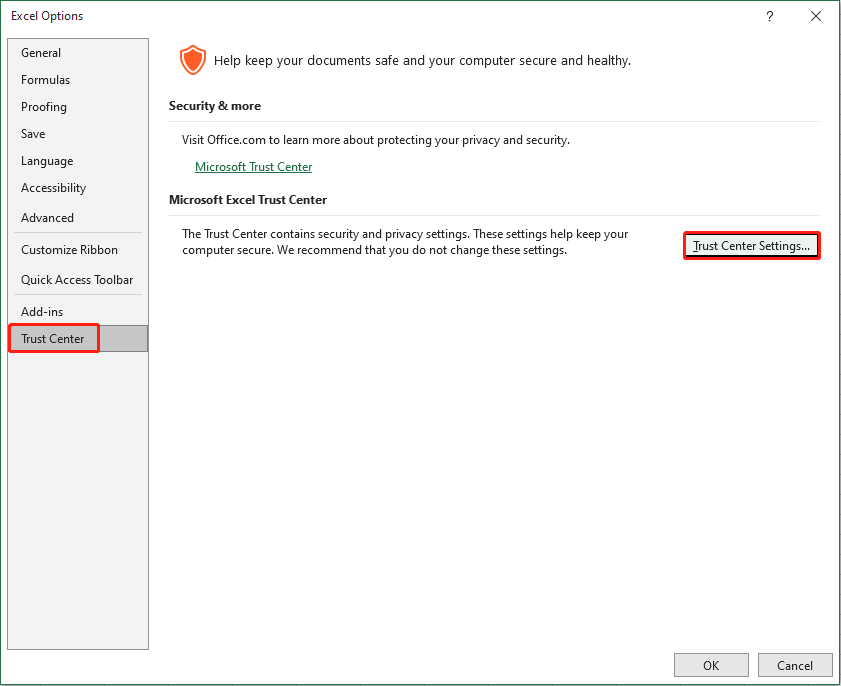Anda bisa mendapatkan “Filenya rusak dan tidak bisa dibukaPesan kesalahan disebabkan oleh beberapa alasan, mulai dari pengaturan perlindungan hingga ketidakcocokan antara versi Microsoft Office yang berbeda. Jika Anda juga mengalami masalah ini, teruslah membaca untuk mencoba solusi di bawah ini.
Solusi 1: Nonaktifkan Pengaturan Tampilan Terproteksi
Tampilan Terproteksi melindungi komputer Anda dari serangan berbahaya saat membuka file. Namun bisa juga menyebabkan file excelnya rusak dan error tidak bisa dibuka. Anda dapat melakukan langkah-langkah berikut untuk mencoba memperbaiki masalah ini.
Langkah 1: Buka file Excel di komputer Anda dan pilih Mengajukan di bilah alat atas.
Langkah 2: Pilih pilihan dan menuju ke Pusat Kepercayaan > Pengaturan Pusat Kepercayaan.
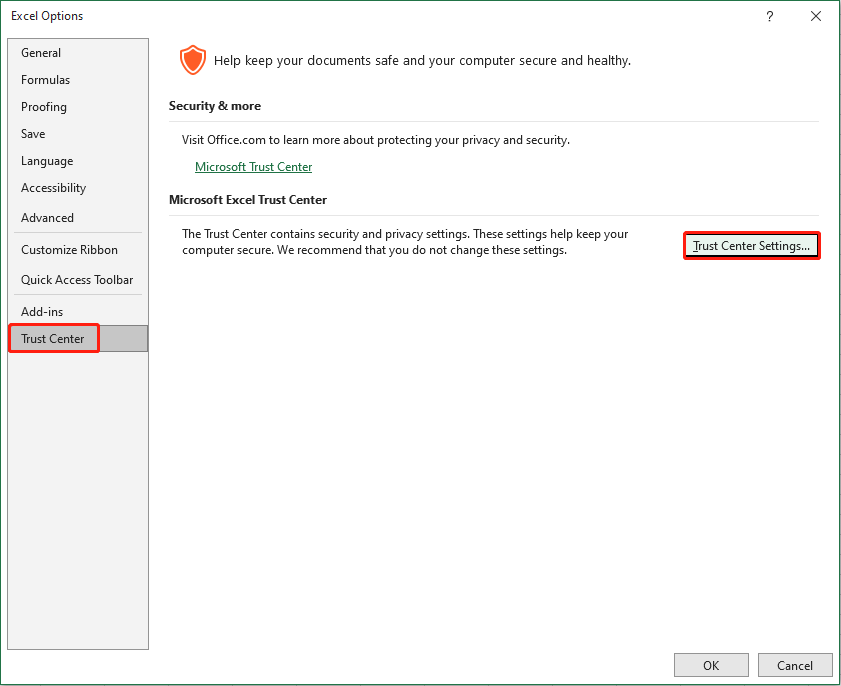
Langkah 3: Di jendela berikut, pilih Tampilan Terlindungi tab dan hapus centang pada tiga opsi di bagian bawah Tampilan Terlindungi bagian.

Langkah 4: Klik OKE untuk menyimpan perubahan.
Jika Anda menerima pesan kesalahan di Word, Anda dapat mengikuti langkah yang sama untuk menonaktifkan pengaturan Lihat Dilindungi.
Solusi 2: Ubah Pengaturan Layanan Komponen
Meskipun pesan kesalahan memberi tahu Anda bahwa file tersebut rusak, dalam banyak kasus, kesalahan ini dipicu oleh pengaturan komputer atau Microsoft Office Anda. Terkadang, perubahan kecil pada Pengaturan Layanan Komponen juga dapat menyebabkan masalah ini. Berikut langkah-langkah untuk mereset Pengaturan Layanan Komponen.
Langkah 1: Klik Menang+R untuk membuka jendela Jalankan.
Langkah 2: Ketik com.dcomcnfg ke dalam kotak dan tekan Memasuki untuk membuka Layanan Komponen.
Langkah 3: Navigasikan ke Layanan komponen > komputer > Komputer saya.
Langkah 4: Klik kanan Komputer saya dan pilih properti dari menu konteks.
Langkah 5: Di jendela di bawah, ubah menjadi Properti standar tab. Kau harus memilih on line dari Tingkat Otentikasi Default Dan Mengidentifikasi dari Tingkat Peniruan Identitas Default.

Langkah 6: Klik OKE untuk menyimpan perubahan. Kemudian, Anda dapat membuka kembali file Excel atau Word yang bermasalah untuk melihat apakah masalahnya telah teratasi. Jika tidak, coba metode selanjutnya.
Solusi 3: Gunakan fitur Buka dan Perbaiki
Microsoft Office memiliki fitur hebat, Buka dan Perbaiki, untuk membantu Anda memperbaiki file yang rusak. Anda dapat menyelesaikan proses perbaikan dalam beberapa langkah.
Langkah 1: Buka file Excel dan pilih file Mengajukan pilihan
Langkah 2: Pilih Membuka di sidebar kiri dan pilih Jelajahi untuk menemukan dan memilih file Excel yang bermasalah.
Langkah 3: Klik panah bawah tombol di sebelahnya Membuka pilihan dan memilih Buka dan Perbaiki dari menu tarik-turun.

Langkah 4: Di jendela prompt, klik memperbaiki. Jika setelah operasi ini Anda masih menemui kesalahan “File rusak dan tidak dapat dibuka”, Anda harus mengulanginya langkah 1-3 lalu klik Ekstrak Data di jendela notifikasi.
Memulihkan File Excel/Word yang Hilang Saat File Rusak dan Tidak Dapat Dibuka
Jika masalah masih berlanjut setelah Anda mencoba semua metode di atas, Anda dapat mencoba memulihkan file asli untuk menghindari kehilangan data akibat masalah ini. Anda dapat mencoba MiniTool Power Data Recovery untuk menemukan file aslinya. Perangkat lunak pemulihan file hanya-baca ini tidak menyebabkan kerusakan apa pun pada data Anda; dengan demikian, Anda dapat menggunakannya dengan percaya diri.
MiniTool Power Data Recovery dirancang khusus untuk memulihkan file dalam berbagai skenario kehilangan data. Selain itu, Anda dapat menjalankan perangkat lunak ini untuk memulihkan berbagai jenis file dari perangkat berbeda, termasuk drive USB, kartu SD, hard drive, dan banyak lagi. Untuk fungsi yang lebih canggih guna meningkatkan efisiensi pemulihan data, Anda bisa mendapatkan MiniTool Power Data Recovery Gratis dengan mengklik tombol unduh di bawah. Edisi gratisnya memungkinkan Anda melakukan pemindaian mendalam dan memulihkan file sebesar 1GB tanpa biaya.
Pemulihan Data Daya MiniTool GratisKlik untuk mengunduh100%Bersih & Aman
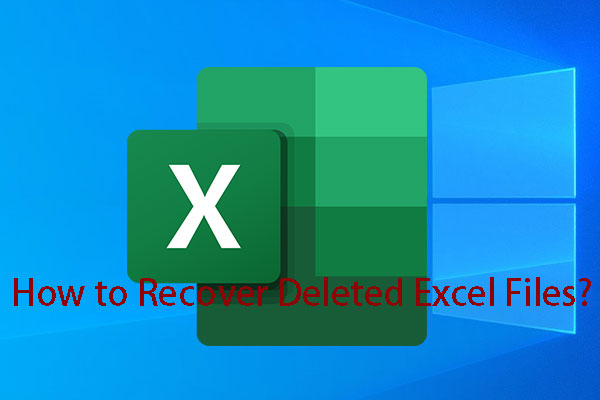
Cara Memulihkan File Excel yang Terhapus di Windows dan Mac dengan Mudah
Tahukah Anda cara memulihkan file Excel yang terhapus di Windows dan Mac? Dalam postingan ini, kami menunjukkan kepada Anda beberapa solusi berdasarkan situasi yang berbeda.
Baca selengkapnya
Kata-kata Terakhir
Anda harus mengetahui cara memperbaiki file yang rusak dan tidak dapat dibuka di Excel setelah membaca artikel ini. Jika Anda menerima file rusak dan tidak dapat dibuka error, tenang saja dan coba cara di atas. Semoga artikel ini memberi Anda informasi bermanfaat pada waktunya.