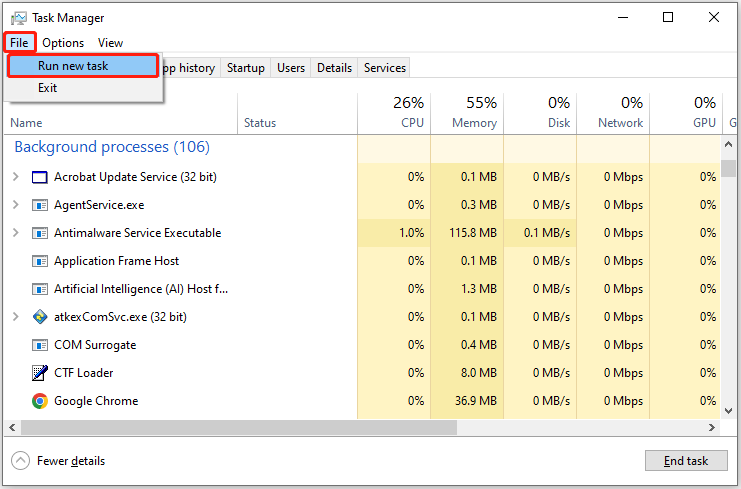Explorer.exe Tidak Dimulai saat Startup Windows
Jika program explorer.exe tidak dimulai saat startup Windows, Anda akan menemukan layar hitam dengan kursor, tidak dapat mengakses taskbar, desktop, dan file Anda. Masalah ini sering kali disebabkan oleh konfigurasi Windows yang salah, file sistem yang rusak, infeksi virus, dll.
Sebelum melakukan langkah pemecahan masalah, sebaiknya hilangkan layar hitam dengan menjalankan explorer.exe secara manual. Klik di atasnya Ctrl + Shift + Esc kombinasi tombol untuk membuka jendela Task Manager. Selanjutnya, klik Mengajukan > Jalankan tugas baru. Setelah itu ketik penjelajah.exe di jendela pop-up dan tekan Memasuki.
Setelah komputer terbebas dari layar hitam, Anda dapat melanjutkan dengan solusi berikut untuk mengatasi masalah “explorer.exe tidak berjalan saat startup”.
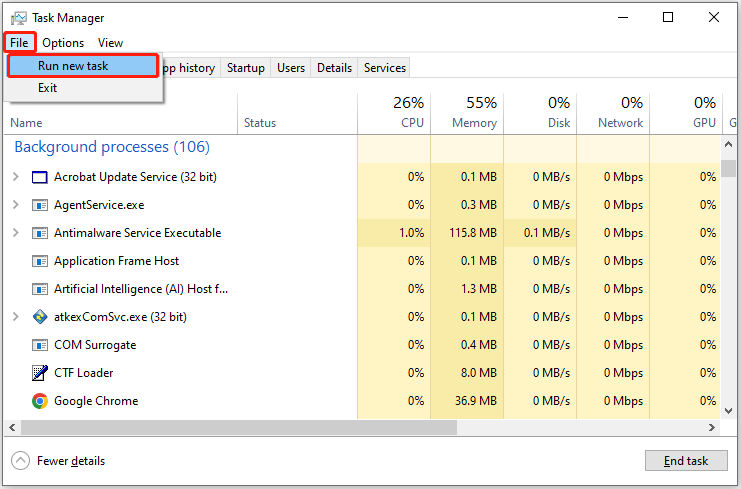
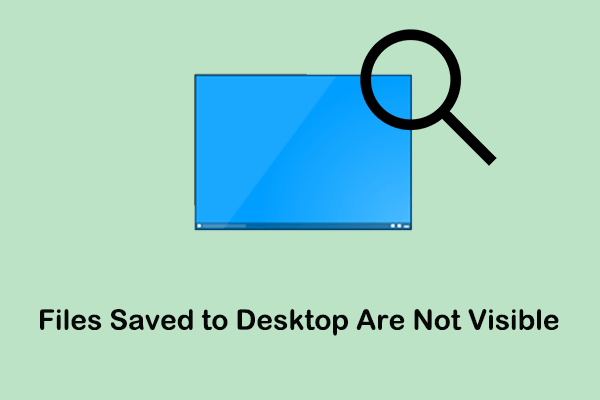
Cara Memperbaiki: File yang disimpan di desktop tidak terlihat di Windows 7/8/10/11
File yang disimpan di desktop tidak terlihat di Windows 7/8/10/11? Temukan kemungkinan penyebabnya dan perbaiki menggunakan solusi paling efektif.
Baca selengkapnya
Cara Memperbaiki Explorer.exe Tidak Memulai Layar Hitam Windows 10
Perbaiki 1. Nonaktifkan Fast Startup
Fitur Fast Startup memungkinkan komputer untuk memulai lebih cepat setelah dimatikan. Jika fitur ini diaktifkan, saat Anda mematikan komputer, komputer akan berhibernasi dan bukannya mati sepenuhnya. Ini mungkin alasan mengapa explorer.exe tidak dapat dijalankan saat startup. Untuk menghilangkan penyebab ini, Anda dapat menonaktifkan Fast Startup.
Langkah 1. Buka Panel kendali dengan menggunakan kotak pencarian Windows.
Langkah 2. Di Panel Kontrol, klik Sistem dan keamanan > Opsi Daya > Pilih Pilih fungsi tombol daya.
Langkah 3. Di jendela baru, klik Ubah pengaturan yang saat ini tidak tersedia pilihan
Langkah 4. Selanjutnya, hapus centang Aktifkan startup cepat (disarankan) pilihan, lalu klik Simpan perubahannya tombol
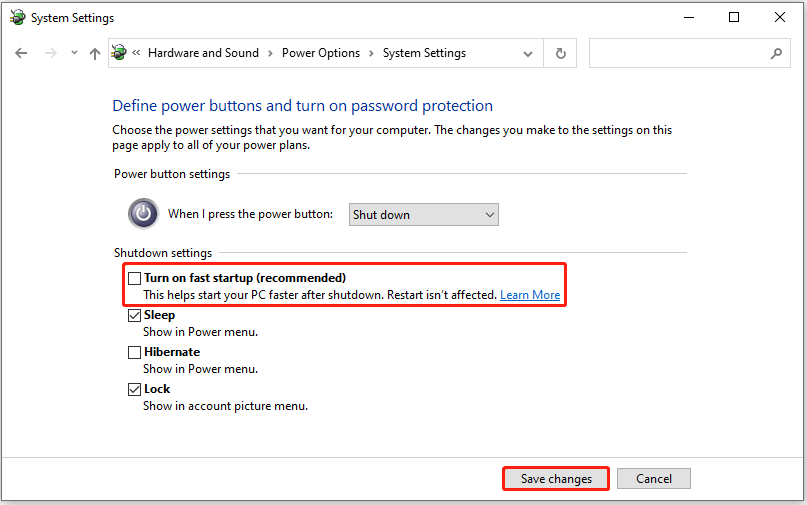
Sekarang, Anda dapat me-restart komputer Anda dan memeriksa apakah program explorer.exe berjalan saat startup.
Lihat juga: Tidak dapat menonaktifkan startup cepat Windows 10? Coba Solusi ini
Perbaiki 2. Nonaktifkan Layanan Kesiapan Aplikasi
Kesiapan Aplikasi adalah layanan Windows yang digunakan untuk menyiapkan aplikasi saat pertama kali Anda masuk ke PC dan saat menambahkan aplikasi baru. Ini dapat mengganggu explorer.exe dan mencegah explorer.exe berjalan. Jadi, Anda dapat menonaktifkan layanan Kesiapan Aplikasi.
Langkah 1. Di kotak pencarian Windows, ketik melayani lalu klik untuk membukanya.
Langkah 2. Selanjutnya, cari dan klik dua kali Kesiapan aplikasi. Di jendela pop-up, pilih dengan disabilitas pilihan dari menu drop-down jenis startup.
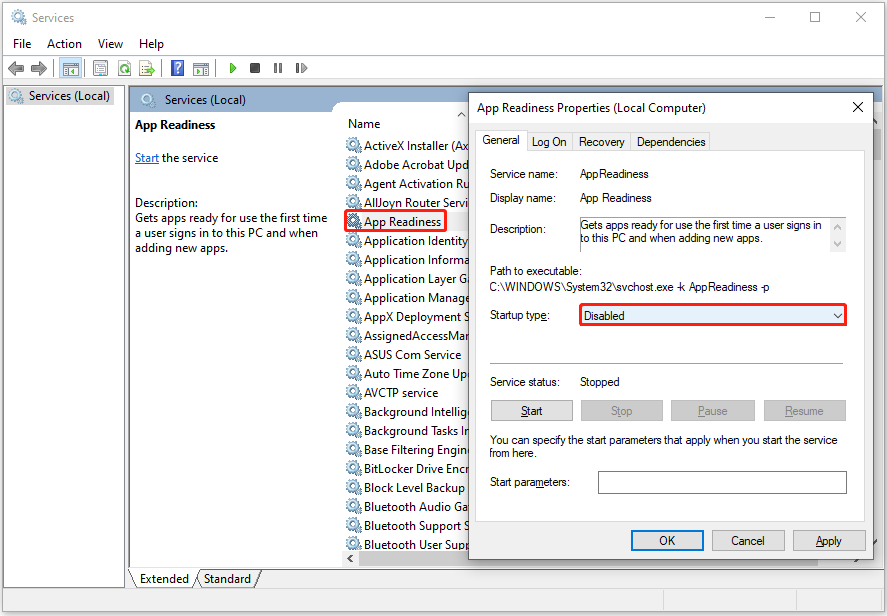
Langkah 3. Klik Menerapkan > OKE.
Perbaiki 3. Ubah registri
Selain itu, Anda juga dapat mengatur explorer.exe secara manual untuk memulai ketika Windows dijalankan. Anda dapat melakukannya dengan mengedit registri.
Kiat:
Langkah 1. Klik di atasnya Jendela + R kombinasi tombol untuk membuka jendela run. Setelah itu ketik regedit di kotak teks dan klik OKE.
Langkah 2. Jika jendela Kontrol Akun Pengguna muncul, pilih jendela tersebut Ya pilihan
Langkah 3. Di Peninjau Suntingan Registri, navigasikan ke lokasi berikut:
Komputer\HKEY_CURRENT_USER\SOFTWARE\Microsoft\Windows NT\CurrentVersion\Winlogon
Langkah 4.-Klik kanan Winlogon dan pilih Baru > Nilai string.

Langkah 5. Beri nama nilai string yang baru dibuat kerang. Setelah itu, klik dua kali kerang dan atur nilai datanya menjadi C:\Windows\explorer.exe.


Cara Memperbaiki Jika Pengaturan Registri Terus Mengembalikan Windows 10/11
Bagaimana jika pengaturan registri yang diubah tetap dikembalikan? Baca artikel ini untuk mengetahui cara mencegah kunci registri dibalik secara otomatis.
Baca selengkapnya
Perbaiki 4. Hapus instalasi Pembaruan Windows terbaru
Jika explorer.exe tidak dimulai pada startup Windows setelah pembaruan Windows, Anda mungkin ingin menghapus instalasi pembaruan Windows terbaru dan memeriksa apakah masalahnya telah teratasi.
Langkah 1. Klik di atasnya Jendela + I kombinasi tombol untuk menjalankan Pengaturan. Lalu klik Pembaruan & Keamanan > pembaruan Windows > Lihat riwayat pembaruan.
Langkah 2. Selanjutnya, klik Copot pemasangan pembaruan. Di jendela baru, klik kanan pada target pembaruan Windows dan klik Copot pemasangan.

Perbaiki 5. Lakukan Pemindaian Pemeriksa File Sistem
Seperti disebutkan sebelumnya, file sistem yang rusak atau hilang dapat memicu explorer.exe tidak dapat dijalankan saat startup Windows. Untuk memperbaiki file sistem yang rusak, Anda perlu menjalankan pemindaian SFC.
Buka saja Command Prompt sebagai administrator. Lalu ketik sfc/scannow di jendela baris perintah dan tekan Memasuki.
Perbaikan 6. Periksa Virus
Jika komputer Anda diserang oleh virus, Anda mungkin juga mengalami masalah “explorer.exe tidak dapat dimulai saat startup Windows”. Perangkat lunak antivirus bawaan Windows, Windows Defender, tersedia untuk memindai dan menghapus virus komputer. Anda dapat menjalankannya untuk melindungi PC Anda dari infeksi virus.
Bacaan lebih lanjut:
1. Jika komputer Anda macet di layar hitam atau file terhapus karena infeksi virus, Anda dapat menggunakan MiniTool Power Data Recovery untuk menyelamatkan atau memulihkan file. Edisi Gratis mendukung pemulihan file sebesar 1 GB (dokumen, gambar, video, audio, dll.) secara gratis. Edisi Bootable membantu memulihkan data dari komputer yang tidak dapat di-boot.
Pemulihan Data Daya MiniTool GratisKlik untuk mengunduh100%Bersih & Aman
2. Untuk mencegah hilangnya file penting karena layar hitam, layar biru, infeksi virus, kegagalan hard drive, dll., disarankan untuk mengembangkan kebiasaan mencadangkan data Anda secara teratur. Jika Anda mencari solusi pencadangan file yang efektif dan andal, Anda dapat menggunakan MiniTool ShadowMaker. Ini adalah alat pencadangan PC yang kuat yang membantu membuat cadangan file/folder, partisi/partisi, dan sistem. Anda dapat menggunakan Edisi Uji Coba secara gratis selama 30 hari.
Coba MiniTool ShadowMakerKlik untuk mengunduh100%Bersih & Aman
kesimpulan
Artikel ini menunjukkan kepada Anda cara mengatasi explorer.exe tidak dimulai pada startup Windows menggunakan layar latar belakang. Anda dapat mencoba solusi yang disebutkan di atas satu per satu.
Jika Anda memerlukan bantuan saat menggunakan perangkat lunak MiniTool, silakan kirim email ke [email protected].