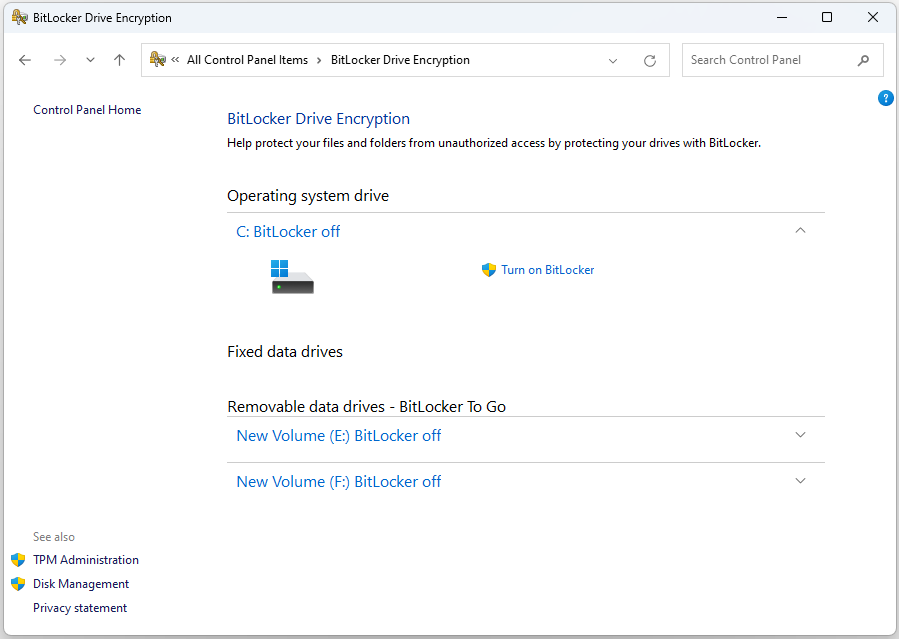Apa itu Enkripsi Perangkat? Apa itu Enkripsi BitLocker? Apa perbedaan antara Enkripsi Perangkat dan BitLocker? Bagian berikut memberikan informasi tentang Enkripsi Perangkat Windows vs Enkripsi BitLocker.
Ikhtisar Enkripsi Perangkat dan Enkripsi BitLocker
Enkripsi Perangkat
Enkripsi Perangkat adalah fitur Windows 11 Home yang mengenkripsi data di perangkat Anda. Ini tersedia di aplikasi Pengaturan, yang mengenkripsi file, email, foto, dan informasi pribadi lainnya. Setelah diaktifkan, hanya pengguna resmi yang dapat mengakses perangkat dan data Anda. Ini akan melindungi data Anda dari akses yang tidak diinginkan jika laptop atau gadget Anda hilang atau dicuri.
Lihat juga: Enkripsi Perangkat Tidak Berfungsi di Windows 11[2 Solutions]
Enkripsi BitLocker
BitLocker adalah fitur enkripsi disk di edisi Windows 11/10 Pro, Enterprise, dan Education. Ini membantu mencegah akses tidak sah ke sistem operasi dengan mengenkripsi semua data yang tersimpan di drive.
Kiat:
Coba MiniTool ShadowMakerKlik untuk mengunduh100%Bersih & Aman
Enkripsi Perangkat Windows vs. Enkripsi BitLocker
Kami akan memperkenalkan Enkripsi BitLocker vs Enkripsi Perangkat Windows dari 4 aspek – persyaratan, ketersediaan, penggunaan, dan enkripsi.
1. Enkripsi Perangkat Windows vs. Enkripsi BitLocker: Persyaratan
Persyaratan untuk Enkripsi Perangkat:
- TPM atau Boot Aman diaktifkan
- dukungan UEFI
- Windows terkini
- Akun pengguna dengan hak administratif
- Dukungan siaga modern
- Windows 11 Rumah
Persyaratan untuk Enkripsi BitLocker:
- TPM 1.2 atau versi lebih baru
- Firmware BIOS atau UEFI yang sesuai dengan grup komputasi tepercaya (TCG).
- Firmware BIOS atau UEFI harus mendukung kelas perangkat penyimpanan massal USB
- Hard disk harus dipartisi dengan setidaknya dua drive dan diformat dalam sistem file NTFS
- Edisi Windows 11/10 Pro, Enterprise, dan Education
2. Enkripsi Perangkat Windows vs. Enkripsi BitLocker: Ketersediaan
Enkripsi perangkat tersedia di Windows 11 Home. Anda dapat menemukannya di aplikasi Pengaturan di bawah menu Privasi & Keamanan. BitLocker tidak tersedia di edisi Windows 11/10 Home. Untuk menggunakan fitur BitLocker, Anda harus mengupgrade PC Anda ke edisi Pro, Enterprise, atau Education.
3. Enkripsi Perangkat Windows vs. Enkripsi BitLocker: Penggunaan
Enkripsi perangkat bersifat otomatis dan memerlukan aktivasi TPM dan login pengguna ke akun Microsoft. Kunci pemulihan akan diunggah ke akun OneDrive Anda. Ini lebih cocok untuk konsumen pengguna akhir.
BitLocker lebih cocok untuk bisnis dan yang terbaik adalah mengonfigurasi fitur ini melalui GPO dan mencadangkan kunci pemulihan BitLocker ke lokasi pilihan mereka.
4. Enkripsi Perangkat Windows vs. Enkripsi BitLocker: Enkripsi
Enkripsi Alat ini sepenuhnya mengenkripsi sistem dan drive sekunder Anda. Anda tidak perlu menghapus drive atau partisi. Dengan BitLocker, Anda dapat mengenkripsi satu atau semua drive Anda dan mendapatkan seperangkat alat manajemen untuk melindungi data Anda.
Cara Mengaktifkan Enkripsi Perangkat dan Enkripsi BitLocker
Cara Mengaktifkan Enkripsi Perangkat
1. Tekan tombol Wmendukung + SAYA kunci untuk membuka setelan aplikasi.
2. Pergi ke Pembaruan & Keamanan > enkripsi perangkat.
3. Jika enkripsi perangkat dimatikan, pilihlah Menyalakan.
Cara Mengaktifkan Enkripsi BitLocker
1. Ketik Panel kendali tercela Mencari kotak untuk membukanya.
2. Klik di atasnya Dilihat oleh: menu tarik-turun di sudut kanan atas dan pilih Ikon besar atau Ikon kecil.
3. Pilih Enkripsi Drive BitLocker dari menu.
4. Lalu, klik Aktifkan BitLocker.
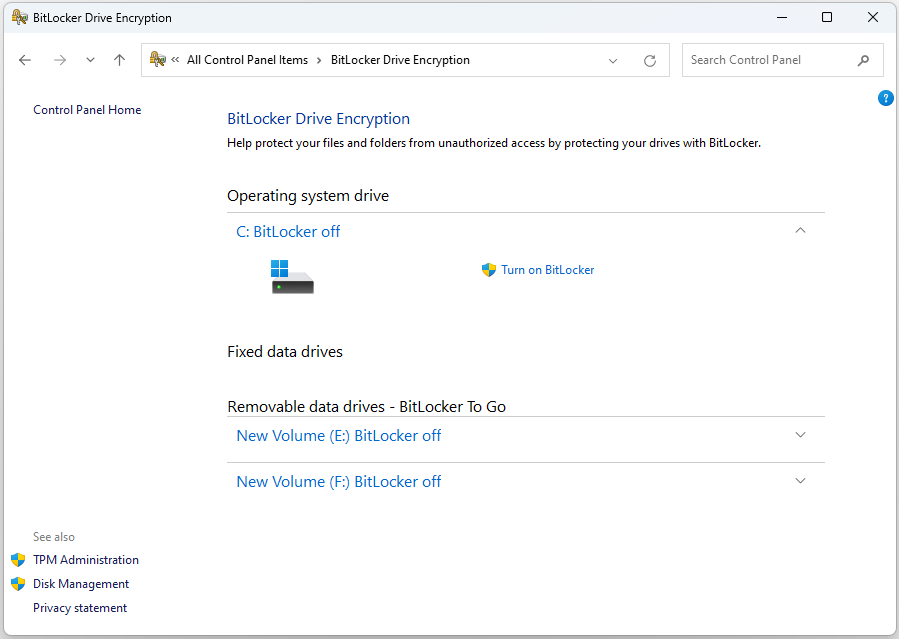
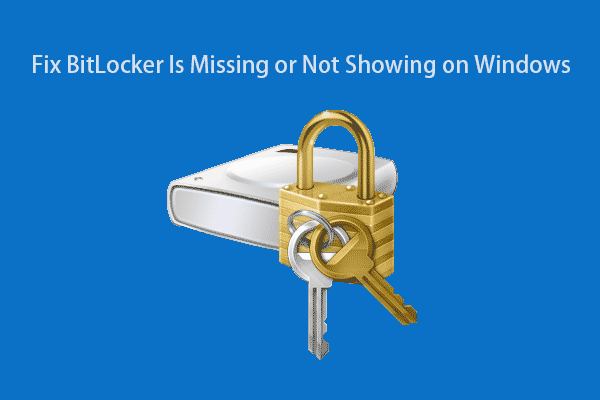
Perbaikan Terbaik: BitLocker Hilang atau Tidak Tersisa di Windows 10/11
Pada artikel ini, kami akan memperkenalkan metode yang dapat Anda coba untuk memperbaiki BitLocker yang hilang atau tidak muncul di Windows.
Baca selengkapnya
Kata-kata Terakhir
Enkripsi Perangkat Windows vs Enkripsi BitLocker: mana yang harus dipilih? Saya yakin Anda mengetahui perbedaan di antara keduanya dan Anda dapat mengetahui mana yang cocok untuk PC Anda.