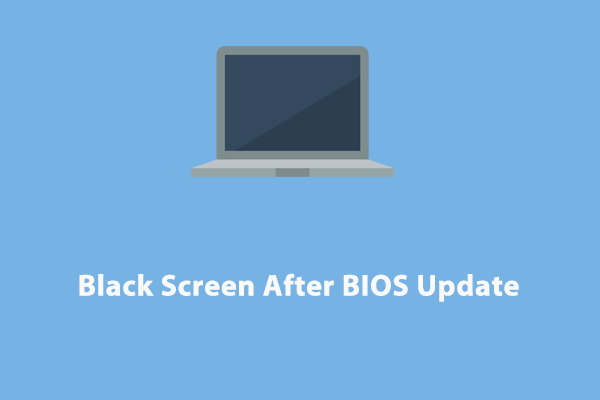Layar Hitam Setelah Mengubah Refresh Rate
Windows 10/11 sendiri tidak mengizinkan Anda mengatur kecepatan refresh ke kecepatan yang tidak kompatibel, tetapi beberapa aplikasi pihak ketiga bisa. Jika Anda menetapkan kecepatan refresh yang melebihi batas yang didukung oleh monitor Anda, hal ini akan menyebabkan gangguan tampilan atau layar mati total. Apa yang harus dilakukan jika Anda mendapatkan layar hitam setelah mengubah kecepatan refresh?
Pada artikel ini, kami akan menunjukkan kepada Anda cara mengubah driver grafis dan pengaturan kecepatan refresh untuk mengatasi masalah layar hitam.
Kiat:
Coba MiniTool ShadowMakerKlik untuk mengunduh100%Bersih & Aman
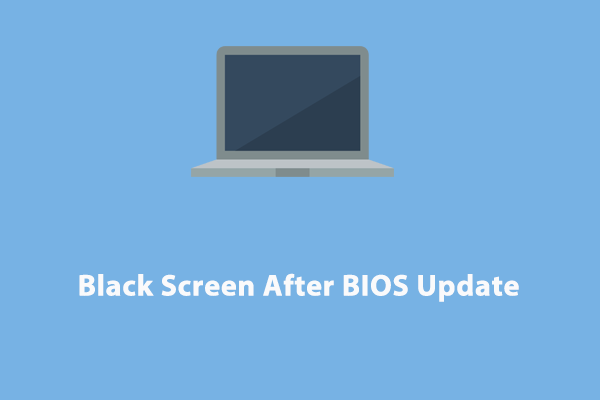
Perbaikan Mudah – Layar Hitam setelah Pembaruan BIOS di Windows 10/11
Apakah ada layar hitam setelah pembaruan BIOS? Posting ini menawarkan beberapa solusi bagi Anda untuk mengatasi masalah rumit ini.
Baca selengkapnya
Bagaimana Cara Memperbaiki Layar Hitam Setelah Mengubah Refresh Rate di Windows 10/11?
Perbaiki 1: Mulai ulang Driver Grafis
Pada awalnya, Anda dapat menekan diizinkan + Ctrl + TERHARU + B untuk mengatasi layar hitam setelah mengubah resolusi sementara dengan menyegarkan atau mengatur ulang driver grafis. Jika berhasil, Anda dapat menerapkan perbaikan di bawah. Jika tidak, Anda dapat masuk ke Safe Mode atau Windows Recovery Environment.
Perbaiki 2: Aktifkan Mode Video Resolusi Rendah
Jika Anda terjebak di layar hitam setelah menyesuaikan pengaturan tampilan, pertimbangkan untuk kembali ke kondisi stabil sebelumnya. Berikut cara melakukannya:
Langkah 1. Matikan komputer Anda > tekan tombol Kekuatan tombol untuk memutarnya > tekan Kekuatan tombol lagi kapan logo jendela muncul di layar.
Langkah 2. Ulangi proses ini sebanyak 2 kali atau lebih hingga komputer Anda masuk Mempersiapkan Perbaikan Mobil.
Langkah 3. Masuk Perbaikan otomatis layar, klik Opsi lanjutan untuk masuk ke Lingkungan Pemulihan Windows.
Langkah 4. Pergi ke Menyelesaikan masalah > Opsi lanjutan > Pengaturan permulaan > Mengulang kembali.
Langkah 5. Setelah memulai ulang, tekan 3 atau F3 untuk mengaktifkan video resolusi lebih rendah.
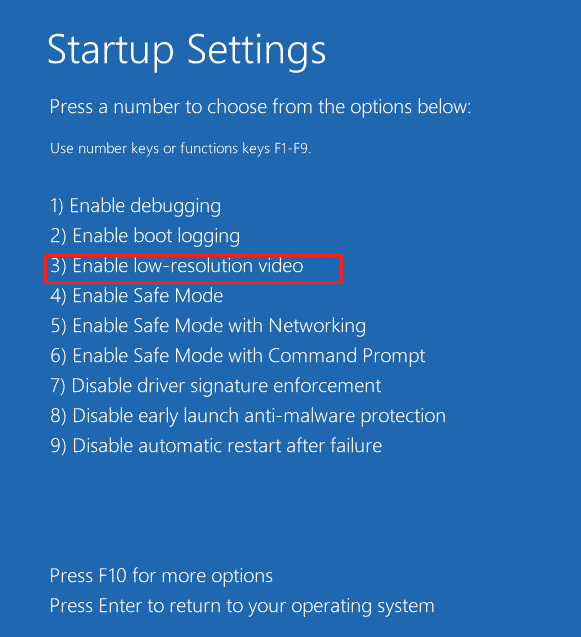
Perbaiki 3: Instal ulang Driver Grafis
Driver GPU yang salah atau ketinggalan jaman adalah penyebab umum masalah tampilan seperti layar hitam setelah mengubah kecepatan refresh. Dalam hal ini, merupakan pilihan yang baik untuk menginstal ulang driver grafis.
Langkah 1. Masuk ke Lingkungan Pemulihan Windows.
Langkah 2. Navigasikan ke Menyelesaikan masalah > Opsi lanjutan > Pengaturan permulaan > Mengulang kembali.
Langkah 3. Tekan 4 atau F4 mengaktifkan Mode aman.
Langkah 4. Masuk Mode amanklik kanan pada Ikon permulaan Pilih Pengaturan perangkat dari itu tautan langsung menu.
Langkah 5. Perluas Display adapter dan klik kanan pada driver grafis untuk memilih Copot pemasangan alat tersebut. Sistem Anda akan menghapus driver dan menginstalnya kembali pada startup berikutnya.
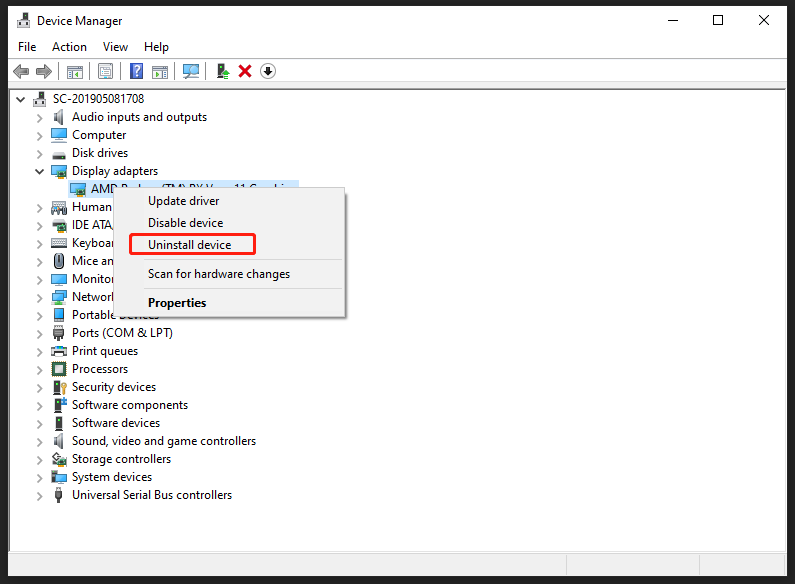

Bagaimana Cara Mengunduh, Menginstal, dan Memperbarui Driver RTX 4090 Win 10/11?
Apakah Anda mendapatkan NVIDIA GeForce RTX 4090 Ti? Bagaimana cara mengunduh dan menginstal driver yang tepat untuk itu? Ikuti panduan ini untuk mendapatkan informasi lebih lanjut!
Baca selengkapnya
Perbaiki 4: Matikan G-Sync dan V-Sync
Solusi lainnya adalah menonaktifkan G-sync dan V-sync jika layar menjadi hitam saat kecepatan refresh ditingkatkan. Berikut cara melakukannya:
Langkah 1. Buka Panel Kontrol NVIDIA.
Langkah 2. Di jendela kiri, klik Sesuaikan pengaturan 3D.
Langkah 3. Masuk Pengaturan global tab, temukan sinkronisasi vertikal dan mati.
Langkah 4. Masuk Pengaturan Program tab, pilih aplikasi dari menu drop-down > perluas Pemantau Teknologi > pilih Penyegaran Konstan.
Langkah 5. Lalu matikan G-Sinkronisasi untuk semua aplikasi.
Langkah 6. Simpan perubahannya.
Kata-kata Terakhir
Singkatnya, driver grafis, tampilan, atau koneksi bertanggung jawab atas layar hitam PC setelah mengubah kecepatan refresh. Untuk menghindari masalah seperti itu, Anda perlu mengatur kecepatan refresh yang sesuai, memperbarui driver GPU tepat waktu, atau memeriksa koneksi antara monitor dan komputer.