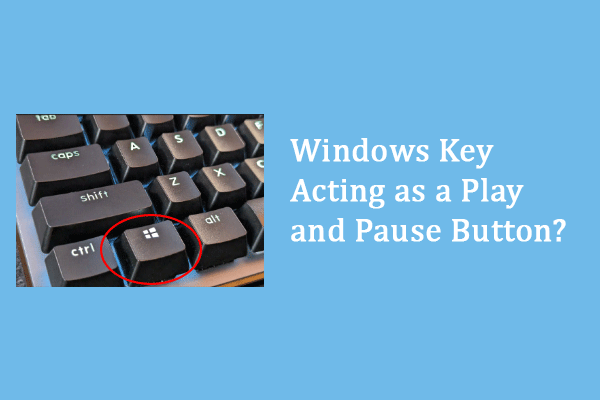Pintasan menyediakan cara portabel untuk mengakses dan membuka berbagai utilitas komputer. Ada beberapa kombinasi tombol pada keyboard Anda. Dalam postingan MiniTool ini, kami terutama memperkenalkan Anda pada beberapa pintasan Winkey yang umum dan cara membuat pintasan Winkey Anda sendiri.
Winkey mengacu pada tombol kunci Windows pada board komputer Anda, yang dibedakan dengan logo Microsoft Windows dari tombol lainnya. Pintasan Winkey membantu mengakses utilitas yang terkait dengan sistem operasi Windows. Yang paling mendasar adalah menekan tombol Windows hanya untuk membuka menu Start. Dalam konten berikut, saya akan mencantumkan beberapa pintasan tombol Windows.
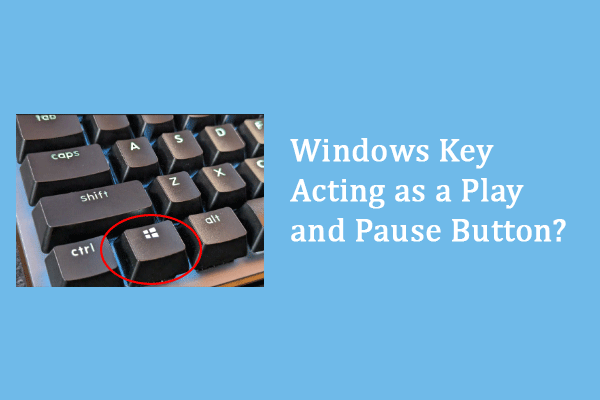
Tombol Windows Dianggap sebagai Tombol Putar dan Jeda: Empat Solusi
Kunci Windows adalah tombol putar dan jeda di komputer Anda? Empat metode terdaftar untuk memecahkan masalah.
Baca selengkapnya
Pintasan Winkey di Windows 10/11
Karena ada banyak pintasan tombol Windows, Anda dapat membaca bagan di bawah ini dan mencoba mengingat yang paling berguna berdasarkan kebutuhan Anda.
| Pintasan Winkey | fungsi |
| Jendela + B | Pilih item pertama di sudut kanan bilah tugas. Jika ikon pertama adalah System tray, tekan Windows + B akan memilih System tray. Kemudian, Anda dapat menggunakan tombol panah untuk berpindah antar opsi. |
| Jendela + D | Minimalkan semua jendela dan kembali ke Desktop. Anda dapat menekan Windows + D lagi untuk membatalkan operasi. |
| Jendela + M | Minimalkan semua jendela yang terbuka. |
| Jendela + E | Buka File Explorer di komputer Anda. |
| Jendela + F | Buka Pusat Umpan Balik yang dirancang oleh Microsoft untuk melaporkan bug. |
| Jendela + L | Kunci komputer Anda. |
| Jendela + R | Buka kotak dialog Jalankan. |
| Jendela + U | Di Windows 10, buka Kemudahan Akses di Pengaturan. Di Windows 11, buka pengaturan Aksesibilitas. |
| Jendela + X | Buka menu Tautan Cepat, tempat Anda dapat mengakses Pengelola Perangkat, Manajemen Disk, Pengelola Tugas, dan utilitas lainnya. |
| Jendela + S | Buka kotak Pencarian Windows. |
| Windows + tombol panah kiri | Jepret ke kiri ke aplikasi atau jendela. |
| Windows + tombol panah kanan | Jepret langsung ke aplikasi atau jendela. |
| Tombol Windows + “-“. | Perkecil layar. |
| Tombol Windows + “+”. | Memperbesar layar. |
| Windows + Shift + M | Kembalikan jendela yang diperkecil ke desktop. |
Selain pintasan tombol Windows, masih banyak kombinasi tombol lainnya, seperti Ctrl + Z untuk membatalkan operasi sebelumnya, Ctrl + X untuk memotong konten yang dipilih ke clipboard, Alt + Tab untuk beralih di antara aplikasi yang terbuka, dan banyak lagi. Kamu bisa membaca posting ini untuk mempelajari kombinasi tombol yang berbeda.
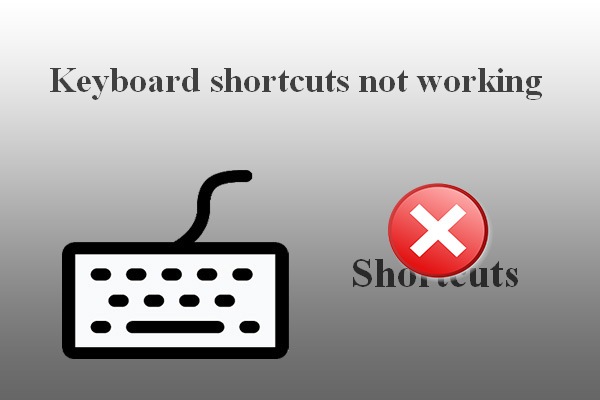
Pintasan Keyboard Windows Tidak Berfungsi? Silakan Coba 7 Perbaikan Ini
Pintasan keyboard tidak berfungsi adalah salah satu topik yang dibicarakan pengguna Windows. Halaman ini menunjukkan cara mengatasi masalah tersebut.
Baca selengkapnya
Cara Membuat Pintasan Kunci Windows Baru
Bagan di atas mencantumkan beberapa pintasan Winkey yang umum. Selain kombinasi tombol tersebut, Anda dapat mencoba membuat pintasan tombol Windows yang dipersonalisasi.
Untuk membuat pintasan Winkey Anda sendiri, Anda memerlukan bantuan alat pihak ketiga, seperti mainan listrik dikembangkan oleh Microsoft. Perangkat ini mendukung sistem operasi Windows 10 dan lebih tinggi. Microsoft PowerToys adalah seperangkat utilitas. Manajer papan ketik adalah salah satu fungsi canggih dari alat ini. Anda dapat menggunakannya untuk memetakan ulang tombol dan membuat pintasan keyboard Anda sendiri.
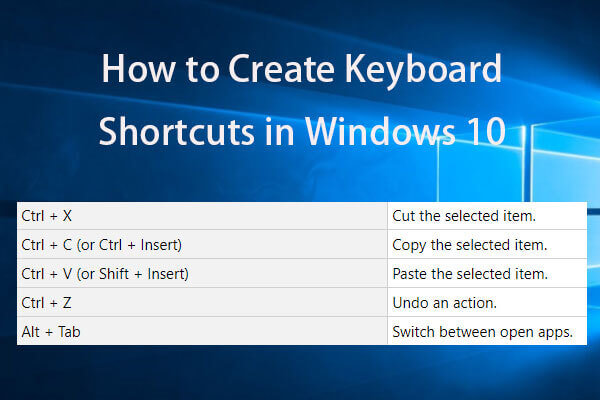
Buat pintasan keyboard Windows 10 | Daftar tombol pintas terbaik
Bagaimana cara membuat pintasan keyboard di Windows 10? 2 cara terbaik dengan panduan langkah demi langkah ada di sini. Daftar tombol pintas / hotkey Window 10 terbaik juga disertakan.
Baca selengkapnya
Intinya
Bagi para geek, penggunaan kombinasi tombol berguna dan meningkatkan efektivitasnya dalam pengoperasian komputer. Pintasan Winkey berfungsi dengan baik dalam mengakses berbagai utilitas Windows dan mengonfigurasi jendela desktop.
Selain itu, MiniTool merancang beberapa alat yang berguna untuk mengelola komputer dan data Anda dengan baik. Jika Anda perlu memulihkan file dari komputer, hard drive eksternal, drive USB, dan perangkat lepasan lainnya, Anda bisa mendapatkan MiniTool Power Data Recovery Gratis untuk dicoba. Edisi gratis memungkinkan Anda memindai dan memulihkan file hingga 1GB secara gratis.
Pemulihan Data Daya MiniTool GratisKlik untuk mengunduh100%Bersih & Aman
Semoga artikel ini memberi Anda inspirasi dan lebih banyak pengetahuan tentang pintasan tombol Windows.