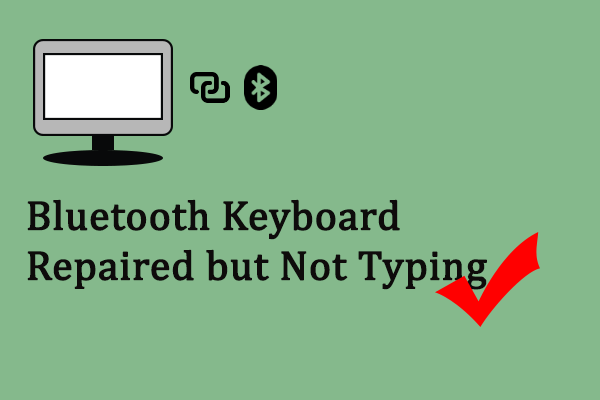Jika Anda menemukan bahwa Ctrl + D tidak berfungsi di komputer Anda, Anda akan menemukan bahwa hal itu memengaruhi perangkat lunak yang berbeda, termasuk Google Sheets, Microsoft Word, browser Internet, dll. Silakan baca dan coba metode di bawah ini untuk mencoba memperbaiki masalah ini.

Keyboard Bluetooth Tercolok Tapi Tidak Berfungsi: 3 Cara Mengatasinya
Apakah keyboard Bluetooth Anda dipasangkan tetapi tidak berfungsi? Bagaimana cara membuatnya berfungsi normal? Inilah tempat yang tepat bagi Anda untuk mendapatkan solusinya.
Baca selengkapnya
Perbaiki 1: Atur Bahasa Inggris sebagai Tata Letak Keyboard
Pertama-tama, Anda harus memeriksa apakah tata letak keyboard Anda disetel ke bahasa Inggris. Tata letak keyboard menentukan bahasa yang dikeluarkan di Windows. Menyetel tata letak keyboard ke Bahasa Inggris memastikan kombinasi keyboard berfungsi dengan benar.
Langkah 1: Klik Menangkan + saya untuk membuka Pengaturan Windows.
Langkah 2: Navigasikan ke Waktu & Bahasa > bahasa.
Langkah 3: Periksa Apakah Bahasa Inggris disetel sebagai Bahasa tampilan Windows di komputer Anda.
Langkah 4: Gulir ke bawah dan temukan itu Bahasa pilihan bagian di panel kanan. Anda harus memeriksa apakah ada opsi bahasa Inggris. Jika tidak, Anda harus mengklik Tambahkan bahasa untuk menambahkannya.

Setelah pengaturan ini, Anda dapat mencoba pintasan Ctrl + D untuk melihat apakah itu berfungsi dengan baik. Jika tidak, Anda harus melanjutkan ke metode berikutnya untuk mengetahui apakah masalah ini disebabkan oleh masalah keyboard.
Perbaiki 2: Jalankan Pemecah Masalah Keyboard
Anda dapat terlebih dahulu mencoba pemecah masalah bawaan Windows untuk mendeteksi dan memperbaiki masalah keyboard.
Langkah 1: Klik Menangkan + saya untuk membuka Pengaturan Windows.
Langkah 2: Pergi ke Pembaruan & Keamanan > Menyelesaikan masalahmaka Anda harus mengklik pemecah masalah tambahan.
Langkah 3: Temukan dan klik di atasnya papan ketik pilihan, lalu pilih Jalankan pemecah masalah.

Tunggu hingga prosesnya selesai. Jika ditemukan masalah, Anda dapat memilih untuk memperbaikinya menggunakan petunjuk di layar.
Perbaiki 3: Perbarui Driver Keyboard
Cara lainnya adalah dengan memperbarui atau menginstal ulang driver keyboard. Pengemudi menghubungkan perangkat dengan komputer. Jadi, Anda bisa menganggapnya sebagai penyebabnya jika perangkat tidak berfungsi dengan baik.
Langkah 1: Klik Menangkan+X dan pilih Pengaturan perangkat dari menu WinX.
Langkah 2: Temukan dan perluas papan ketik pilihan
Langkah 3: Klik kanan pada perangkat keyboard dan pilih Pembaruan pengemudi dari menu konteks.

Langkah 4: Pilih Cari driver secara otomatis di jendela prompt.
Komputer Anda akan menemukan driver terbaru yang kompatibel dan menginstalnya untuk Anda secara otomatis. Jika memperbarui driver keyboard tidak berhasil, Anda dapat mencobanya Copot pemasangan alat tersebut pilihan untuk menginstal ulang driver. Kemudian, restart komputer Anda untuk menerapkan perubahan.
Perbaiki 4: Atur Ulang Pengaturan Keyboard
Cara terakhir adalah dengan mereset pengaturan keyboard Anda. Karena Anda dapat mengubah pengaturan sesuai kebutuhan Anda, beberapa fungsi mungkin terganggu sehingga menyebabkan tidak berfungsinya. Anda dapat mengatur keyboard ke pengaturan default untuk melihat apakah ini membantu menyelesaikan masalah Anda.
Langkah 1: Klik kanan jendela ikon di sudut kiri bawah.
Langkah 2: Pilih Pengaturan perangkat dari menu konteks.
Langkah 3: Perluas papan ketik pilihan, pilih keyboard yang ingin Anda copot pemasangannya, lalu klik X tombol di toolbar atas.

Langkah 4: Setelah itu, klik Pindai perubahan perangkat keras pilihan untuk menginstal ulang driver keyboard.

Apa itu Ctrl + D?
Seperti yang saya katakan di awal, kombinasi Ctrl + D dapat digunakan dalam banyak situasi. Di bagian ini, saya akan menjelaskan kepada Anda secara detail.
- Di browser Internet: Tambahkan halaman saat ini dengan cepat sebagai bookmark atau favorit baru.
- Di Google Spreadsheet: Isi atau timpa konten sel saat ini dengan konten di atas.
- Di Microsoft Word: Buka jendela preferensi Font.
- Di Microsoft PowerPoint: Gandakan slide yang dipilih.
- Jika Anda memilih file di Desktop, pintasan ini akan menghapus file tersebut.
Jika Anda menghapus file penting menggunakan pintasan Ctrl + D, Anda dapat memeriksa Recycle Bin terlebih dahulu untuk memulihkan file. Namun jika file yang terhapus terlalu besar untuk dimasukkan ke Recycle Bin, Anda tidak bisa mendapatkannya kembali dari Recycle Bin. Sekarang, silakan coba perangkat lunak pemulihan data kami yang andal, MiniTool Power Data Recovery. Dapat memulihkan file yang hilang dari OneDrive, drive USB, kartu SD, dan perangkat lain.
Edisi gratis mendukung Anda memulihkan file sebesar 1 GB dan merasakan fungsi canggih, seperti Pratinjau, Filter, dan Pencarian.
Pemulihan Data Daya MiniTool GratisKlik untuk mengunduh100%Bersih & Aman
Kata-kata Terakhir
Jika Ctrl + D gagal pada keyboard Anda, Anda dapat mencoba empat metode yang dijelaskan dalam artikel ini. Semoga salah satunya dapat membantu Anda memecahkan masalah tersebut.