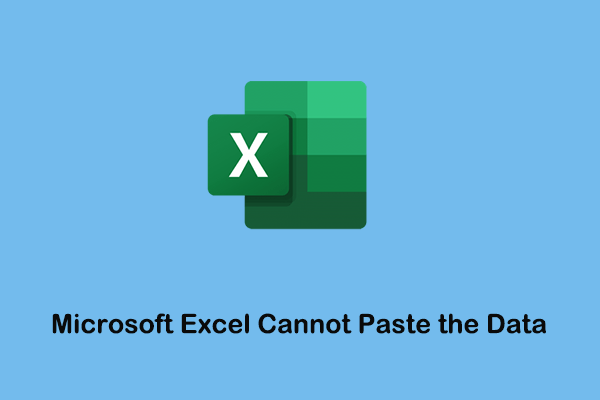Microsoft Excel adalah editor spreadsheet yang paling banyak digunakan, memungkinkan Anda menyesuaikannya agar lebih sesuai dengan kebutuhan pribadi Anda. Namun, seiring berjalannya waktu, Anda mungkin ingin membatalkan pengaturan khusus ini, dan cara termudah adalah memulihkan Excel ke pengaturan defaultnya.
Tapi bagaimana cara mereset Excel ke pengaturan default? Anda dapat menyelesaikan tugas ini menggunakan registri Windows, Windows PowerShell, dan menginstal ulang rangkaian Office. Lihat detailnya di bawah.

Cara Memperbaiki Microsoft Excel Tidak Dapat Menempel Data Error
Posting ini terutama membahas tentang cara menangani kesalahan “Microsoft Excel tidak dapat menempelkan data” di Windows 10/11.
Baca selengkapnya
Cara Reset Excel ke Pengaturan Default Windows 10
Metode 1. Reset Excel ke Registri Pengaturan Default
Pertama, kami akan memandu Anda cara mereset Excel dengan mengedit registri Windows.
Kiat:
Langkah 1. Klik di atasnya Jendela + R kombinasi tombol untuk membangunkan jendela yang sedang berjalan. Lalu ketik regedit di kotak teks dan tekan Memasuki.
Langkah 2. Saat Anda melihat jendela Kontrol Akun Pengguna, pilih jendela tersebut Ya opsi melanjutkan.
Langkah 3. Di Peninjau Suntingan Registri, navigasikan ke lokasi berikut tergantung pada versi Office:
- Unggul 2016/2019: Komputer\HKEY_CURRENT_USER\SOFTWARE\Microsoft\Office\16.0\Excel
- Unggul 2013: Komputer\HKEY_CURRENT_USER\Software\Microsoft\Office\15.0\Excel
- Unggul 2010: Komputer\HKEY_CURRENT_USER\Software\Microsoft\Office\14.0\Excel
Kiat:
Untuk memeriksa versi Excel, Anda dapat membuka spreadsheet Excel dan klik Mengajukan > AKUN. Di panel kanan, Anda bisa mendapatkan versi Excel Informasi produk.
Langkah 4. Di panel kiri, klik kanan pilihan kunci dan klik menghapus dari menu konteks.
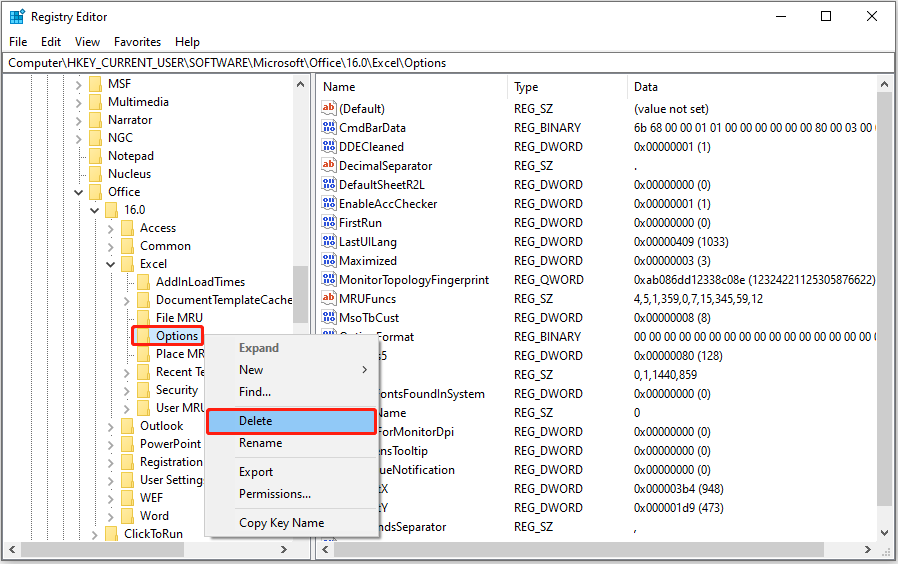
Langkah 5. Di jendela Hapus Konfirmasi Kunci, pilih Ya pilihan untuk menyelesaikan tugas ini.

Cara Memperbaiki Jika Pengaturan Registri Terus Mengembalikan Windows 10/11
Bagaimana jika pengaturan registri yang diubah tetap dikembalikan? Baca artikel ini untuk mengetahui cara mencegah kunci registri dibalik secara otomatis.
Baca selengkapnya
Metode 2. Reset Excel ke Pengaturan Default PowerShell
PowerShell adalah bahasa skrip untuk manajemen sistem otomatis yang dapat menjalankan banyak fungsi. Demikian pula, Anda juga dapat menggunakannya untuk mereset Excel ke pengaturan default. Ini adalah langkah utama.
Langkah 1. Buka Windows PowerShell dengan menggunakan kotak pencarian Windows.
Langkah 2. Di jendela baris perintah, ketik perintah berikut sesuai dengan versi Office Anda dan tekan Memasuki:
- Unggul 2016/2019: Hapus-Item -Path HKCU:\Software\Microsoft\Office\16.0\Excel -Recurse
- Unggul 2013: Hapus-Item -Path HKCU:\Software\Microsoft\Office\15.0\Excel -Recurse
- Unggul 2010: Hapus-Item -Path HKCU:\Software\Microsoft\Office\14.0\Excel -Recurse

Langkah 3. Keluar dari PowerShell dan buka file Excel untuk memeriksa apakah aplikasi Office dikembalikan ke keadaan defaultnya.
Metode 3. Instal ulang Office
Cara terakhir untuk mengembalikan Excel ke pengaturan default adalah dengan menginstal ulang Office.
Kiat:
Menginstal ulang Office tidak akan menghapus dokumen atau buku kerja apa pun yang Anda buat menggunakan Excel atau Word.
Artikel ini memperlihatkan kepada Anda cara menginstal ulang berbagai versi Office di PC Windows Anda secara mendetail:
Bacaan lebih lanjut:
Terkadang, file Office bisa hilang karena penghapusan yang tidak disengaja, sistem crash, atau serangan virus. Jika Anda perlu menghapus file Excel, dokumen Word, PPT, file OneNote, dll., Anda dapat menggunakan MiniTool Power Data Recovery. Ini adalah perangkat lunak pemulihan file profesional yang bagus untuk memulihkan file Office, gambar, video, file audio, dan banyak lagi.
Pertama, Anda dapat menggunakan MiniTool Power Data Recovery Free untuk memindai dan melihat pratinjau file serta memulihkan 1 GB barang gratis. Kedua, jika Anda perlu memulihkan file yang lebih besar dari 1 GB, Anda dapat mengupgrade edisi gratis ke edisi lanjutan.
Pemulihan Data Daya MiniTool GratisKlik untuk mengunduh100%Bersih & Aman
Intinya
Tutorial ini menjelaskan cara mereset Excel ke pengaturan default dengan langkah-langkah mendetail. Anda dapat memilih metode pilihan Anda untuk menyelesaikan tugas ini.
Jika Anda memiliki masalah tentang MiniTool Power Data Recovery, jangan ragu untuk mengirim email ke [email protected]. Kami siap membantu.