Bisakah Saya Menghapus Ruang yang Tidak Terisi?
Ruang yang tidak terisi mengacu pada ruang pada disk yang bukan milik partisi mana pun, tidak berisi sistem file apa pun, dan tidak dapat digunakan. Ruang ini tidak akan secara otomatis dialokasikan ke partisi lain, juga tidak akan hilang secara otomatis. Oleh karena itu, banyak pengguna yang mengajukan pertanyaan seperti ini: Apakah mungkin untuk menghapus ruang yang tidak terisi?
Sayangnya, Anda tidak dapat menghapus ruang yang tidak terisi secara langsung. Jadi, bagaimana cara menghapus ruang yang tidak terisi di Windows 10/11? Dua metode tersedia untuk tujuan ini:
- Buat partisi baru pada ruang yang tidak terisi: Anda dapat membuat partisi data baru pada ruang yang tidak dialokasikan untuk menyimpan file. Selain itu, Anda dapat membuat beberapa partisi untuk menyimpan berbagai jenis data.
- Perluas ruang yang tidak terisi ke partisi yang ada: Selain membuat partisi baru, Anda juga dapat memperluas ruang yang tidak terisi ke partisi yang sudah ada untuk menambah kapasitas penyimpanan data pada partisi tersebut.
Selanjutnya, kami akan menunjukkan cara menghapus ruang yang tidak terisi dengan membuat dan memperluas partisi.
Cara Menghapus Ruang yang Tidak Terisi di Windows 10/11
Metode 1. Buat Partisi Baru
(1). Buat Partisi melalui Manajemen Disk
Untuk membuat partisi baru, Anda dapat menggunakan alat Manajemen Disk. Alat ini menampilkan informasi rinci tentang setiap drive di PC Anda dan semua partisi untuk setiap drive dan memungkinkan Anda untuk memindahkan, memperluas, mengecilkan, dll. partisi ini.
Berikut cara membuat partisi baru di Manajemen Disk.
Langkah 1. Klik kanan logo jendela tombol untuk memilih Manajemen Disk.
Langkah 2. Klik kanan ruang yang tidak terisi untuk memilih Volume Mudah Baru.

Langkah 3. Ikuti petunjuk di layar untuk menentukan ukuran volume, huruf drive, sistem file, dan nilai lainnya. Terakhir, klik Selesai tombol, dan kemudian ruang yang tidak terisi akan dihapus.
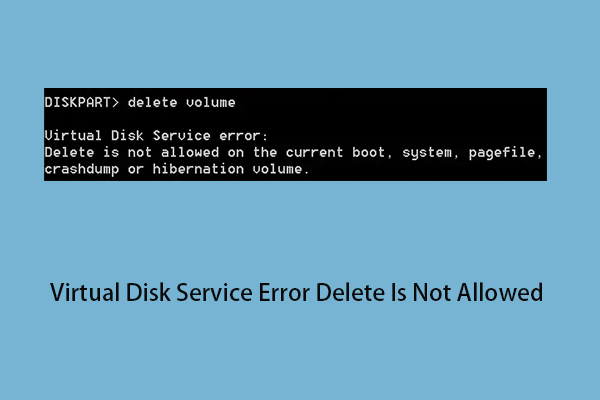
Cara Memperbaiki Kesalahan Penghapusan Layanan Disk Virtual Tidak Diizinkan
Artikel ini memperkenalkan cara memperbaiki kesalahan “Penghapusan Layanan Disk Virtual tidak diizinkan” di Windows 10 dan cara berhasil menghapus volume sistem.
Baca selengkapnya
(2). Buat Partisi melalui MiniTool Partition Wizard
Jika Anda tidak dapat membuat volume baru pada ruang yang tidak terisi karena Volume Kompak Baru berwarna abu-abu atau karena alasan lain, Anda dapat memilih untuk membuat partisi baru melalui pengelola partisi profesional dan gratis – MiniTool Partition Wizard. Dengan alat ini, Anda dapat menghapus ruang yang tidak terisi secara gratis.
Langkah 1. Unduh, instal, dan luncurkan MiniTool Partition Wizard.
MiniTool Partition Wizard GratisKlik untuk Mengunduh100%Bersih & Aman
Langkah 2. Pada antarmuka utamanya, pilih ruang yang tidak terisi, lalu klik tombol Buat Partisi pilihan dari bilah menu kiri.
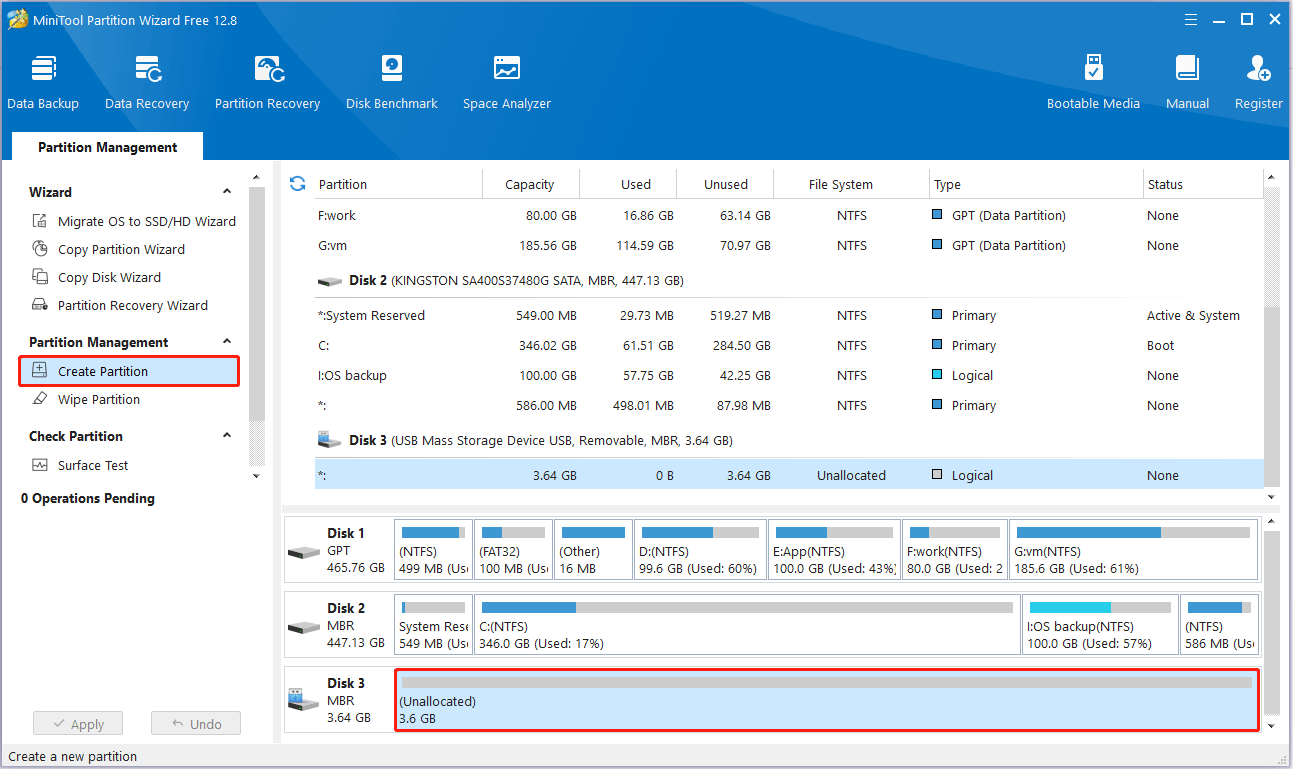
Langkah 3. Di jendela baru, atur label partisi, huruf drive, sistem file, dll. Setelah itu, klik Oke.
Langkah 4. Terakhir, klik tombol Tolong tombol di sudut kiri bawah untuk membuat operasi ini efektif.
Ini semua tentang cara menghapus partisi yang tidak terisi.
Kiat:
Pemulihan Data Daya MiniTool GratisKlik untuk Mengunduh100%Bersih & Aman
(3). Buat Partisi melalui CMD
Jika Anda familiar dengan baris perintah, Anda juga dapat memilih untuk membuat partisi melalui CMD. Langkah-langkah utamanya adalah sebagai berikut.
Langkah 1. Tekan tombolnya Jendela + R kombinasi tombol. Lalu ketik bagian disk di kotak teks dan klik Oke. Setelah itu, pilih Ya pilihan di jendela pop-up.
Langkah 2. Di jendela baris perintah, ketikkan perintah berikut secara berurutan. Anda harus menekan Masuk setelah memasukkan setiap perintah.
- daftar disk
- pilih disk x (X mewakili nomor disk yang memiliki ruang yang tidak terisi)
- buat ukuran partisi primer=0000 (0000 mewakili ukuran partisi)
- himpunan huruf=x (mengganti X dengan huruf drive yang ingin Anda tetapkan ke partisi baru)
- format fs=ntfs dengan cepat (ganti ntfs dengan sistem file target)

Lihat juga: Bagaimana Cara Menghapus Spasi yang Tidak Terisi di Command Prompt? [Full Guide].
Metode 2. Perluas Partisi yang Ada
(1). Perluas Partisi Dengan Manajemen Disk
Selanjutnya kami akan menjelaskan cara menghapus ruang yang tidak terisi dengan memperluasnya ke partisi yang ada menggunakan Manajemen Disk.
Kiat:
Untuk disk dasar, Microsoft menetapkannya Perpanjang Volume fitur dalam Manajemen Disk hanya berfungsi dengan partisi RAW atau NTFS. Selain itu, ruang yang tidak terisi harus tetap ada setelah partisi.
Langkah 1. Buka Manajemen Disk.
Langkah 2. Klik kanan partisi target di sebelah ruang yang tidak terisi dan pilih Perpanjang Volume.
Langkah 3. Klik Berikutnya lalu ikuti petunjuk di layar Anda untuk menyelesaikan tindakan yang diperlukan.
(2). Perluas Partisi Dengan MiniTool Partition Wizard
Jika partisi Anda tidak memenuhi persyaratan yang ditentukan oleh Microsoft, Anda mungkin mengalami masalah Perpanjang Volume berwarna abu-abu. Dalam situasi ini, Anda dapat menggunakan MiniTool Partition Wizard Free untuk memperbesar volume. Ini mematahkan kebutuhan Manajemen Disk akan ruang yang tidak terisi secara persisten dan dapat membantu Anda memperluas partisi dengan sistem file NTFS dan FAT32.
Langkah 1. Luncurkan MiniTool Partition Wizard Gratis.
Langkah 2. Di halaman utamanya, pilih partisi target tempat Anda ingin memperluas penyimpanannya, lalu klik Perluas Divisi dari sisi kiri.

Langkah 3. Pilih ruang yang tidak terisi yang perlu ditempati, lalu seret pegangan geser ke kanan untuk menentukan jumlah ruang yang perlu ditempati. Untuk menghapus ruang yang tidak terisi, Anda perlu menyeret pegangan ke ujung. Setelah itu, klik Oke.
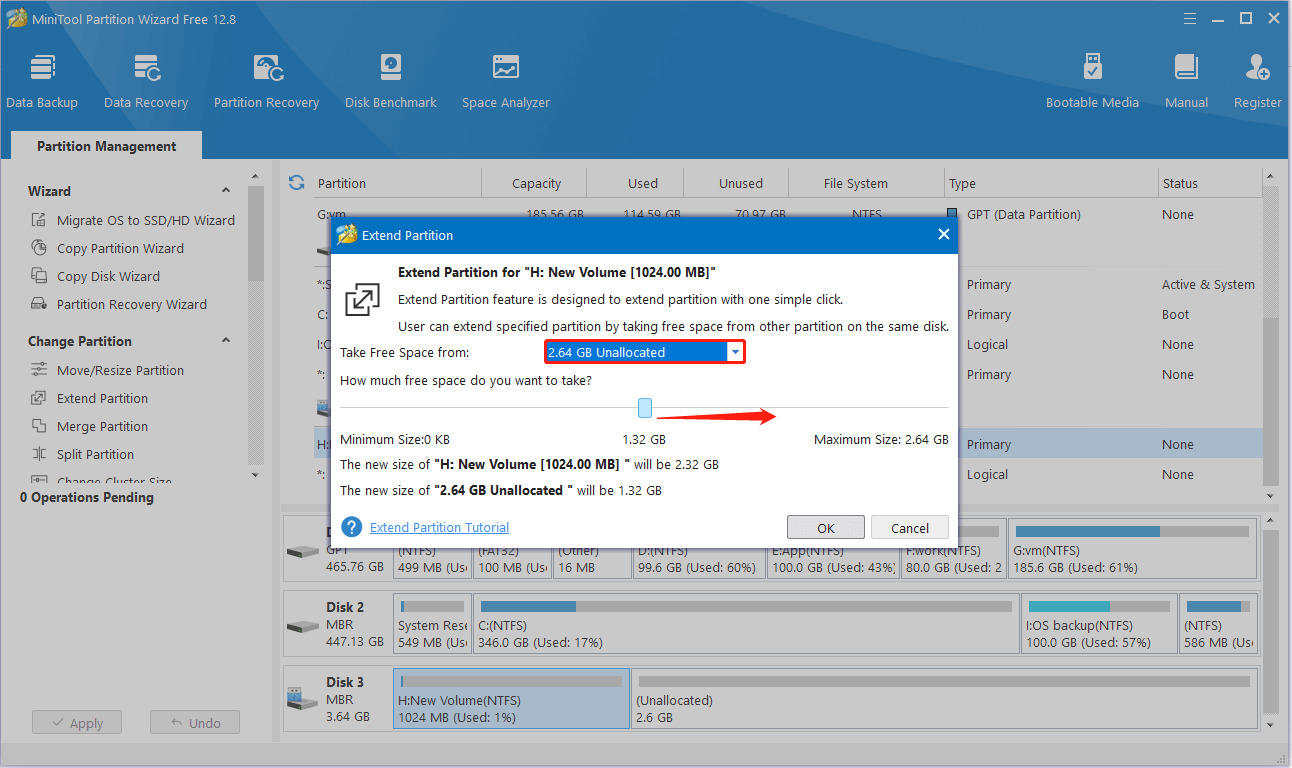
Langkah 4. Terakhir, klik Tolong. Sekarang Anda tidak akan melihat ruang yang tidak terisi.
![Cara Menghapus Ruang yang Tidak Terisi (5 Metode) 13 Cara Memperluas Partisi Sistem atau Data di Windows 11 [5 Ways]](https://www.minitool.com/images/uploads/2022/07/extend-partition-windows-11-thumbnail.png)
Cara Memperluas Partisi Sistem atau Data di Windows 11 [5 Ways]
Posting ini menunjukkan kepada Anda cara memperluas partisi Windows 11 untuk mengatasi masalah penuh partisi setelah pemutakhiran Windows 11.
Baca selengkapnya
Kesimpulan
Artikel ini menjelaskan cara menghapus ruang yang tidak terisi dengan langkah-langkah mendetail. Semoga petunjuknya bermanfaat bagi Anda.
Jika Anda memiliki pertanyaan tentang perangkat lunak MiniTool, silakan hubungi kami melalui [email protected].
