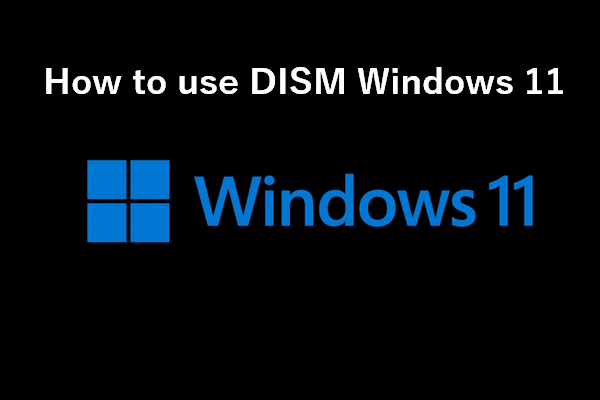Tahukah Anda apa itu DISM dan cara menggunakan DISM untuk mengkloning disk Windows 10/11? Postingan dari MiniTool Website ini akan memberikan Anda panduan lengkap dan memperkenalkan Anda pada cara yang lebih mudah, yaitu MiniTool ShadowMaker. Dengan itu, Anda dapat dengan mudah mengkloning disk.
Tentang Perintah DISM
Seperti istilahnya, DISM (Deployment Image Servicing and Management) adalah alat baris perintah untuk melayani dan menyiapkan file image Windows (.wim) seperti yang digunakan untuk Windows Recovery Environment (Windows RE), Windows PE, dll. Anda dapat menggunakan fitur ini untuk file image Windows (.wim) atau hard disk virtual (.vhd atau .vhdx).
DISM adalah program bawaan Windows yang dapat digunakan melalui Command Prompt atau Windows PowerShell. Itu dapat memindai dan memperbaiki masalah dengan penyimpanan .wim di Windows dan memecahkan masalah serta memperbaiki file sistem dan kesalahan disk yang rusak atau salah.
Cara Menggunakan DISM untuk Mengkloning Disk
Meskipun DISM tidak secara khusus digunakan untuk kloning disk, Anda masih dapat menyalin data dari satu disk ke disk lain dengan menggunakannya. Ikuti panduan langkah demi langkah di bawah ini untuk mempelajari cara menggunakan DISM untuk mengkloning disk di Windows 10/11.
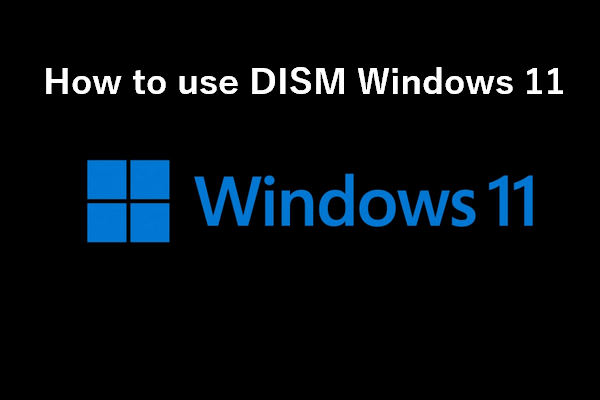
Cara Menggunakan Alat Perintah DISM Di Windows 11
Tahukah Anda apa itu DISM Windows 11? Bagaimana cara menggunakan & memperbaiki alat perintah DISM di komputer Windows 11 dengan benar?
Baca selengkapnya
Buat Gambar dari Disk Sumber
Langkah 1: Ketik Perintah Cepat di pencarian Windows dan buka. Kemudian jalankan perintah berikut untuk mengonfirmasi apakah partisi yang diambil telah menentukan huruf drive.
bagian disk
daftar disk
pilih disk – (– mewakili nomor unik yang ditetapkan ke hard disk utama)
partisi daftar
pilih partisi – (– mewakili partisi yang membutuhkan huruf drive)
surat tugas = b (Berikan partisi dengan huruf drive b)
Keluar
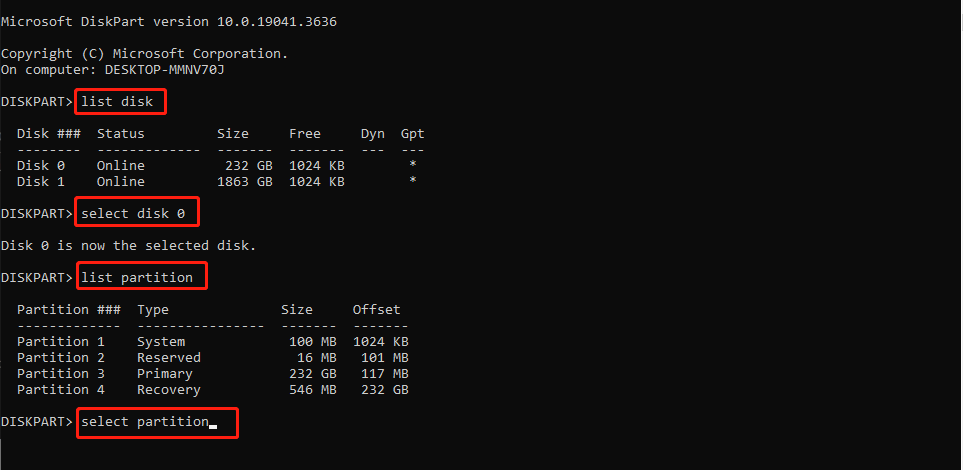
Langkah 2: Tekan tombol Menangkan+X tombol bersamaan dan pilih Windows PowerShell (Admin).
Langkah 3: Ketikkan perintah Dism /Capture-Image /ImageFile:C:\my-windows-partition.wim /CaptureDir:C:\ /Nama:”partisi Windows saya”.
Catatan:
Anda harus berubah C:\my-windows-partition.wim dengan jalur target dan nama file dari gambar disk yang ingin Anda buat. Mengubah C:\ ke huruf drive dari disk sumber dan ubah partisi Windows saya ke nama spesifik gambar disk Anda.
Langkah 4: Simpan gambar ke tujuan yang aman seperti drive eksternal atau lokasi jaringan. Jika Anda memilih lokasi jaringan, mis penggunaan bersih W: \\Nama PC\NamaBerbagiAnda perlu menjalankan baris perintah di bawah ini untuk menyalin partisi ke jaringan berbagi Anda. Selain itu, Anda harus memberikan kredensial jaringan jika diperlukan.
md N:\Gambar\
salin C:\my-windows-partition.wim N:\Images\
salin C:\my-system-partition.wim N:\Images\
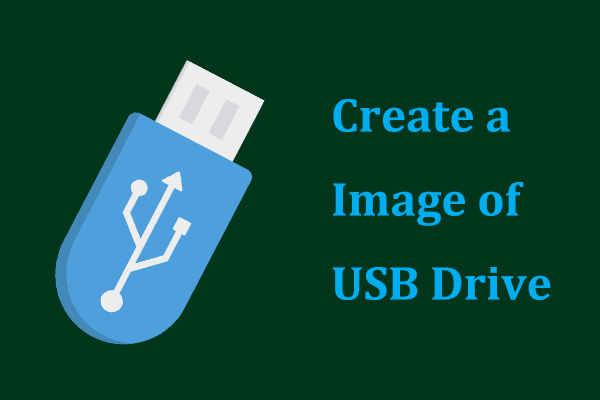
Bagaimana Cara Membuat Gambar dari Drive USB? Jalankan MiniTool ShadowMaker!
Bagaimana cara membuat image dari drive USB sehingga Anda dapat menyalin image USB ke drive USB lain? Artikel ini memberikan panduan lengkap.
Baca selengkapnya
Terapkan Gambar ke disk lain
Jalankan perintah berikut untuk menerapkan image ke disk baru Anda.
Matikan /Apply-Image /ImageFile:N:\Images\my-windows-partition.wim /Indeks:1 /ApplyDir:W:\
Catatan:
Mengubah N:\Image\my-windows-partition.wim ke jalur gambar disk Anda di drive tujuan. Mengubah Indeks: 1 ke indeks gambar di file wim (sering 1). Mengubah W:\ ke huruf drive dari disk target.
Setelah menyelesaikan langkah-langkah di atas, jika semuanya berjalan dengan baik, Anda telah berhasil mengkloning disk menggunakan DISM. Jika menurut Anda menggunakan DISM untuk menangkap seluruh disk sulit dioperasikan karena langkah-langkahnya, Anda bisa mendapatkan alternatif yang lebih mudah dari bagian ini.
Kami memiliki pilihan yang lebih baik untuk Anda. Ini MiniTool ShadowMkaer, perangkat lunak migrasi data yang hebat untuk Windows.
Jika ini pertama kalinya Anda menggunakan MiniTool ShadowMaker, Anda mungkin mengira ini adalah perangkat lunak pencadangan untuk membantu mencadangkan file, folder, disk, dan partisi, serta sistem operasi. Menariknya, alat ini juga menyediakan lebih banyak fungsi seperti restorasi, sinkronisasi file, kloning disk, dan masih banyak lagi. Banyak fitur di dalamnya mebel tersedia.
Itu Disk Klon Fitur ini memungkinkan Anda melakukan kloning disk dengan satu klik sederhana seperti kloning HDD ke SSD atau kloning SSD ke SSD yang lebih besar.
Coba MiniTool ShadowMakerKlik untuk mengunduh100%Bersih & Aman
Tutorial singkat berikut dapat memandu Anda untuk mengkloning disk menggunakan MiniTool ShadowMaker.
Langkah 1: Jalankan MiniTool ShadowMaker dan klik Teruslah Bereksperimen.
Langkah 2: Pilih mebel tab dan klik Disk Klon.
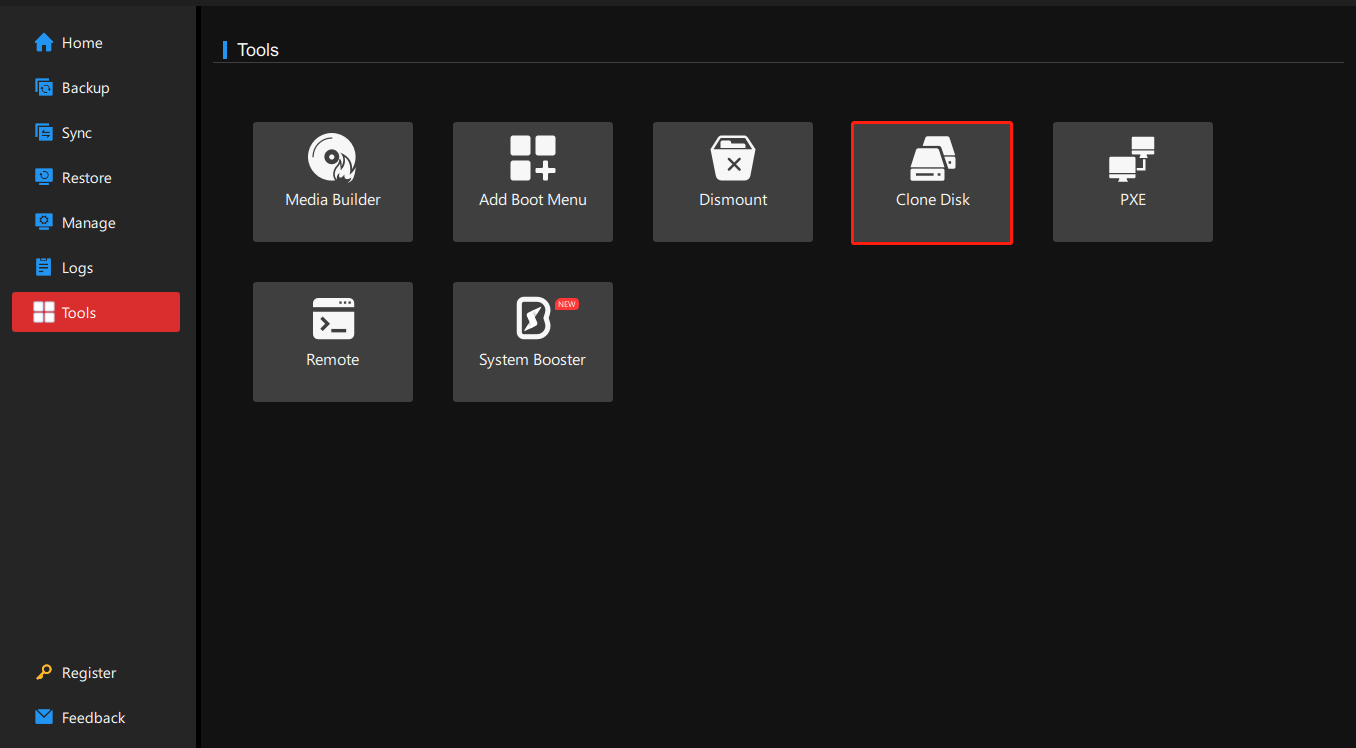
Langkah 3: Pergi ke pilihan di bawah. Anda bisa melihat ID disk baru dipilih secara default. Pergi ke Mode kloning diskmemilih Klon sektor bekas atau Klon sektor demi sektor. Lalu klik OKE melanjutkan.
Langkah 4: Pilih disk sumber yang ingin Anda kloning, klik Teras untuk melanjutkan memilih salinan mana yang telah disimpan, lalu klik Mulailah tombol untuk melakukan kloning.
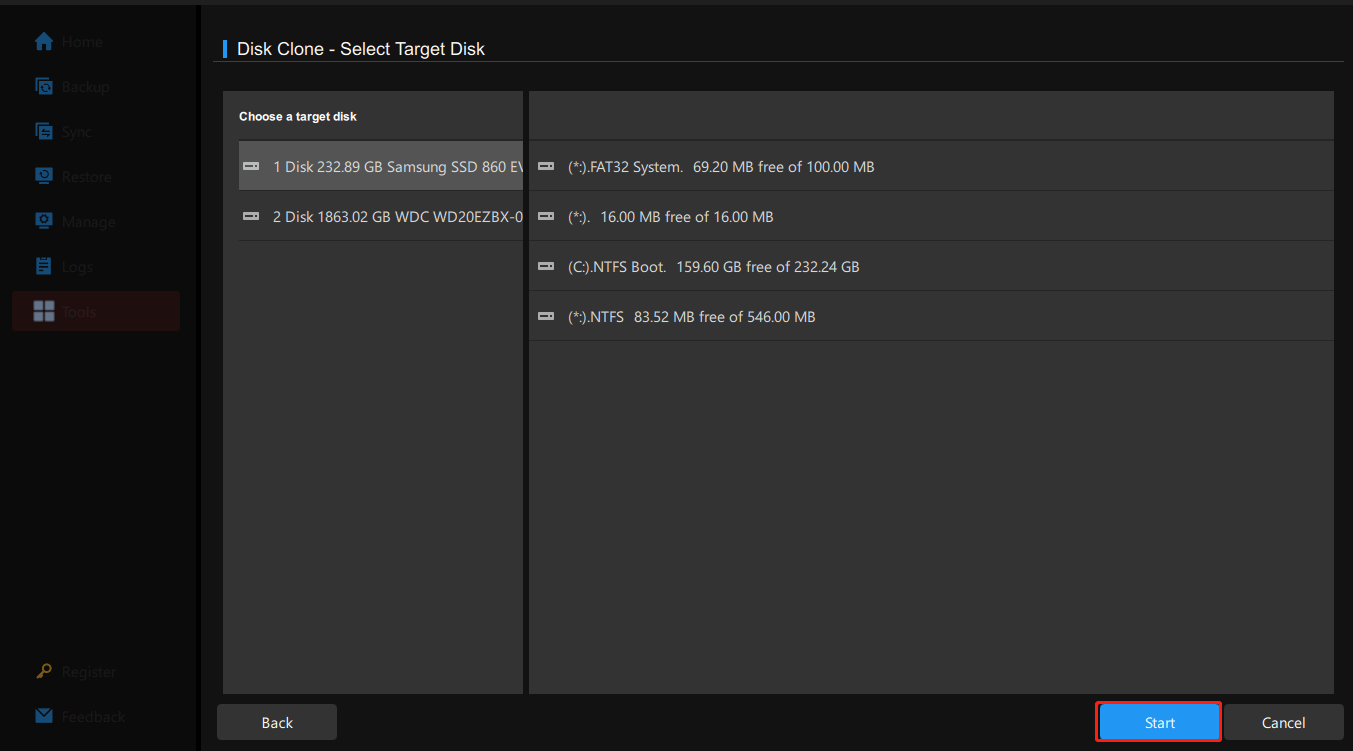
Kiat:
Anda sebaiknya menggunakan drive kosong sebagai disk target karena data yang tersimpan di disk akan dimusnahkan. Selain itu, jika menyangkut sistem kloning disk, Anda harus mendaftar untuk edisi perangkat lunak lanjutan.
Langkah 5: Saat Anda siap untuk mengkloning, klik OKE untuk memulai tugas. Proses ini akan memakan waktu. Jika Anda perlu melakukan pekerjaan lain, Anda dapat mencentang kotak di sebelahnya Matikan komputer setelah pengoperasian selesai. Kemudian komputer akan mati secara otomatis setelah selesai.
Jika Anda tertarik, Anda bisa mendapatkan detail lebih lanjut dengan membaca artikel ini – Panduan Lengkap untuk Mengkloning Disk dengan MiniTool ShadowMaker.
Untuk mem-boot komputer Anda dari disk yang dikloning, Anda perlu melepas hard drive lama dan menyambungkan yang baru. Nyalakan komputer Anda, masuk ke pengaturan BIOS (biasanya tekan F2, F10, F12atau dari), lalu ubah prioritas boot ke disk yang dikloning.
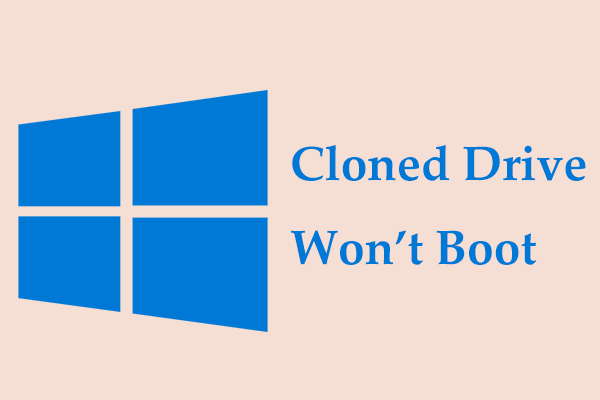
Bagaimana Jika Clone Drive/SSD Tidak Dapat Boot Windows 11/10/8/7? Perbaiki!
Jika terjadi – drive yang dikloning tidak dapat mem-boot Windows 11/10/8/7, bagaimana cara memperbaikinya? Posting ini menunjukkan beberapa perbaikan untuk membantu Anda.
Baca selengkapnya
Intinya
Dari pengenalan di layar, Anda seharusnya memiliki pemahaman yang jelas tentang masalah cara menggunakan DISM untuk mengkloning disk Windows 10/11. Selain perintah DISM, kami juga membagikan alternatif opsional, MiniTool ShadowMaker, yang dapat digunakan untuk mengkloning hard drive. Ini dapat memfasilitasi kloning. Jika Anda memiliki masalah dengan MiniTool ShadowMaker, jangan ragu untuk menghubungi kami melalui [email protected]. kami akan membalas Anda sesegera mungkin.