Mengapa Mengganti Drive C dengan SSD / Drive Lebih Besar
Biasanya drive C merupakan partisi utama yang berisi sistem operasi Windows, file sistem terkait, program, dan file terkait. Drive C berperan penting dalam menjalankan OS dan aplikasi. Namun terkadang Anda perlu mengganti drive C dengan SSD atau drive, lihat tiga kasus umum:
- Drive C ada di HDD yang semakin memburuk seiring berjalannya waktu. Untuk mendapatkan peningkatan kecepatan, mengupgrade hard drive ke SSD bisa menjadi hal yang optimal.
- Drive C Anda kehabisan ruang dan Anda memerlukan drive yang lebih besar untuk menggantikan drive C untuk mendapatkan kapasitas penyimpanan lebih besar.
- Drive Anda sekarang menghadapi kegagalan perangkat keras dan Anda tidak dapat memperbaikinya.

4 Perangkat Lunak Klon NVMe Teratas untuk Membantu Mengkloning NVMe ke NVMe dengan Mudah
Bagaimana cara mengkloning NVMe ke NVMe di PC? Posting ini memperkenalkan 4 perangkat lunak klon NVMe / pengkloning NVMe teratas untuk Windows 11/10.
Baca selengkapnya
Pilih SSD atau HDD yang tepat
SSD dan HDD dapat digunakan sebagai perangkat penyimpanan di PC. Namun SSD disarankan karena menawarkan kecepatan baca dan tulis data yang cepat dan mengganti drive C dengan SSD dapat membuat komputer berjalan lebih lancar dan cepat. Selain itu, SSD tidak memiliki bagian yang bergerak, sehingga lebih dapat diandalkan – kemungkinan kegagalan karena guncangan fisik.
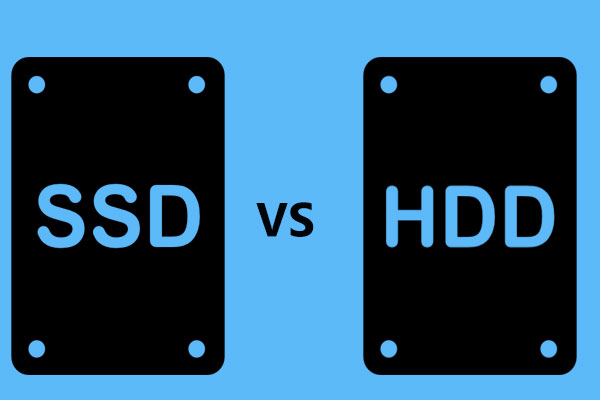
SSD VS HDD: Apa Bedanya? Mana yang Harus Anda Gunakan di PC?
Apa perbedaan antara solid-state drive dan hard drive? Mana yang cocok untuk PC Anda? Baca postingan ini untuk mempelajari lebih lanjut tentang SSD VS HDD hari ini.
Baca selengkapnya
Jika Anda mempertimbangkan kapasitas penyimpanan yang lebih besar, HDD bisa menjadi pilihan. Namun Anda dapat mengabaikan poin ini karena SSD kini dirancang untuk menawarkan banyak penyimpanan untuk memenuhi kebutuhan Anda. Mungkin harganya sesuai dengan apa yang Anda pikirkan.
Apalagi saat memilih SSD, perhatikan faktor bentuknya dan pastikan PC Anda mendukung SSD jenis tersebut. Untuk mengetahui berbagai SSD, lihat panduan ini – Jenis SSD: Mana yang Tepat untuk Anda.
Cara Mengganti Drive C dengan SSD yang lebih besar
Bagaimana cara mengganti drive C tanpa kehilangan data? Anda dapat mencoba dua cara – mencadangkan seluruh drive C dan memulihkan sistem ke drive baru atau langsung mengkloning drive C ke SSD. Kami menyarankan melakukan ini melalui kloning disk karena ini menyalin seluruh disk sistem ke drive lain, termasuk file sistem, item registri, pengaturan, aplikasi, file pribadi, dan data disk lainnya.
MiniTool ShadowMaker dapat membantu Anda melakukannya tanpa kehilangan data. Sebagai perangkat lunak pencadangan PC profesional, perangkat lunak ini tidak hanya mendukung pencadangan file, folder, disk, & partisi tetapi juga memungkinkan Anda mengkloning hard drive ke hard disk lain dengan mudah. Dalam mengkloning HDD ke SSD, MiniTool ShadowMaker memainkan peran penting. Sekarang, dapatkan alat ini dan instal Windows 11/10/8.1/8/7 untuk uji coba.
Coba MiniTool ShadowMakerKlik untuk mengunduh100%Bersih & Aman
Bagaimana cara mengganti drive C dengan SSD yang lebih besar? Ini tidak semudah mengganti drive dan Anda perlu mengikuti langkah-langkah berikut untuk tugas ini:
Langkah 1: Hubungkan SSD ke PC Anda dan pastikan terdeteksi oleh Manajemen Disk. Jika Anda menggunakan SSD M.2 atau SSD Kang Tata, masing-masing menggunakan adaptor M.2 ke USB atau adaptor USB ke Kang Tata untuk menyambungkan secara eksternal.
Kiat:
Langkah 2: Pastikan file penting di SSD ini telah dibackup.
Langkah 3: Jalankan MiniTool ShadowMaker dan klik Teruslah Bereksperimen.
Langkah 4: Pergi ke Alat> Kloning Disk.
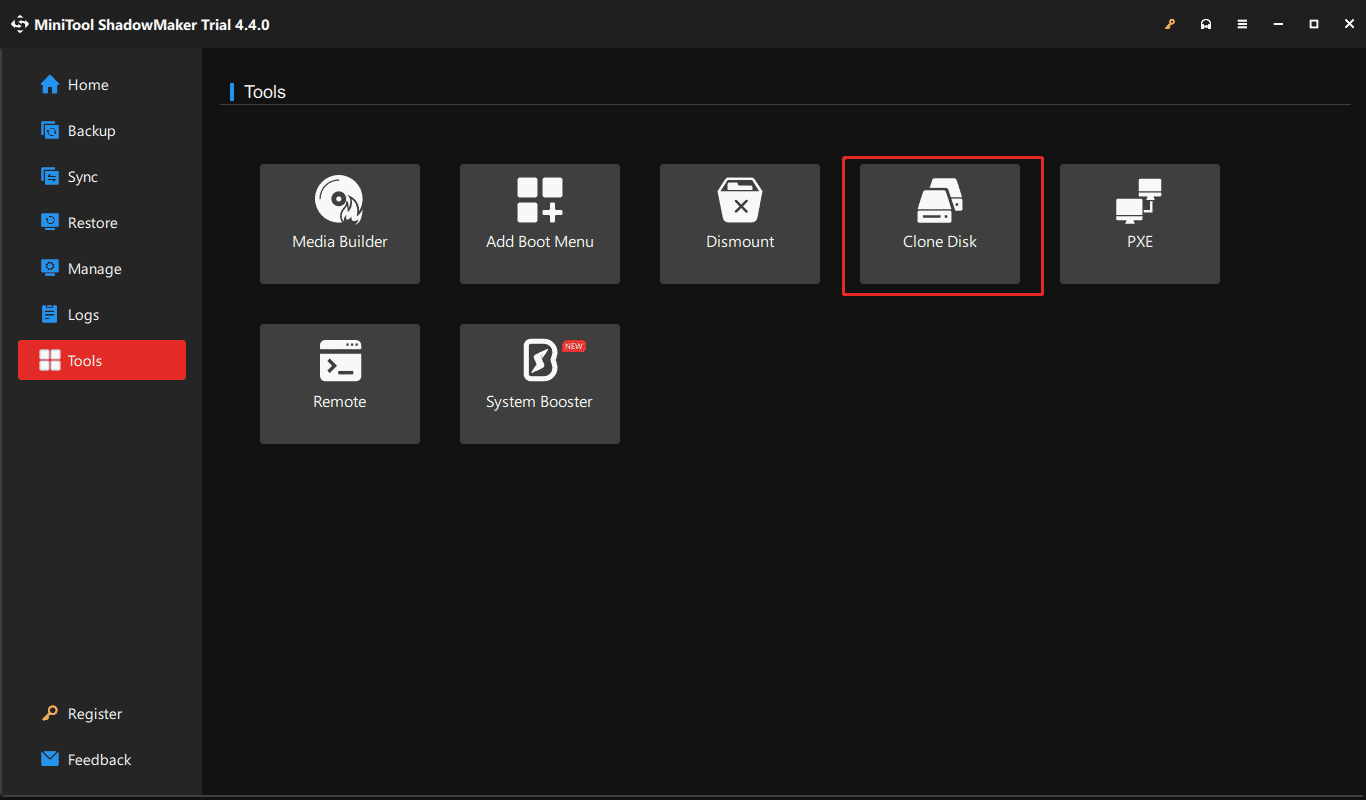
Langkah 5: Pilih drive sumber dan drive target.
Langkah 6: Karena kloning disk sistem adalah fitur berbayar, Anda perlu mendaftarkan perangkat lunak ini dan kemudian memulai kloning disk.
Langkah 7: Setelah kloning, matikan PC Anda, ganti drive lama, dan letakkan SSD baru di tempat aslinya. Kemudian, boot sistem dari SSD untuk menikmati kecepatan tinggi.
Kiat:
dakwaan
Jika Anda sedang mencari jawaban atas pertanyaan “bagaimana cara mengganti drive C dengan drive/SSD yang lebih besar di Windows 11/10”, kini Anda telah menemukan caranya. Perangkat lunak MiniTool dapat membantu Anda mengganti drive C tanpa kehilangan data. Ikuti instruksi yang diberikan untuk tugas ini dengan mudah.
