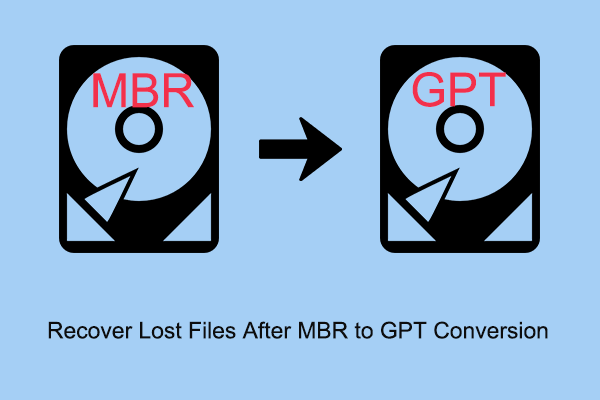Hard drive adalah perangkat penyimpanan utama komputer Anda. Untuk menggunakan hard drive untuk menyimpan informasi atau menginstal Windows, Anda harus membuat partisi disk pada hard drive. Jika Anda perlu menyimpan berbagai jenis direktori dan file di partisi berbeda, Anda harus membagi disk menjadi beberapa partisi.
Secara umum partisi disk dapat dibagi menjadi partisi primer dan partisi logis. Disk MBR dapat memiliki hingga 4 partisi primer atau 3 partisi primer + 1 partisi perluasan. Disk GPT dapat menampung 128 partisi primer. Anda mungkin tertarik dengan posting ini: MBR VS GPT (Fokus pada Perbedaan dan Cara Mengonversi dengan Aman).
Memahami partisi khusus disk akan membantu Anda mengelola partisi disk dan menemukan file dengan lebih baik. Bagaimana cara memeriksa partisi hard drive? Coba cara di bawah ini.

Cara Memulihkan File yang Hilang Setelah Konversi MBR ke GPT
File hilang setelah mengonversi disk MBR Anda ke disk GPT? Sekarang baca posting ini untuk mendapatkan cara yang berguna untuk memulihkan file yang hilang setelah konversi MBR ke GPT.
Baca selengkapnya
Cara Memeriksa Partisi Disk melalui File Explorer
Cara termudah untuk melihat partisi disk pada harddisk adalah melalui File Explorer, seperti membuka file pada disk tertentu.
Tekan saja Jendela + E kombinasi tombol untuk membuka File Explorer. Selanjutnya, Anda perlu mengklik PC inimaka semua partisi yang diketahui akan dicantumkan di panel kanan.

Selain itu, Anda dapat mengklik kanan pada partisi tersebut dan memilihnya properti untuk mengubah label volume, memeriksa sistem file, dll.
Cara Memeriksa Partisi Disk melalui Manajemen Disk
Manajemen Disk adalah alat di Windows yang dapat menampilkan informasi rinci tentang setiap drive di PC Anda dan semua partisi untuk setiap drive.
Klik kanan pada logo jendela tombol dan pilih Manajemen Disk. Dalam Manajemen Disk, semua partisi yang terdeteksi dicantumkan, termasuk ruang yang tidak terisi.
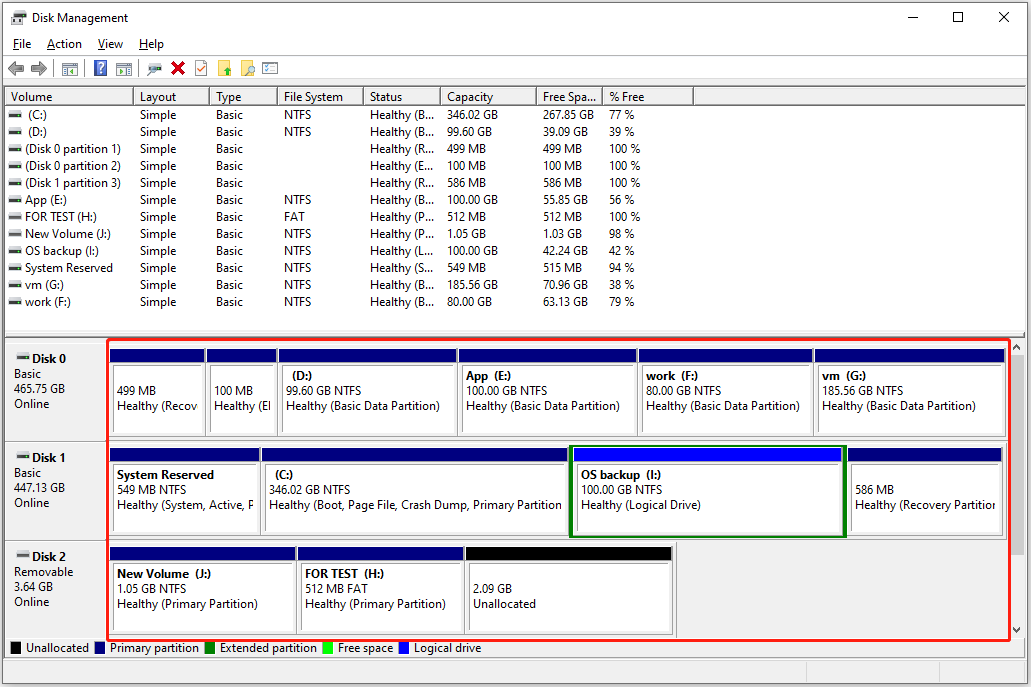
Anda dapat mengubah label partisi, huruf drive, sistem file, menghapus ruang yang tidak terisi, dll. dari Manajemen Disk.
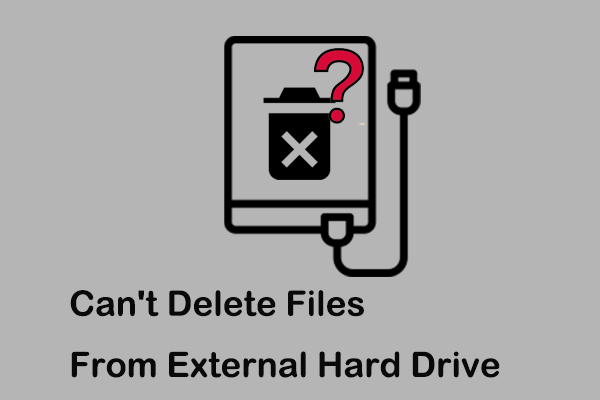
Tidak dapat menghapus file dari hard drive eksternal? Perbaiki Sekarang!
Tidak dapat menghapus file dari hard drive eksternal? Jangan khawatir. Artikel ini akan menunjukkan kepada Anda cara mengatasi masalah ini dengan mudah dan efektif.
Baca selengkapnya
Cara Memeriksa Partisi Disk di CMD
Selain digunakan untuk memecahkan masalah dan menyelesaikan beberapa jenis masalah Windows, menghapus file hard drive eksternal secara permanen, dll. Alat CMD juga dapat digunakan untuk melihat informasi partisi. Untuk melakukannya, Anda bisa melihat langkah-langkahnya di bawah ini.
Langkah 1. Klik di atasnya Jendela + R pintasan keyboard untuk membuka jendela jalankan.
Langkah 2. Di kotak masukan, ketik bagian disk dan tekan Memasuki.
Langkah 3. Jika jendela Kontrol Akun Pengguna muncul, pilih jendela tersebut Ya pilihan
Langkah 4. Di jendela baris perintah, ketik perintah berikut. Tekan Memasuki setelah setiap perintah.
- daftar disk
- pilih disk x (mengganti X dengan nomor disk target)
- daftar partisi
Kiat:
Ruang yang tidak terisi tidak akan ditampilkan di sini.

Cara Memeriksa Partisi Disk melalui Partition Manager
Anda juga dapat memeriksa partisi hard drive melalui alat manajemen partisi pihak ketiga profesional. MiniTool Partition Wizard adalah pengelola partisi yang andal dan gratis. Selain melihat partisi disk, ini memungkinkan Anda menyalin partisi, memindahkan / mengubah ukuran partisi, menyelaraskan partisi, format partisisembunyikan / sembunyikan partisi, dll.
MiniTool Partition Wizard GratisKlik untuk mengunduh100%Bersih & Aman

Bonus Waktu: Cara Memulihkan Partisi yang Hilang/Terhapus
Jika sebuah partisi disk hilang setelah menyusut atau pembaruan Windows atau terhapus secara tidak sengaja, Anda dapat menggunakan MiniTool Partition Wizard untuk memulihkan partisi dan data yang hilang di dalamnya.
Kiat:
MiniTool Partition Wizard edisi gratis tidak dapat menyimpan partisi hilang yang dicarinya. Untuk menyimpan partisi yang hilang, Anda perlu mengupgrade ke edisi penuh. Namun Anda dapat mengunduh edisi gratisnya untuk memindai disk dan memastikan partisi yang hilang dapat ditemukan.
MiniTool Partition Wizard GratisKlik untuk mengunduh100%Bersih & Aman
Untuk memulihkan partisi yang hilang, silakan merujuk ke tutorial ini: Bagaimana Saya Memulihkan Partisi Hard Disk dengan Mudah?
Jika Anda lebih suka memulihkan file yang terhapus hanya dari ruang yang tidak terisi, Anda dapat menggunakan perangkat lunak pemulihan data gratis, MiniTool Power Data Recovery. Alat pemulihan file ini dapat membantu memulihkan dokumen, video, gambar, email, dll. yang terhapus dari drive USB, HDD, SSD, kartu SD, dan sebagainya.
Pemulihan Data Daya MiniTool GratisKlik untuk mengunduh100%Bersih & Aman
Selesaikan Semuanya
Artikel ini memperkenalkan cara memeriksa partisi hard drive dan cara memulihkan partisi yang hilang di Windows 10.
Jika Anda ragu dengan artikel ini, jangan ragu untuk mengirim email ke [email protected].