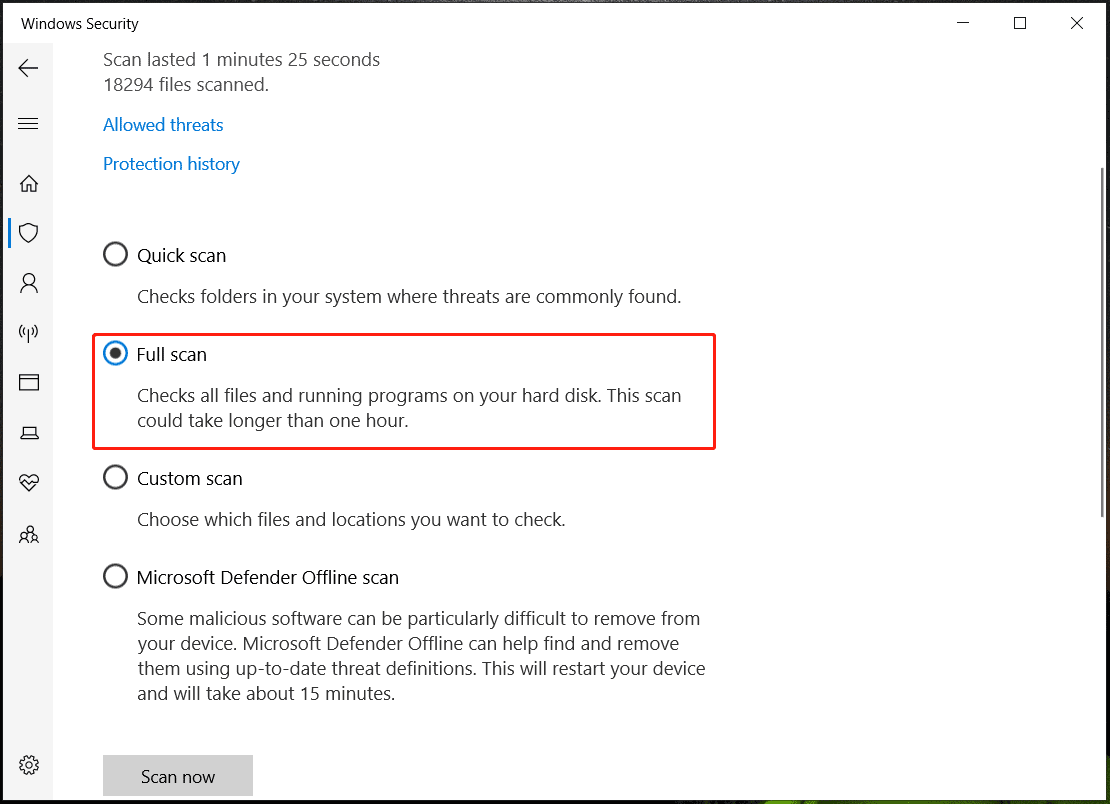Pengelola Tugas Tidak Menampilkan Proses Windows 11/10
Task Manager adalah utilitas Windows yang kuat yang membantu Anda memantau sumber daya sistem dan mengelola aplikasi PC & program startup. Jika Anda ingin mengakhiri beberapa proses yang menggunakan CPU/RAM tinggi, mematikan program yang tidak responsif, atau menonaktifkan aplikasi startup, alat ini dapat banyak membantu Anda.
Namun terkadang Task Manager tiba-tiba berhenti bekerja di Windows 11/10, misalnya Task Manager tidak merespons atau menampilkan layar kosong. Hari ini, postingan ini berfokus pada perbaikan masalah kedua.
Untuk lebih spesifiknya, Task Manager kosong dan tidak menampilkan proses apa pun. Apakah Menu Pengelola Tugas tidak ada? File sistem yang hilang/rusak, konflik perangkat lunak, sistem yang ketinggalan jaman, malware/virus, dll dapat menyebabkan masalah yang mengganggu ini.
Untungnya, ada beberapa cara yang bisa Anda coba untuk mengatasi masalah tersebut. Sekarang, mari kita lihat apa yang dapat Anda lakukan.
Cara Memperbaiki Task Manager Kosong Windows 11/10
Nyalakan kembali PC Anda
Ini adalah solusi paling umum yang dapat Anda coba untuk memperbaiki beberapa masalah. Jika Anda tidak dapat menemukan prosesnya di Task Manager, restart PC dan lihat apakah alat ini berfungsi dengan baik. Jika tidak, terus atasi.
Pindai PC Anda
Virus atau malware dapat menyerang komputer Anda, menyebabkan banyak masalah seperti Task Manager yang kosong. Jadi, pindai PC Anda sepenuhnya untuk mencari infeksi dan hilangkan ancaman.
Langkah 1: Ketik Keamanan Windows ke dalam kotak pencarian Windows 11/10 dan tekan Memasuki.
Langkah 2: Pergi ke Perlindungan virus & ancaman > Opsi pemindaian.
Langkah 3: Pilih Memindai keseluruhan lalu ketuk Memindai sekarang untuk memulai pemindaian virus. Pemindaian ini mungkin memerlukan waktu lebih lama untuk diselesaikan dan Anda harus bersabar karena semua file dan program yang berjalan akan diperiksa.
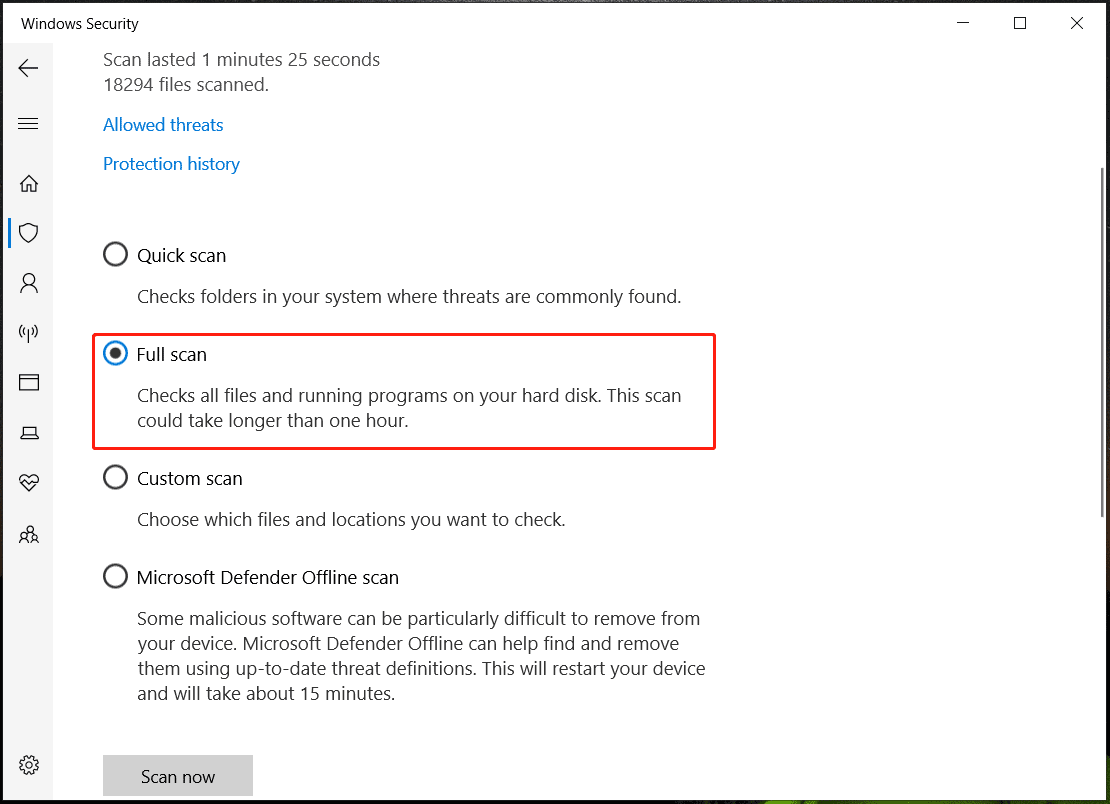
Jalankan SFC dan DISM
File sistem yang rusak dapat menyebabkan Task Manager kosong, jadi Anda dapat mencoba memindai dengan SFC & DISM yang kuat untuk memeriksa masalah sistem.
Langkah 1: Cari Prompt perintah lalu klik Jalankan sebagai administrator untuk membuka alat perintah ini dengan hak admin.
Langkah 2: Ketik sfc/scannow dan tekan Memasuki untuk memulai pemindaian. Kemudian, Pemeriksa File Sistem (SFC) akan memeriksa file yang bermasalah dan memperbaikinya.
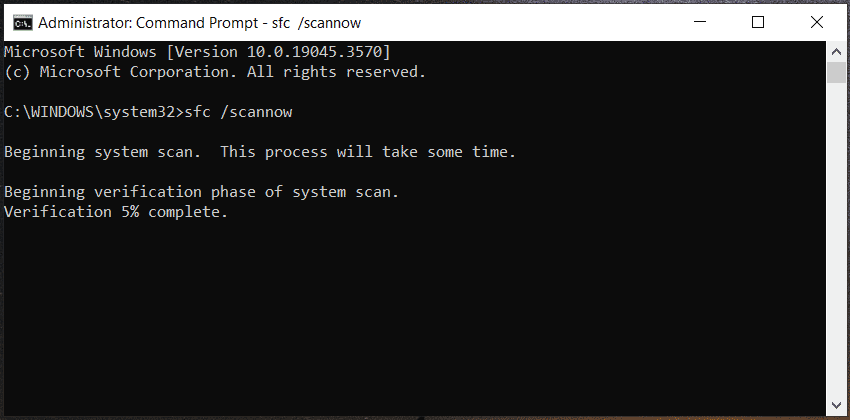
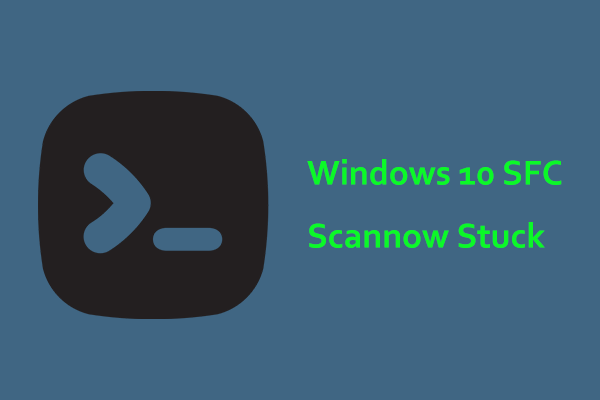
Windows 10 SFC / Scannow Terjebak pada 4/5/30/40/73, dll? Coba 7 Cara!
Windows 10 SFC / scannow macet saat verifikasi adalah masalah umum dan jika Anda mengalami masalah ini, cobalah solusi dalam artikel ini untuk mengatasi masalah tersebut dengan mudah.
Baca selengkapnya
Langkah 3: Setelah menyelesaikan pemindaian SFC, jalankan perintah berikut – DISM / Online / Gambar Bersih / Pemulihan Kesehatan di jendela CMD.
Bersihkan Boot Windows 11/10
Beberapa perangkat lunak mungkin bertentangan dengan sistem Windows, menyebabkan Task Manager tidak menampilkan proses. Untuk mengatasi masalah ini, Anda dapat mencoba menjalankan PC dalam mode Clean Boot. Mode ini dapat mem-boot sistem dengan jumlah driver dan program startup yang minimal.
Langkah 1: Buka berlari jendela dengan menekan Menang+RPEMASUKAN msconfiglalu klik OKE untuk menghadapi Sistem konfigurasi.
Langkah 2: Di bagian bawah melayani tab, periksa Sembunyikan semua layanan Microsoft lalu klik Matikan semuanya.
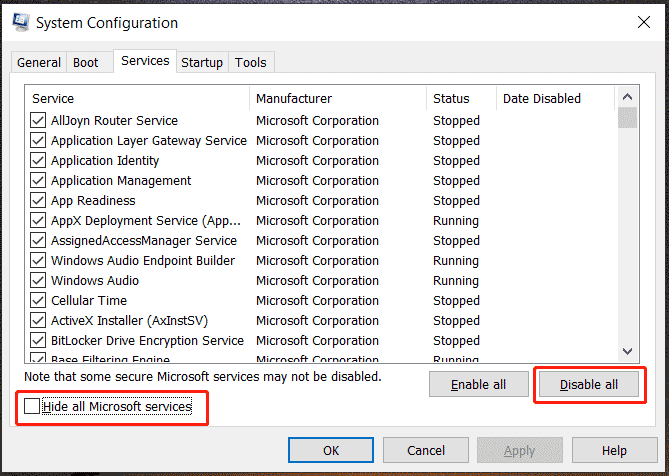
Langkah 3: Klik Menerapkan. Kemudian, hidupkan ulang mesin.
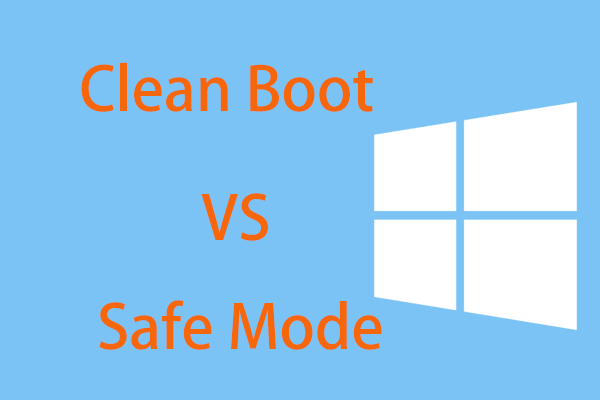
Bersihkan Boot VS. Safe Mode: Apa Bedanya dan Kapan Menggunakannya
Clean Boot vs Safe Mode: apa bedanya, kapan dan bagaimana menggunakannya? Setelah membaca artikel ini, Anda dapat dengan jelas mengetahui semua jawaban atas pertanyaan-pertanyaan tersebut.
Baca selengkapnya
Jika Task Manager berfungsi normal, itu berarti beberapa proses pihak ketiga mungkin mengganggu pengoperasiannya. Anda dapat mengaktifkan proses satu demi satu untuk menemukan pelakunya.
Buat folder permulaan
Terkadang tab Proses di Task Manager berfungsi dengan baik tetapi tab Startup tidak muncul karena folder startup hilang. Untuk memperbaiki Task Manager yang kosong, buka folder ini secara manual.
Langkah 1: Pergi ke C:\Users\Vera\AppData\Roaming\Microsoft\Windows\Start Menu\Programs di File Explorer. mengubah iman dengan nama pengguna Anda.
Langkah 2: Jika Anda tidak dapat menemukan file tersebut Rintisan folder, buat secara manual.
Buat Akun Lokal Baru
Terkadang Task Manager tidak muncul di akun lain, ini berarti akun Anda saat ini rusak. Buat akun baru untuk memverifikasi.
Langkah 1: Pergi ke Pengaturan > Akun > Keluarga & pengguna lain > Tambahkan seseorang ke PC ini di Windows 10 atau terbuka Pengaturan > Akun > Pengguna lain > Tambahkan akun di Windows 11.
Langkah 2: Klik Saya tidak memiliki info masuk orang ini > Tambahkan pengguna tanpa akun Microsoft.
Langkah 3: Masukkan nama pengguna dan kata sandi Anda, lalu selesaikan pembuatan dengan mengikuti petunjuk di layar.
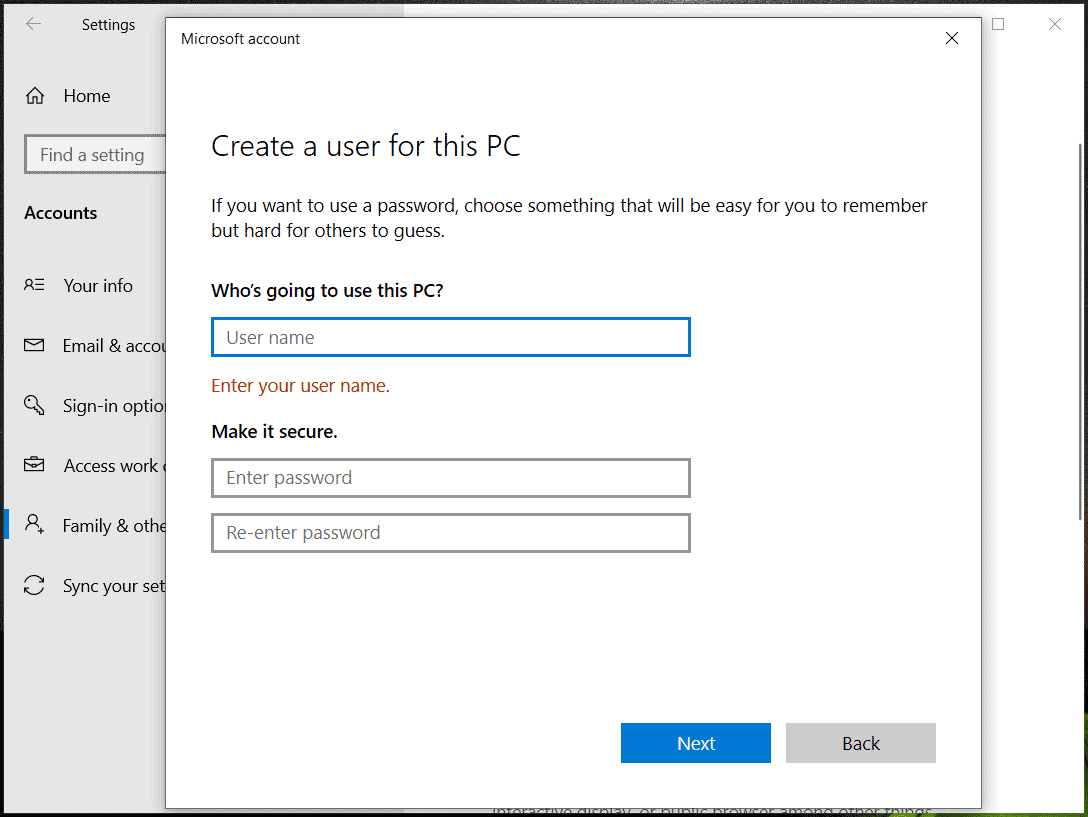
Jika Pengelola Tugas berfungsi dengan baik pada akun baru ini, ubah akun baru menjadi akun admin.
Cadangkan Sistem Windows
Setelah memperbaiki Task Manager yang kosong, untuk menghindari masalah serupa yang disebabkan oleh masalah terkait sistem, kami sangat menyarankan untuk membuat cadangan sistem operasi Windows Anda secara teratur. Dengan cara ini, Anda dapat dengan cepat mengembalikan PC ke keadaan semula ketika mengalami masalah yang sama.
Untuk mencadangkan PC Anda, jalankan perangkat lunak pencadangan Windows profesional – MiniTool ShadowMaker bisa menjadi pilihan yang baik. Ini mendukung pencadangan Windows, file, folder, disk, dan partisi. Selain itu, Anda dapat menjalankannya untuk membuat pencadangan terjadwal, pencadangan diferensial, dan pencadangan tambahan. Dapatkan edisi uji coba untuk cadangan PC sekarang.
Coba MiniTool ShadowMakerKlik untuk mengunduh100%Bersih & Aman
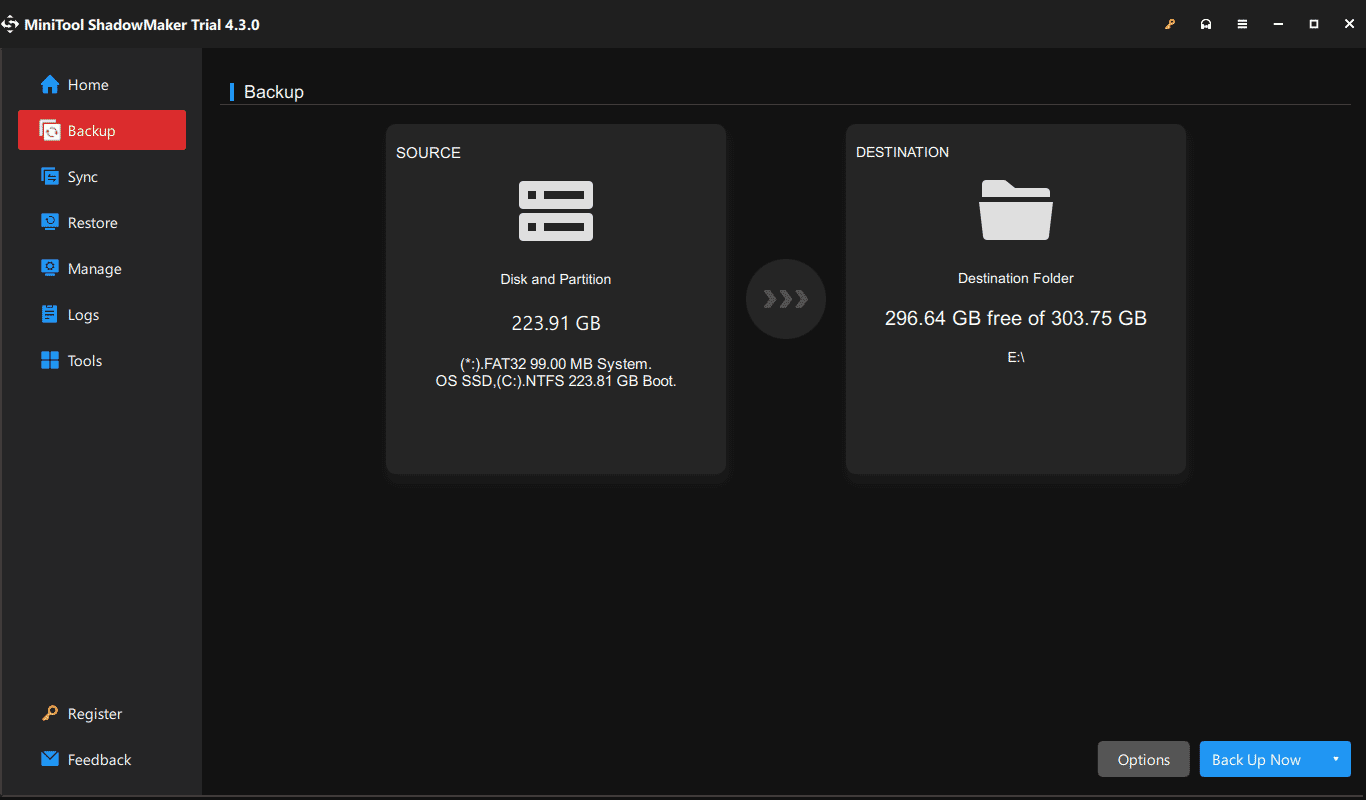

Cara Mencadangkan Windows 11 ke Drive Eksternal (File & Sistem)
Bagaimana cara mencadangkan Windows 11 ke hard drive eksternal atau USB flash drive? Lihat posting ini yang berfokus pada pencadangan Windows 11 untuk file dan sistem.
Baca selengkapnya