Terkadang, Anda mungkin menghadapi situasi di mana aplikasi Microsoft yang banyak digunakan, PowerPoint dan Word, gagal berkomunikasi satu sama lain dengan lancar, misalnya, PowerPoint tidak dapat menemukan Microsoft Word. Ini adalah masalah umum, dan Anda dapat menemukan bantuan di postingan MiniTool ini dengan mengikuti petunjuk langkah demi langkah.
PowerPoint dan Microsoft Word adalah alat populer yang digunakan banyak pengguna setiap hari. Meskipun alat-alat ini serupa dan termasuk dalam rangkaian program yang sama, masing-masing alat memiliki fungsi unik dan memiliki tujuan tertentu. Jika Anda menggunakan program Microsoft Office di tempat kerja, Anda mungkin menemukan bahwa itu adalah fungsi yang cocok untuk itu mengonversi presentasi PowerPoint menjadi dokumen Word. Menemukan masalah dengan PowerPoint yang tidak dapat menemukan Microsoft Word membuat frustrasi banyak pengguna yang mengandalkan alat ini untuk presentasi dan pembuatan dokumen.

Bantuan: Saya memiliki presentasi PowerPoint yang ingin saya “kirim” ke MS Word untuk dicetak ‘DENGAN CATATAN’. Ketika saya mengklik File —> Kirim —> Microsoft Word, saya dapat memilih “Slide dan Catatan”. Namun ketika saya mengklik OK, itu berhenti, memberikan kesalahan “Microsoft PowerPoint tidak dapat menemukan Microsoft Word. Harap pastikan Word diinstal dengan benar di komputer ini. Microsoft Word diinstal dan berfungsi secara individual. Jika saya mencoba mengirim DARI Word KE PowerPoint , ini seperti mengirim, tetapi dokumen PPT kosong.ahli-exchange.com
Alasan Mengapa PowerPoint Tidak Dapat Menulis ke Microsoft Word
Beberapa alasan dapat menyebabkan kesalahan ini:
- Masalah kompatibilitas: Versi PowerPoint dan Word yang berbeda dapat menyebabkan kesalahan karena PowerPoint tidak dapat menulis ke Microsoft Word.
- Lokasi penyimpanan default: Lokasi penyimpanan Word tidak terdeteksi oleh PowerPoint, dan PowerPoint mungkin berasumsi bahwa Word tidak diinstal pada PC Anda.
- Masalah instalasi: PowerPoint dan Word adalah bagian dari paket Office. Kesalahan ini mungkin terjadi saat Anda menginstalnya sendiri.
- File rusak: Masalah pada aplikasi Microsoft Office itu sendiri, seperti file yang rusak, dapat menyebabkan kesalahan ini.
4 Metode Memperbaiki Tidak Dapat Mengonversi PowerPoint ke Word
Ketidakmampuan PowerPoint untuk berkomunikasi secara efektif dengan Word akan menghabiskan waktu dan upaya pengguna untuk memperbaiki masalah secara manual dan mencegah masalah kompatibilitas dan kehilangan data. Mengingat pentingnya kolaborasi dan produktivitas yang efisien di lingkungan kerja yang serba cepat saat ini, sangat penting untuk segera menangani kesalahan ini karena PowerPoint tidak dapat menemukan Microsoft Word.
Metode 1: Perbarui PowerPoint dan Microsoft Word
PowerPoint tidak dapat menemukan Microsoft Word mungkin karena masalah kompatibilitas ketika versi PowerPoint dan Word berbeda di komputer Anda. Memperbaruinya mungkin dapat mengatasi kesalahan tersebut.
Langkah 1: Klik ikon kaca pembesar kecil, ketik toko Microsoft di dalam kotak, dan pilih hasil yang relevan dalam daftar.
Langkah 2: Di jendela pop-up, pilih Perpustakaan opsi di jendela kiri dan pilih Dapatkan pembaruan di panel kanan.
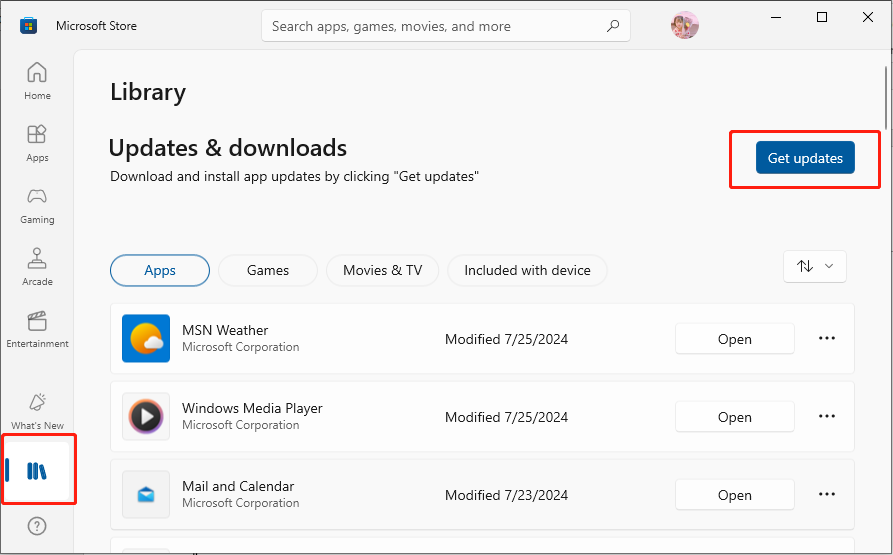
Jika PowerPoint dan Microsoft Word tidak dapat diperbarui di komputer Anda, Anda dapat mencoba metode di bawah ini untuk memperbaiki masalah.
Metode 2: Perbaiki Microsoft Office
Panel Kontrol adalah bagian dari antarmuka pengguna Windows yang memungkinkan pengguna menelusuri dan mengubah pengaturan sistem dasar, seperti menghapus instalasi perangkat lunak, mengontrol akun pengguna, dan mengubah opsi akses. Jika PowerPoint tidak dapat menemukan Microsoft Word di PC Anda, Anda dapat mencoba mengatasi masalah ini dengan memperbaiki Microsoft Office melalui Control Panel. Mari kita lihat caranya.
Langkah 1: Ketik Panel kendali di bilah pencarian, dan pilih hasil yang sesuai dari daftar.
Langkah 2: Setelah mendapatkan akses ke Panel Kontrol, navigasikan ke jalur berikut: Program > Program dan Fitur.
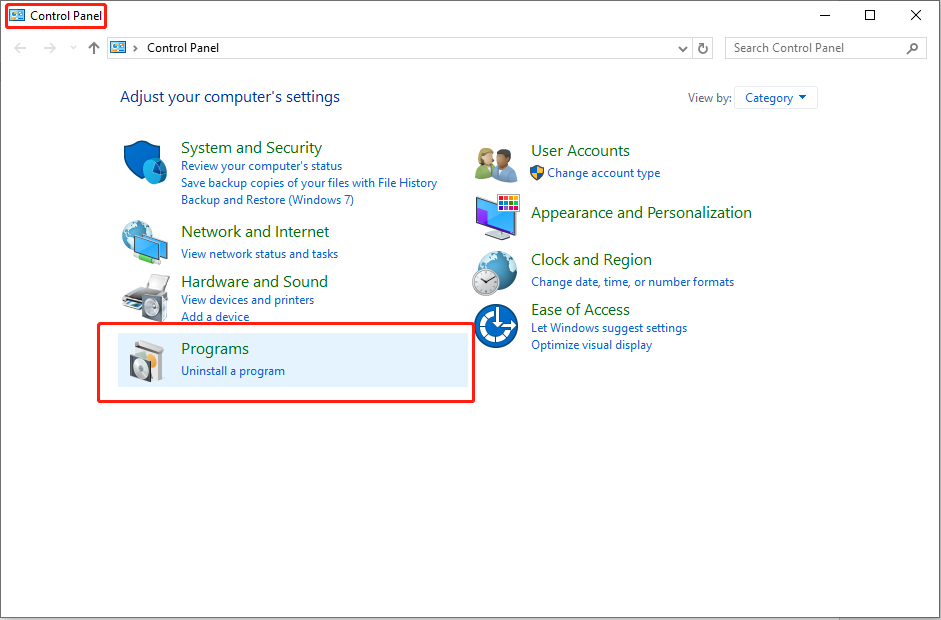
Langkah 3: Klik Microsoft Office dan pilih itu Mengubah pilihan pada toolkit di atas.
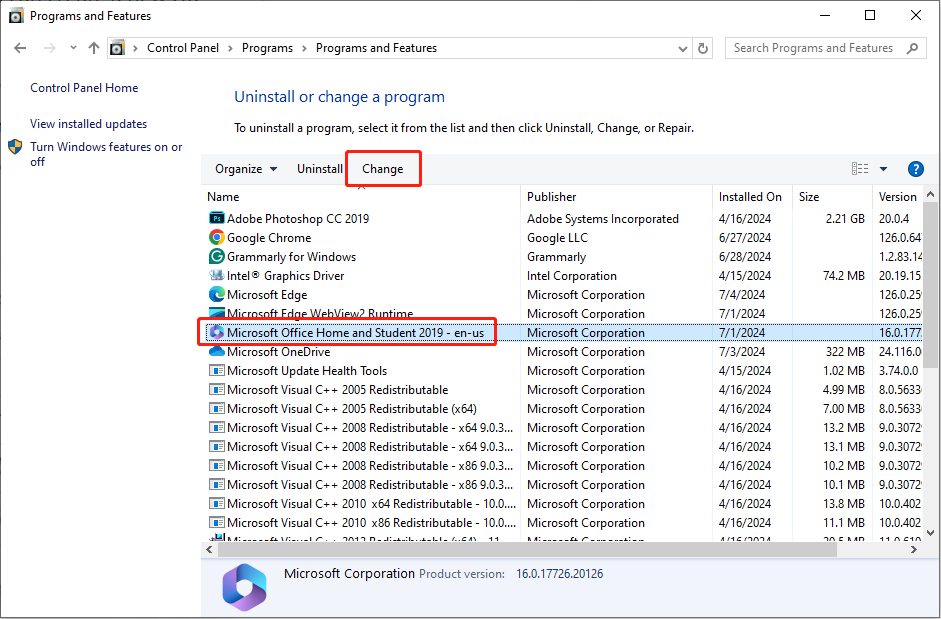
Langkah 4: Pilih salah satu Ya tombol pada prompt UAC.
Langkah 5: Di antarmuka berikut, periksa Perbaikan cepat lalu klik memperbaiki tombol
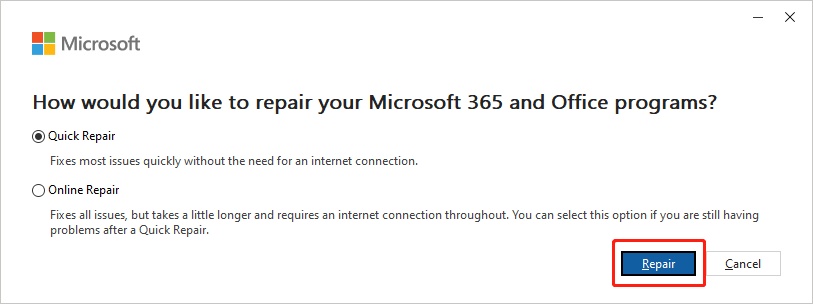
Setelah menyelesaikan langkah-langkah di atas, Anda harus mencoba PowerPoint lagi. Uji apakah presentasi PowerPoint dapat dikonversi ke dokumen Word. Jika tidak, Anda dapat mengulangi Langkah 1-4 yang dijelaskan di atas dan memilihnya Perbaikan Daring di Langkah 5 untuk mencoba perbaikan lainnya.
Metode 3: Hapus File Sementara
PowerPoint dan Word telah mengumpulkan semakin banyak file sementara dari waktu ke waktu. Jika ada file yang rusak, file yang rusak ini dapat menyebabkan berbagai kesalahan. Menghapus file sementara memastikan tidak ada file rusak yang mengganggu aplikasi.
Langkah 1: Tekan tombol diizinkan + R kombinasi tombol untuk meluncurkan kotak dialog Run.
Langkah 2: Salin dan tempel jalur berikut dan tekan Memasuki:
%data aplikasi%\Microsoft
Langkah 3: Gulir ke bawah untuk mencari tahu Power Point Dan kata file dalam folder, klik kanan padanya, dan pilih menghapus pilihan
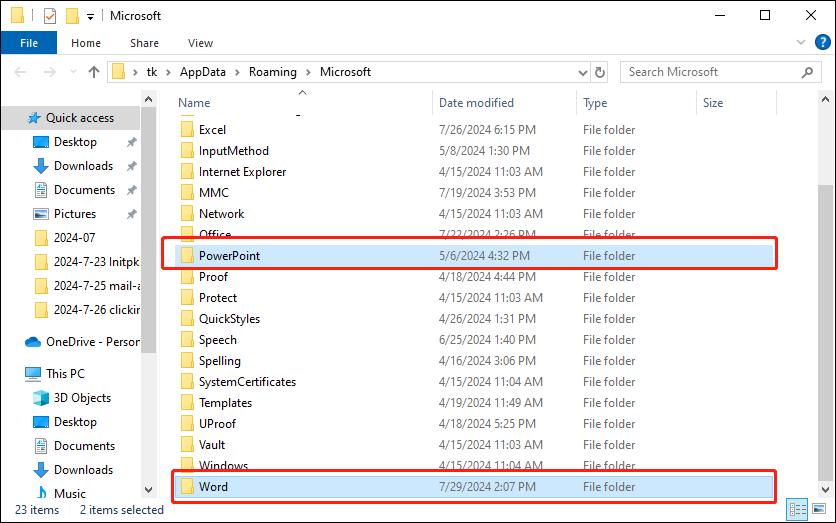
Metode 4: Nonaktifkan Add-in yang Bertentangan
Konflik tambahan dapat mengganggu integrasi antara PowerPoint dan Microsoft Word. Anda dapat memperbaiki kesalahan dengan menonaktifkan add-on:
Langkah 1: Buka Power Point dan arahkan ke jalur: File > Opsi.
Langkah 2: Pilih Menambahkan pilihan di sidebar.
Langkah 3: Cari tahu mengatur tarik-turun dan klik. Lalu pilih Tambahan COM lalu klik pergi… tombol
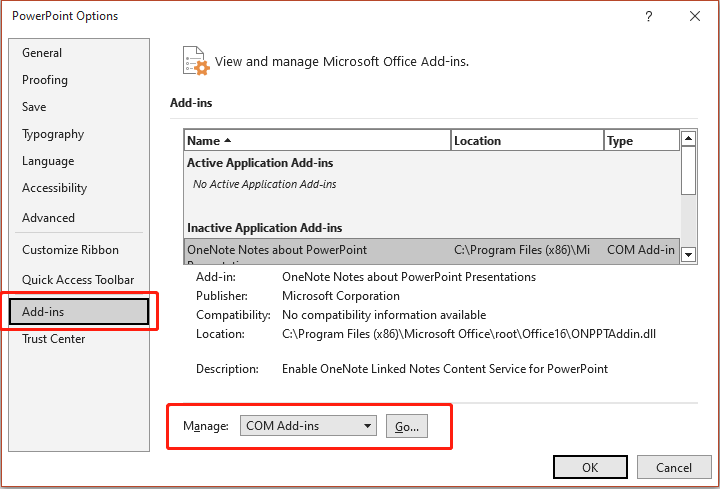
Langkah 4: Hapus centang semua add-on yang diaktifkan.
Langkah 5: Klik OKE dan mulai ulang PowerPoint.
Intinya
Pada artikel ini, kami menjelaskan alasan mengapa PowerPoint tidak dapat menemukan Microsoft Word dan cara memperbaikinya langkah demi langkah. Jika Anda mengalami masalah ini, Anda bisa mengikuti cara di atas. Semoga semuanya bermanfaat bagi Anda!
