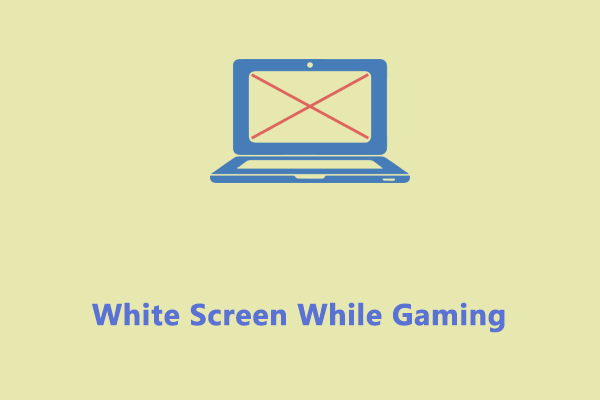Apa yang harus dilakukan jika saturasi warna berubah saat bermain game di komputer Anda? Ini menunjukkan bahwa driver tampilan tidak dapat merender warna dengan benar. Jika monitor berubah warna saat meluncurkan game masih terjadi setelah komputer Anda dihidupkan ulang, Anda dapat terus menggunakan postingan ini di Web MiniTool.
Perubahan Warna Selama Pertandingan
Saat memutar video di perangkat Windows, saturasi warna dapat berubah secara acak. Apa yang menyebabkan warnanya berubah? Dalam kebanyakan kasus, perubahan warna monitor muncul secara acak karena ketidakcocokan antara driver grafis dan game. Selain itu, pengaturan kontras dan kalibrasi warna yang salah dapat menyebabkan monitor berubah warna secara acak. Jika Anda mengalami masalah yang sama, gulir ke bawah untuk mengetahui detail selengkapnya sekarang.

Bagaimana Cara Memperbaiki Layar Putih Saat Bermain Game Windows 10/11?
Apakah Anda mengalami layar putih saat memainkan Windows 10/11? Dengan solusi ini, Anda dapat memperbaikinya dengan mudah dan cepat.
Baca selengkapnya
Bagaimana Cara Memperbaiki Perubahan Warna Selama Permainan di Windows 10/11?
# Persiapan Sebelum Melanjutkan
- Hidupkan Kembali komputer Anda.
- Periksa apakah PC Anda memenuhi persyaratan sistem minimum game.
- Perbarui game Anda ke versi terbaru.
- Putuskan sambungan output yang tidak digunakan seperti HDMI dan sisakan satu untuk monitor Anda.
- Cadangkan file penting Anda dengan perangkat lunak pencadangan PC – MiniTool ShadowMaker sebagai tindakan pencegahan untuk mencegah kehilangan data yang tidak disengaja.
Coba MiniTool ShadowMakerKlik untuk mengunduh100%Bersih & Aman
Perbaiki 1: Atur Ulang Pengaturan Warna Tampilan
Terkadang, monitor itu sendiri jenuh. Setelah video game diluncurkan dengan profil warna berbeda, warnanya terlihat sangat jenuh. Jika demikian, Anda perlu mengkalibrasi ulang pengaturan warna:
Langkah 1. Tekan diizinkan + S untuk menghadapi bilah pencarian.
Langkah 2. Ketik manajemen warna dan pilih yang paling cocok.
Langkah 3. Masuk kemajuan tab, pastikan setiap entri diatur ke Sistem standar.

Perbaiki 2: Perbarui Driver Tampilan
Jika Anda sudah lama tidak memperbarui driver grafis, Anda mungkin mengalami beberapa kesalahan tampilan seperti perubahan warna saat bermain. Ikuti langkah-langkah berikut untuk memperbarui driver grafis Anda untuk menghindari ketidakcocokan:
Langkah 1. Tekan diizinkan + X untuk membuka menu cepat dan pilih Manajemen perangkat.
Langkah 2. Perluas Display adapter bagian dan klik kanan pada kartu grafis Anda.
Langkah 3. Pilih Pembaruan pengemudi dan tekan Cari driver secara otomatis.

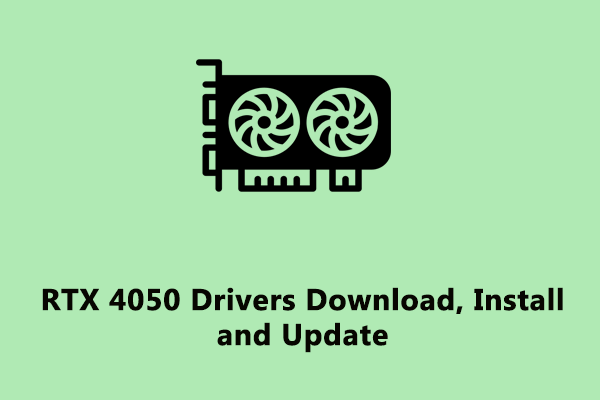
Unduh Driver NVIDIA GeForce RTX 4050, Instal dan Perbarui
Apa itu NVIDIA GeForce RTX 4050 Ti? Bagaimana cara mengunduh, menginstal, dan memperbarui driver grafis? Baca postingan ini untuk mendapatkan tips lengkapnya.
Baca selengkapnya
Perbaiki 3: Matikan Akselerasi GPU
meskipun Penjadwalan GPU yang dipercepat perangkat keras membantu komputer Anda menjalankan game dengan lebih baik dengan penurunan FPS yang lebih sedikit dan lag yang lebih sedikit, hal ini dapat memicu beberapa masalah dengan warna layar terutama pada beberapa monitor lama. Untuk mengubah perubahan saturasi warna saat bermain game, Anda dapat mencoba menonaktifkan Akselerasi GPU.
Langkah 1. Tekan diizinkan + SAYA untuk menghadapi Pengaturan Windows.
Langkah 2. Pergi ke sistem > muncul.
Langkah 3. Klik Pengaturan grafis itu Beberapa Tampilan.
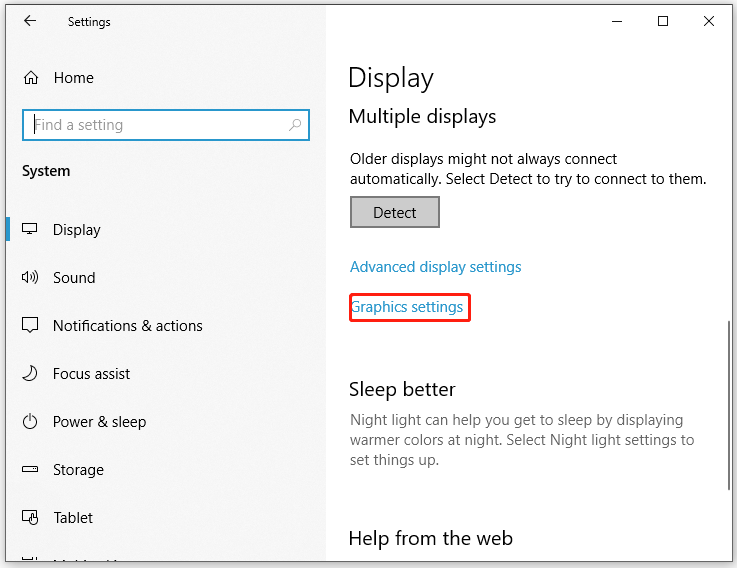
Langkah 4. Matikan Penjadwalan GPU yang dipercepat perangkat keras.
Hati-Hati:
Alat ini hanya tersedia untuk pengguna GeForce 10, Radon 5600, atau Radon 5700 untuk meningkatkan kinerja sistem dan mengurangi latensi. Jika Anda tidak menemukan alat ini di komputer Anda, berarti perangkat keras Anda saat ini tidak mendukungnya.
Perbaiki 4: Kalibrasi Ulang Warna Tampilan
Terkadang, menyesuaikan Profil Warna Tampilan dapat membuat perbedaan besar. Berikut cara melakukannya:
Langkah 1. Ketik kalibrasi warna di bilah pencarian dan tekan Memasuki.
Langkah 2. Ikuti petunjuk di layar dan tekan Berikutnya.
Langkah 3. Tekan dan tahan penggeser untuk menyesuaikan pengaturan sesuai kalibrasi pilihan Anda.
Langkah 4. Ketik manajemen warna di bilah pencarian dan tekan Memasuki.
Langkah 5. Masuk kemajuan tab, klik di atasnya Ubah default sistem > pilih profil tampilan yang diinginkan > tekan Tetapkan sebagai profil Default.
Kata-kata Terakhir
Kini, Anda dapat menikmati bermain game tanpa monitor berubah warna secara acak, berkedip, macet, dan banyak lagi. Semoga Anda memiliki pengalaman bermain game yang sempurna!