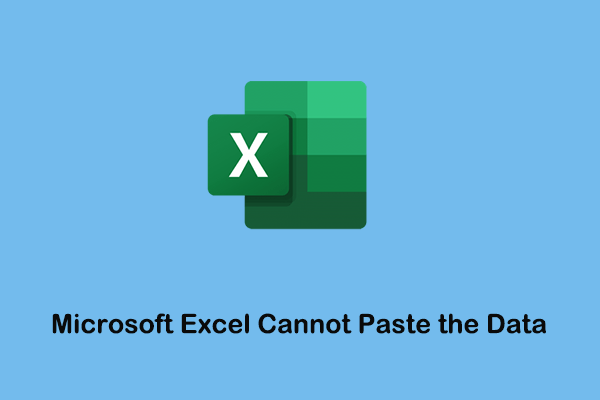Excel Crash/Tidak Respons Saat Mencetak
Excel adalah program spreadsheet yang dirilis oleh Microsoft dan merupakan komponen grup produk Office. Ini terutama digunakan untuk membantu pengguna memasukkan, menghitung, menganalisis, dan memvisualisasikan data. Excel memungkinkan Anda mencetak secara langsung satu atau lebih lembar kerja, satu atau lebih buku kerja, dll. untuk menyajikan data lebih jelas di atas kertas.
Namun, banyak pengguna mungkin mengalami masalah seperti ini: Excel tidak merespons saat mencetak/Excel crash saat mengakses printer. Hal ini mencegah Anda menyelesaikan langkah pencetakan atau mengurangi efisiensi pencetakan. Menurut penelitian, masalah ini umumnya terkait dengan add-in Excel yang saling bertentangan, versi Office yang ketinggalan jaman, driver printer yang rusak, dan komponen Office yang bermasalah.
Kami telah mempelajari lebih dalam tentang cara memperbaiki Excel yang tidak merespons tanpa kehilangan data dan mencantumkan beberapa metode pemecahan masalah yang efektif. Anda bisa menerapkannya satu per satu.

Cara Memperbaiki Microsoft Excel Tidak Dapat Menempel Data Error
Posting ini terutama membahas tentang cara menangani kesalahan “Microsoft Excel tidak dapat menempelkan data” di Windows 10/11.
Baca selengkapnya
Cara Memperbaiki Jika Excel Crash Saat Mencetak
Perbaiki 1. Jalankan Excel dalam Safe Mode
Excel mogok atau macet saat mencetak dapat disebabkan oleh add-in atau ekstensi Excel. Anda dapat mengidentifikasi add-in yang bertentangan dengan memulai Excel dalam mode aman. Bagaimana mulai Excel dalam mode aman? Ikuti langkah-langkah di bawah ini:
Pertama, di taskbar, klik kanan logo jendela tombol dan pilih berlari. Atau, Anda dapat menekan tombolnya Jendela + R kombinasi tombol untuk membuka jendela Run.
Kedua, di kotak teks, ketik unggul/aman lalu klik OKE.

Sekarang, Excel akan terbuka dalam mode aman. Anda dapat mencoba mencetak spreadsheet dan memeriksa apakah masalah “Excel tidak merespons saat mencetak” telah teratasi. Jika ya, ini menunjukkan bahwa masalahnya terkait dengan add-in Excel atau ekstensi lainnya. Kami menyarankan Anda menonaktifkan add-in Excel satu per satu untuk mengidentifikasi add-in yang bermasalah.
Perbaiki 2. Perbaiki Microsoft Office
Jika Anda masih tidak bisa mencetak Excel dalam mode aman Excel, berarti program Office perlu diperbaiki. Anda dapat melakukan perbaikan online Excel dengan mengikuti langkah-langkah di bawah ini.
Kiat:
Sebelum melakukan langkah-langkah ini, Anda harus menyimpan semua pekerjaan Office yang terbuka jika terjadi kehilangan data.
Langkah 1. Klik kanan Awal tombol dan pilih Aplikasi dan Fitur.
Langkah 2. Di jendela baru, temukan dan klik program Office. Setelah itu, klik Mengubah pilihan
Langkah 3. Jika jendela Kontrol Akun Pengguna muncul, pilih jendela tersebut Ya pilihan
Langkah 4. Selanjutnya, pilih metode perbaikan dari Perbaikan cepat Dan Perbaikan Daring. Perbaikan Online membutuhkan waktu lebih lama dan memerlukan koneksi internet. Setelah itu, klik memperbaiki.

Langkah 5. Di jendela pop-up, klik memperbaiki. Terakhir, tunggu hingga seluruh proses perbaikan selesai dan periksa apakah masalah pencetakan sudah hilang.
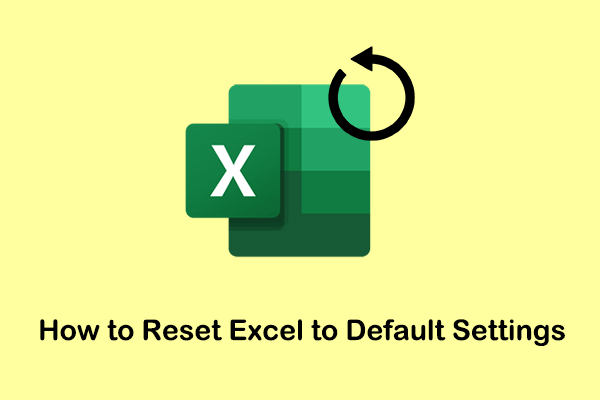
Tiga Cara Reset Excel ke Pengaturan Default
Posting ini menunjukkan kepada Anda cara mereset Excel ke pengaturan default melalui registri Windows, Windows PowerShell, dan suite Office.
Baca selengkapnya
Perbaiki 3. Perbarui / Instal Ulang Office
Microsoft merilis pembaruan Office untuk memperbaiki bug yang dilaporkan. Jadi, jika Anda mengalami masalah “Excel crash saat mengakses printer”, Anda harus memastikan bahwa Office telah diperbarui.
Di file Excel, klik Mengajukan > AKUN > Opsi Pembaruan > Memperbarui sekarang. Setelah itu, Microsoft akan secara otomatis memeriksa pembaruan, dan Anda harus menyelesaikan tindakan yang diperlukan (atau tidak mengambil tindakan apa pun) sesuai dengan petunjuk di layar.
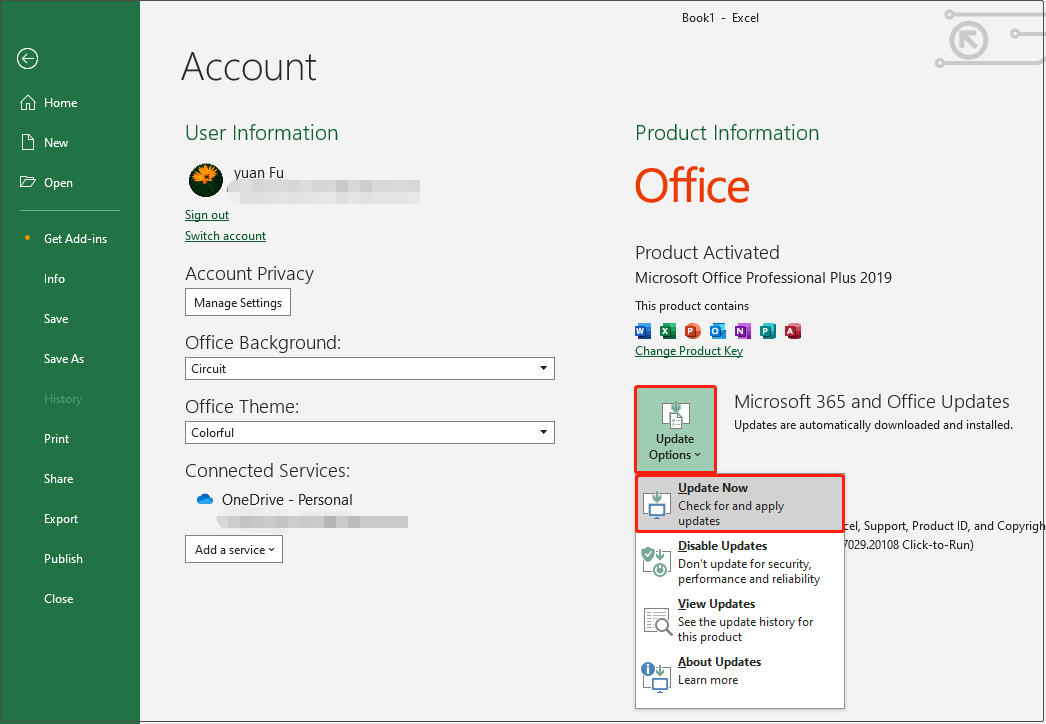
Perbaiki 4. Instal ulang Driver Printer
Jika selain Excel tidak merespons saat mencetak, aplikasi lain juga mengalami beberapa masalah saat mencetak file, maka masalahnya mungkin terkait dengan driver printer. Dalam hal ini, Anda dapat mencoba menghapus instalasi dan menginstal ulang driver printer.
Langkah 1. Klik kanan Awal tombol untuk memilih Pengaturan perangkat.
Langkah 2. Perluas antrian print. Kemudian klik kanan printer target dan pilih Copot pemasangan alat tersebut.

Langkah 3. Restart komputer Anda dan Windows akan secara otomatis mengenali perangkat dan menginstal driver yang benar.
Kiat:
Pemulihan Data Daya MiniTool GratisKlik untuk mengunduh100%Bersih & Aman

Cara Memulihkan Data Dari Windows 11/10/8/7 yang Rusak
Posting ini membahas cara memulihkan data dari Windows yang rusak serta cara memperbaiki OS Windows yang rusak secara efektif.
Baca selengkapnya
Selesaikan Semuanya
Secara keseluruhan, artikel ini menjelaskan cara mengatasi masalah “Excel tidak merespons saat mencetak”. Selain itu, ia memperkenalkan alat pemulihan data, MiniTool Power Data Recovery, untuk membantu Anda memulihkan file Excel yang terhapus.
Jika Anda memiliki pertanyaan tentang MiniTool Power Data Recovery, silakan menghubungi kami [email protected].