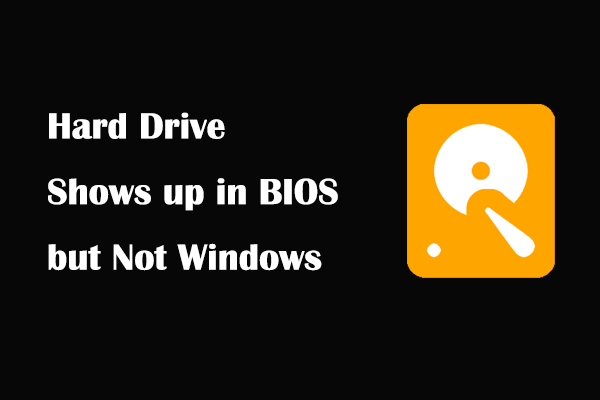Drive C Tidak Ditampilkan di File Explorer
Drive C adalah partisi khusus pada harddisk komputer Anda yang biasanya digunakan untuk menyimpan sistem operasi dan file sistem. Biasanya, Anda dapat mengakses file drive C secara langsung melalui File Explorer. Namun, terkadang Anda mungkin mengalami situasi di mana drive C tidak terlihat seperti yang dilaporkan pengguna di bawah ini:
“Saya telah menjalankan Windows 10 selama beberapa bulan, dan sekarang saya mengalami masalah dengan drive C: saya yang hilang dari File Explorer. Saya dapat melihat drive saya di Manajemen Disk, dan itu adalah drive saya. Drive tidak bisa dilihat di “PC Ini”. Apakah ada yang punya ide?pelajari.microsoft.com
Sebelum mencari solusinya, Anda mungkin perlu mempelajari mengapa masalah ini terjadi sehingga Anda dapat menyelesaikannya dengan cara yang tepat.
Mengapa Hard Drive Internal Tidak Ditampilkan di File Explorer
Jika hard drive internal komputer Anda tidak muncul, Anda dapat mempertimbangkan faktor-faktor berikut:
- Disk tersembunyi: Jika hard drive disembunyikan atau dibatasi, Anda tidak akan dapat melihatnya di File Explorer.
- Drive tidak memiliki huruf drive: Agar partisi muncul di File Explorer, partisi tersebut harus memiliki huruf drive.
- Ada masalah dengan sistem file disk: Kesalahan sistem file pada disk dapat menyebabkan disk tidak muncul.
- Ada software yang mengganggu harddisk : Beberapa perangkat lunak, terutama antivirus, dapat menimbulkan konflik dengan hard drive komputer Anda sehingga menyebabkan drive tersebut hilang.
Sekarang, baca terus untuk mengetahui cara mengatasi masalah ‘drive C tidak muncul di File Explorer’.
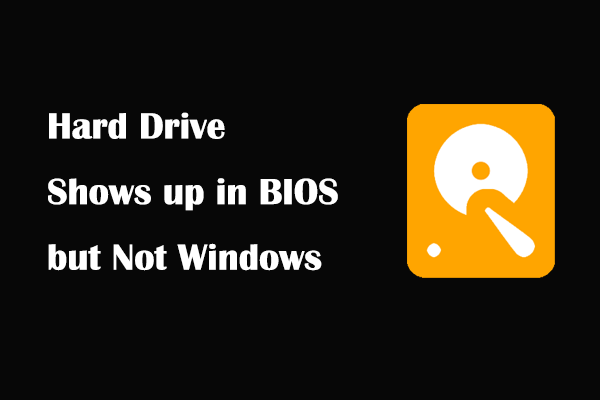
Perbaikan terbaik untuk Hard Drive Ditampilkan di BIOS tetapi Bukan Windows
Hard drive muncul di BIOS tetapi tidak di Windows? Mengapa masalah ini terjadi? Bagaimana cara mengatasinya? Dapatkan jawabannya dari postingan ini.
Baca selengkapnya
Bagaimana cara memperbaiki jika Drive C Tidak Terlihat
Solusi 1. Perlihatkan Drive C
Anda dapat menghapus drive C dengan mudah menggunakan Editor Kebijakan Grup Lokal. Ikuti langkah-langkah di bawah ini:
Langkah 1. Klik di atasnya Jendela + R kombinasi tombol, lalu ketik gpedit.msc di kotak masukan dan tekan Memasuki.
Langkah 2. Navigasikan ke Konfigurasi pengguna > Templat Administratif > Komponen Windows > Penjelajah Berkas. Di panel kanan, klik dua kali Sembunyikan drive tertentu ini di Komputer Saya.
Langkah 3. Di jendela baru, pilih opsi dari Tidak Dikonfigurasi atau dengan disabilitas.
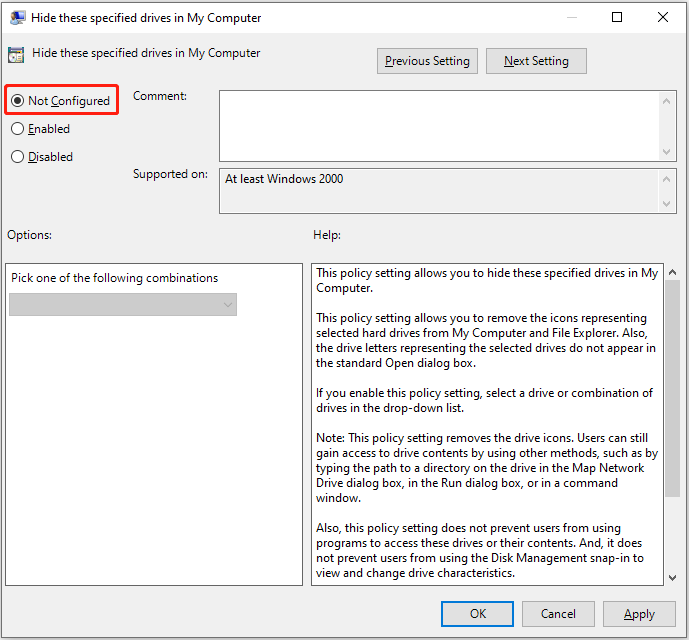
Langkah 4. Terakhir, klik Menerapkan > OKE. Kemudian Anda dapat memeriksa apakah drive C ditampilkan di Windows Explorer.
Alternatifnya, Anda dapat memperlihatkan partisi dengan menggunakan CMD atau alat manajemen disk pihak ketiga seperti Wisaya Partisi MiniTool.
MiniTool Partition Wizard GratisKlik untuk mengunduh100%Bersih & Aman
Solusi 2. Tetapkan Huruf Drive ke Drive C
Seperti yang sudah disinggung sebelumnya, tidak adanya huruf drive juga menjadi penyebab drive C tidak muncul. Dalam hal ini, Anda perlu menambahkan huruf drive ke drive sistem.
Pertama, klik kanan Awal tombol dan pilih Manajemen Disk.
Kedua, klik kanan penggerak Clalu pilih Ubah Huruf dan Jalur Drive.
Ketiga, tekan Tambahanlalu pilih satu huruf C dari daftar huruf drive dan klik OKE.
Solusi 3. Jalankan CHKDSK
Jika cara di atas tidak memperbaiki masalah drive C yang hilang, Anda dapat mencoba menjalankannya CHKDSK garis komando. Ini membantu memeriksa status disk dan memperbaiki potensi kesalahan.
Langkah 1. Di kotak pencarian Windows, ketik Prompt perintahlalu klik kanan padanya dan pilih Jalankan sebagai administrator.
Langkah 2. Selanjutnya, ketik chkdsk C: /f di jendela baris perintah dan tekan Memasuki.
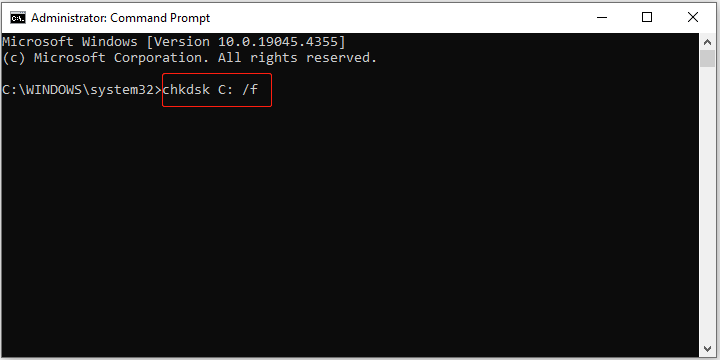
Langkah 3. Setelah perintah CHKDSK dijalankan, kesalahan pada drive C harus diatasi. Sekarang Anda dapat membuka Windows Explorer dan memeriksa apakah Anda dapat melihat drive sistem.
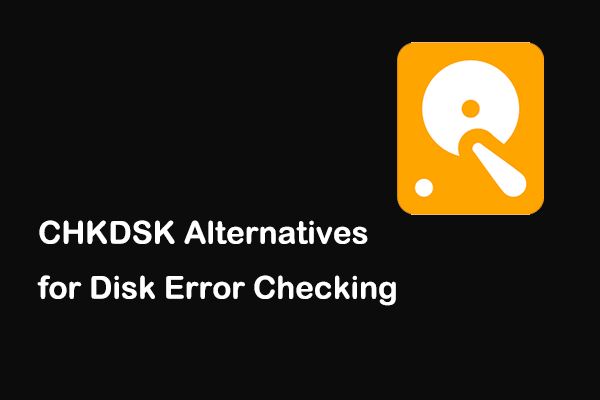
Alternatif CHKDSK Teratas untuk Memeriksa Kesalahan Disk
Apakah Anda mencari alternatif CHKDSK untuk memeriksa kesalahan disk? Di sini posting ini memperkenalkan beberapa alat canggih.
Baca selengkapnya
Solusi 4. Nonaktifkan Antivirus Sementara
Perangkat lunak antivirus mungkin bertentangan dengan drive C karena interaksi antara perangkat lunak yang berbeda atau beberapa alarm palsu, menyebabkan drive C tidak ditampilkan. Untuk menghilangkan penyebab ini, Anda dapat menonaktifkan antivirus atau Windows Firewall untuk sementara, kemudian memeriksa apakah drive C tidak menunjukkan masalah dapat diatasi.
Kiat:
Pemulihan Data Daya MiniTool GratisKlik untuk mengunduh100%Bersih & Aman
Intinya
Drive C tidak muncul di File Explorer? Hal ini mungkin disebabkan oleh huruf drive yang hilang, disk tersembunyi, atau konflik perangkat lunak. Semoga Anda dapat mengatasi masalah ini setelah mencoba cara-cara yang tercantum di atas.