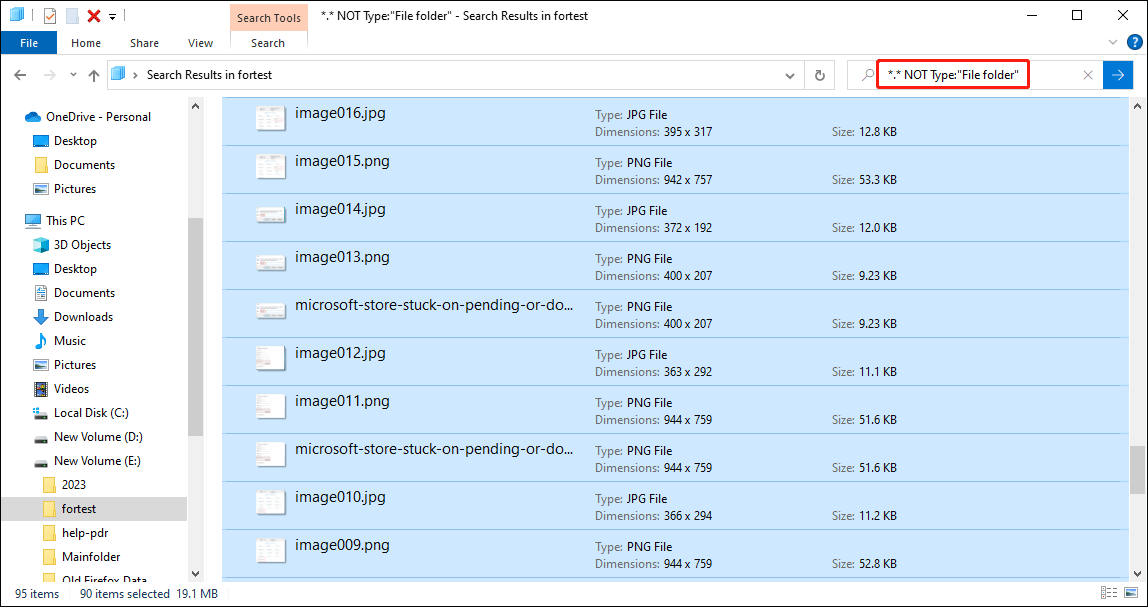Jika Anda memiliki satu folder dengan beberapa subfolder dan Anda perlu menggabungkan semua file dalam subfolder tersebut ke dalam folder utama, bagaimana cara melakukannya? Faktanya, ada beberapa metode yang telah teruji bagi Anda untuk memindahkan file dari subfolder ke folder utama. Teruslah membaca dan coba metode serta panduan langkah demi langkah.
Metode 1: Cukup Pindahkan File Menggunakan File Explorer
Menggunakan File Explorer untuk memindahkan file mungkin sudah tidak asing lagi bagi Anda. Anda dapat mengetikkan baris perintah sederhana ke dalam kotak pencarian untuk mengekstrak semua file dari semua subfolder sekaligus. Kemudian, pindahkan file dari subfolder ke folder utama dengan mudah menggunakan langkah-langkah berikut.
Langkah 1: Klik Menang+E untuk membuka File Explorer.
Langkah 2: Ketik *.* TIDAK Ketik: “Folder file” dan tekan Memasuki.
Langkah 3: Anda dapat menekan Ctrl+A untuk memilih semua file. Harap dicatat bahwa subfolder juga akan dicantumkan. Anda harus menekan dan menahan tombol Ctrl kunci dan klik kiri dalam subfolder satu per satu untuk membatalkan pilihan. Lalu tekan tombolnya Ctrl+X untuk memotong semua file yang dipilih.

Langkah 4: Setelah ini, buka folder tujuan dan tekan Ctrl+V untuk menempelkannya.
Anda juga dapat menggunakan fitur File Type Explorer untuk mencari jenis file tertentu. Misalnya, jika Anda hanya ingin memindahkan dokumen dari semua subfolder ke folder lain, Anda bisa mengetik Jenis: dokumen ke dalam kotak pencarian dan tekan Enter. Untuk kategori file lainnya, Anda dapat mengklik Mencari di toolbar atas dan pilih baik pilihan

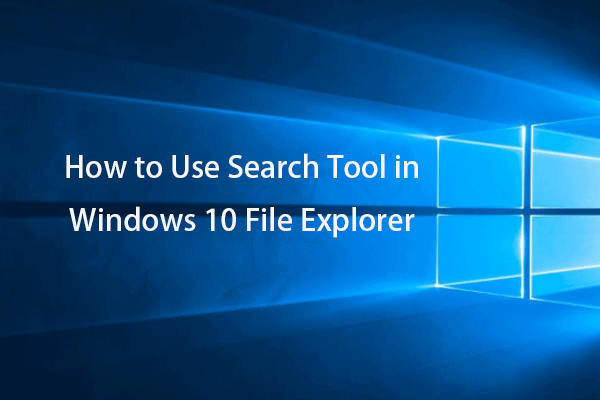
Cara Menggunakan Alat Pencarian di File Explorer Windows 10
Pelajari cara menggunakan alat pencarian di File Explorer Windows 10 untuk menemukan file target dengan cepat. Dapatkan lebih banyak alat pencarian Windows File Explorer.
Baca selengkapnya
Tip Bonus: Periksa Data Anda Setelah Memotong dan Menempel
Anda harus hati-hati memeriksa data Anda setelah menempelkan file ke tujuan baru, terutama saat Anda memotong dan menempelkan file di seluruh perangkat, misalnya dari PC ke USB. File mungkin hilang karena proses potong dan tempel yang gagal.
Sayangnya, jika file Anda hilang, Anda bisa mendapatkan perangkat lunak pemulihan data profesional untuk memulihkan file yang hilang dengan mudah. MiniTool Power Data Recovery menikmati reputasi tinggi di antara berbagai layanan pemulihan data yang aman. Ini menyediakan beberapa fitur untuk memastikan keakuratan data yang dipulihkan. Jika diperlukan, Anda bisa mendapatkan MiniTool Power Data Recovery Gratis untuk memindai secara mendalam dan memulihkan file 1GB tanpa biaya.
Pemulihan Data Daya MiniTool GratisKlik untuk mengunduh100%Bersih & Aman
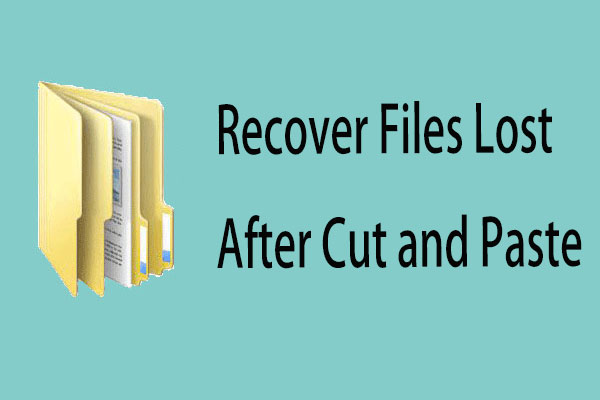
Soal – Cara Memulihkan File yang Hilang Setelah Dipotong dan Ditempel
Periksa posting ini untuk menemukan cara efektif dan cepat memulihkan file yang hilang setelah dipotong dan ditempel dan informasi berguna lainnya.
Baca selengkapnya
Metode 2: Pindahkan Semua Konten menggunakan Windows PowerShell
Windows PowerShell adalah alat Windows terinstal yang memungkinkan Anda mengubah pengaturan komputer, mengunduh aplikasi, mengelola file, dll.
Langkah 1: Klik kanan logo jendela tombol di kiri bawah dan pilih Windows PowerShell (Admin) dari menu konteks.
Langkah 2: Ketik Item Baru -Direktori Tipe Barang -Jalur “Tujuan” dan tekan Memasuki. Baris perintah ini digunakan untuk membuat folder baru untuk menyimpan konten yang akan Anda pindahkan dari subfolder. Disini saya harus membuat folder baru bernama Mainfolder di drive E:; dengan demikian, baris perintah yang dimasukkan ditunjukkan pada gambar.

Langkah 3: Ketik Set-Lokasi -Jalur “Folder Sumber” dan tekan Memasuki. Anda perlu mengganti Sourcefolder dengan jalur yang berisi subfolder.
Langkah 4: Ketik Dapatkan-ChildItem -Recurse -File | “Jalur” Tujuan Salin-Item dan tekan Memasuki. Anda perlu mengubah parameter Path ke jalur folder yang Anda buat pada Langkah 2.

Kiat:
Anda bisa menggantinya Salin-Item parameter dan Pindahkan-Item. Parameter Move-Item akan memindahkan file alih-alih menyalinnya. File akan dihapus dari jalur aslinya setelah perintah ini.
Jika tidak ada pesan error berarti Anda berhasil menyalin file ke folder baru.
Metode 3: Transfer Semua File Menggunakan File Batch
Anda juga dapat memindahkan file ke folder menggunakan file batch. Pada dasarnya, ini mirip dengan menjalankan baris perintah di Command Prompt kecuali Anda tidak perlu mengetikkan baris perintah satu per satu. Ikuti langkah selanjutnya untuk membuat dan menjalankan file batch.
Langkah 1: Buat file teks baru dengan membuka Notepad.
Langkah 2: Salin dan tempel konten berikut ke dalam file teks. Anda harus berubah FolderDenganSubfolderPath dengan jalur subfolder dan perubahan Jalur Folder Utama ke jalur folder tujuan.
@gema keluar
atur SOURCE_FOLDER = FolderWithSubfoldersPath
setel DESTINATION_FOLDER=Jalur Folder Utama
jika tidak ada “%DESTINATION_FOLDER%” (
mkdir “%DESTINATION_FOLDER%”
)
untuk /r “%SOURCE_FOLDER%” %%f masuk
Mengerjakan (
pindahkan “%%f” “%DESTINATION_FOLDER%\”
)
echo Semua file telah dipindahkan ke %DESTINATION_FOLDER%.

tempelkan kontennya Langkah 3: Klik Mengajukan dan pilihSimpan Sebagai
. Langkah 4: Ubah Simpan sebagai tipe KeSemua data (*.*) lalu ganti nama file tersebut dengan kelelawar

simpan sebagai file batch Langkah 5: Temukan file batch dan klik kanan untuk memilihnyaJalankan sebagai administrator
. Jendela Command Prompt akan terbuka dan menjalankan baris perintah secara otomatis.
Ketika proses selesai, Anda dapat menuju ke jalur tujuan untuk memeriksa file Anda.
Intinya