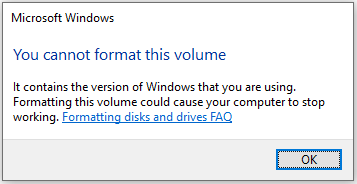Jika Anda mencoba memformat SSD menggunakan OS Windows di Windows Explorer, Anda akan mendapatkan pesan kesalahan yang mengatakan “Anda tidak dapat memformat volume ini“. Windows melarang operasi ini karena memformat SSD akan menghapus semua file di disk, termasuk sistem operasi, sehingga menyebabkan komputer gagal untuk memulai.
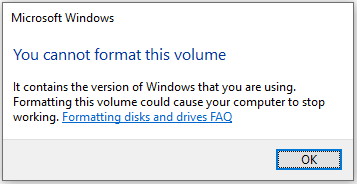
Lantas, adakah cara memformat SSD dengan OS yang berjalan?
Apakah mungkin untuk memformat SSD dengan Windows di dalamnya
Tentu saja jawabannya adalah Ya. Anda tidak dapat memformat drive C melalui File Explorer atau Command Prompt saat Windows berjalan normal, tetapi Anda dapat memformat SSD menggunakan baris perintah dari BIOS.
Kiat:
Coba MiniTool ShadowMakerKlik untuk mengunduh100%Bersih & Aman
Sekarang, lanjutkan membaca untuk mengetahui langkah-langkah memformat SSD dan OS di dalamnya.
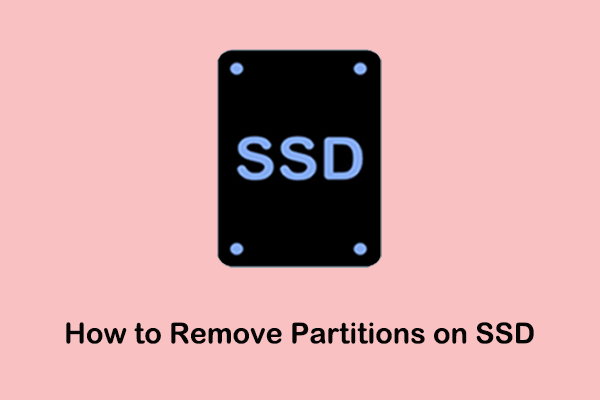
3 Cara Teratas untuk Menghapus Partisi pada SSD di Windows
Apakah Anda mencari cara untuk menghapus partisi pada SSD? Di sini tutorial langkah demi langkah ini mengeksplorasi beberapa kemungkinan pendekatan.
Baca selengkapnya
Cara memformat SSD dan OS di dalamnya
Metode 1. Gunakan CMD
Pertama-tama, kami tunjukkan cara memformat SSD dari BIOS menggunakan CMD. Untuk menggunakan cara ini, Anda harus menyiapkan drive USB kosong atau yang tidak berisi file penting, karena drive ini akan diformat pada langkah selanjutnya.
Langkah 1. Masukkan drive USB ke komputer dan buat media USB yang dapat di-boot dengan menggunakannya Alat Pembuatan Windows Media.
Langkah 2. Boot komputer dari drive USB bootable yang dibuat. Di jendela pengaturan Windows, atur bahasa, waktu, dan keyboard, lalu klik Berikutnya.
Langkah 3. Di jendela bawah, klik Perbaiki komputer Anda pilihan
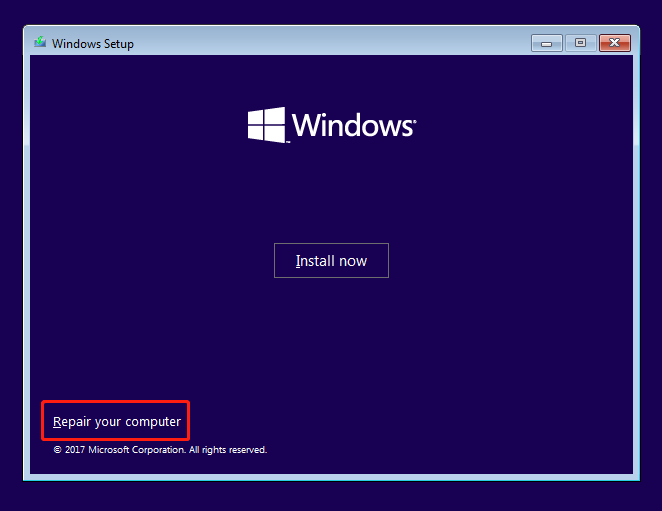
Langkah 4. Selanjutnya, klik Menyelesaikan masalah > Prompt perintah.
Langkah 5. Di jendela baris perintah, ketik format c:/fs:NTFS dan tekan Memasuki. Setelah perintah ini dijalankan, drive C Anda harus diformat ke NTFS.
Metode 2. Gunakan MiniTool Partition Wizard
Jika Anda tidak terbiasa dengan baris perintah, Anda dapat memilih seorang profesional perangkat lunak manajemen disk untuk menyelesaikan tugas pemformatan SSD. Di sini MiniTool Partition Wizard sangat disarankan. Keajaiban partisi ini dapat membantu Anda membuat media yang dapat di-boot untuk mem-boot komputer Anda tanpa Windows sehingga Anda dapat memformat drive C pada SSD.
Kiat:
Fitur MiniTool Bootable Media Builder hanya tersedia di MiniTool Partition Wizard edisi lanjutan.
Bagaimana cara memformat SSD dengan Windows di dalamnya menggunakan MiniTool Partition Wizard?
Langkah 1. Hubungkan drive USB kosong ke komputer Anda.
Langkah 2. Unduh, instal, dan jalankan MiniTool Partition Wizard Free, lalu klik Mendaftar tombol untuk memperbaruinya.
MiniTool Partition Wizard GratisKlik untuk mengunduh100%Bersih & Aman
Langkah 3. Klik Media yang Dapat Di-boot ikon untuk membuat drive USB yang dapat di-boot. Selanjutnya, boot dari drive USB yang dibakar.
Langkah 4. Pada halaman MiniTool PE Loader, klik Wisaya Partisi MiniTool untuk menjalankannya.
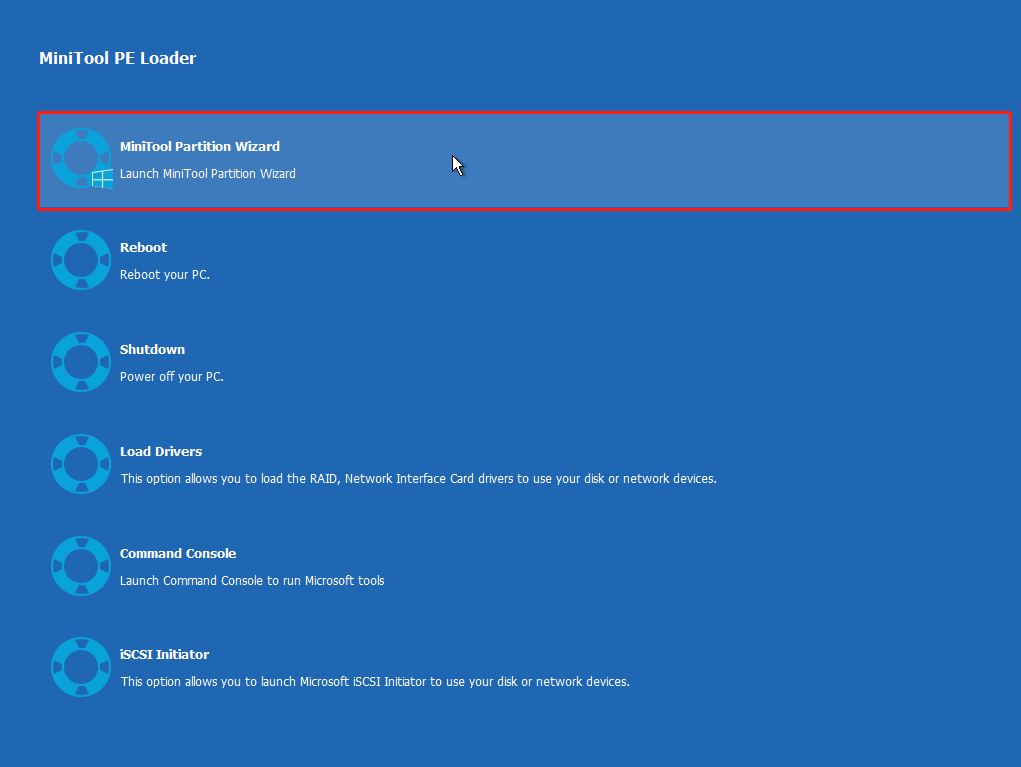
Langkah 5. Klik kanan pada drive C dan pilih Format pilihan dari menu konteks.
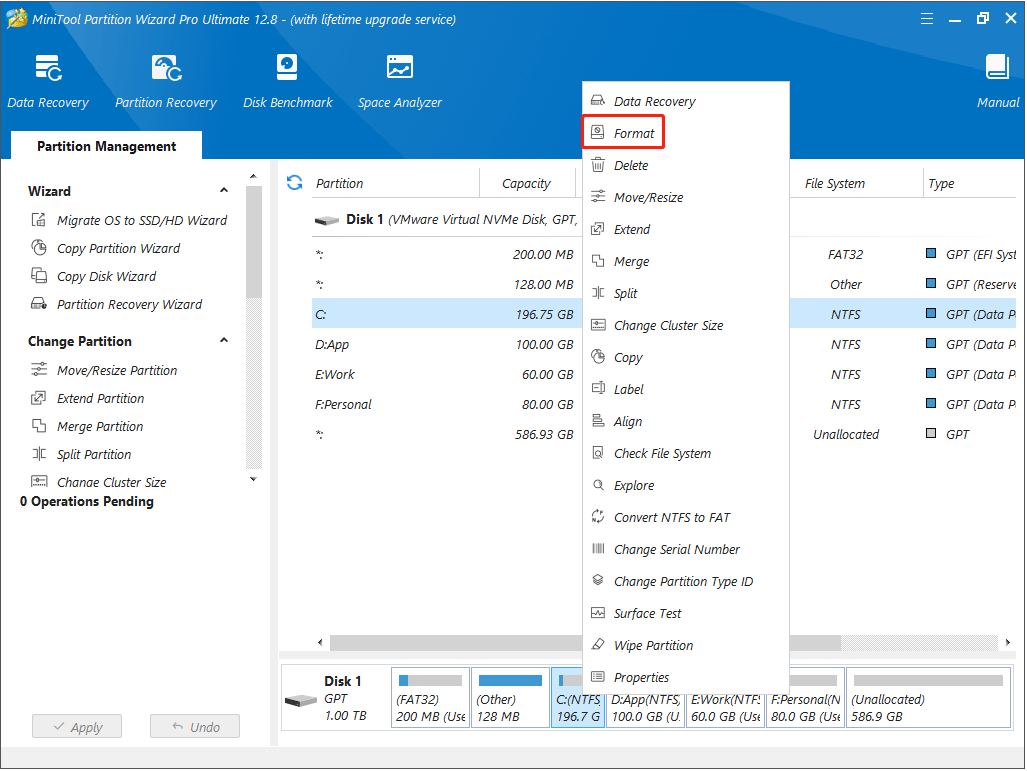
Langkah 6. Di jendela peringatan baru, klik Ya melanjutkan.
Langkah 7. Atur label partisi, sistem file, dan ukuran cluster, lalu klik OKE.
Langkah 8. Pratinjau efek format, lalu klik Menerapkan tombol untuk menyelesaikan proses format SSD terakhir.
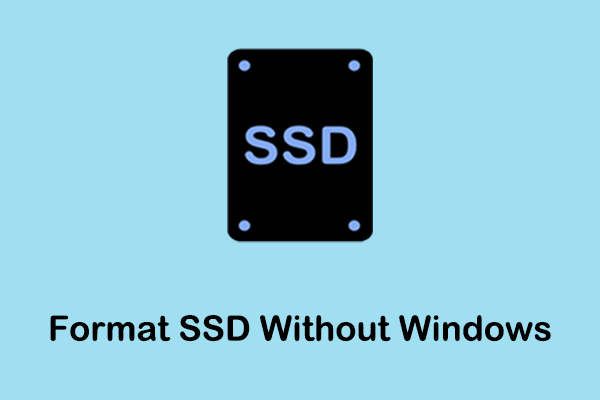
Cara Memformat SSD Tanpa OS (2 Cara)
Panduan langkah demi langkah ini memperkenalkan cara memformat SSD tanpa OS dan dua metode efektif. Sekarang Anda dapat membaca artikel ini untuk mencoba.
Baca selengkapnya
Bacaan Lebih Lanjut: Cara Memulihkan Data Dari SSD yang Diformat
Jika Anda lupa mencadangkan file sebelum memformat SSD, file Anda akan dihapus secara permanen dari drive Anda. Dalam hal ini, jika Anda ingin memulihkan file yang terhapus/hilang, Anda dapat mencari bantuan dari alat pemulihan file profesional, MiniTool Power Data Recovery.
Ini bagus dalam mengambil dokumen, gambar, video, file audio, dll. dari SSD, HDD, drive USB, kartu SD, dan sebagainya. Selain memformat disk, ia juga unggul dalam menangani skenario pemulihan data lainnya, seperti tidak dapat diaksesnya disk, layar hitam komputer, kehilangan partisi, dll.
Pemulihan Data Daya MiniTool GratisKlik untuk mengunduh100%Bersih & Aman
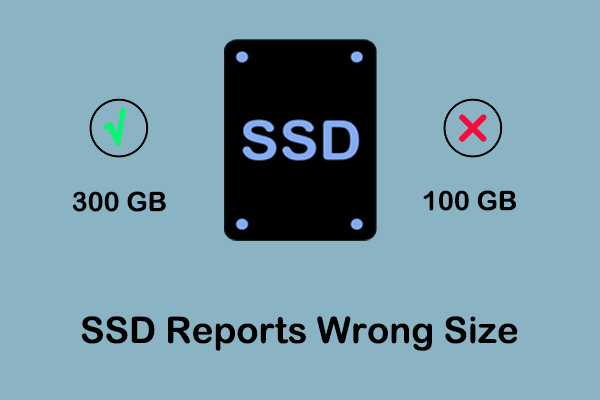
Pelaporan SSD Ukuran Salah: Pemulihan Data dan Perbaikan Disk
SSD melaporkan ukuran yang salah? Sekarang baca artikel ini untuk mempelajari apa yang harus Anda lakukan jika SSD Anda tidak menunjukkan kapasitas penuh di Windows 11/10.
Baca selengkapnya
kesimpulan
Secara keseluruhan, jika Anda bertanya-tanya bagaimana cara memformat SSD dan OS di dalamnya, Anda dapat mengikuti metode di atas untuk melakukannya dari BIOS atau menggunakan MiniTool Partition Wizard.
Omong-omong, jika Anda mengalami masalah saat menggunakan perangkat lunak MiniTool, silakan kirim email ke [email protected].