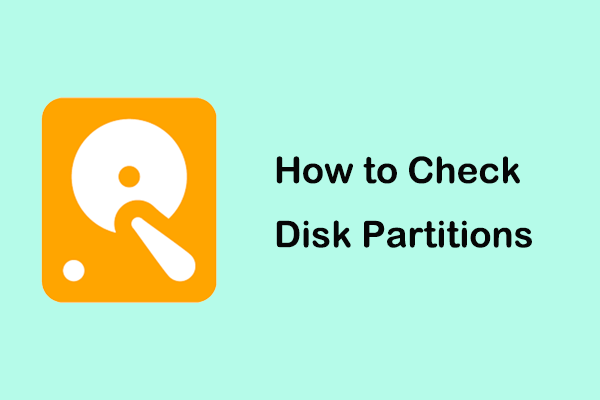Banyak pengguna yang hanya memiliki drive C di komputernya ingin mengetahui cara membuat drive D di laptop atau cara mempartisi drive C di Windows 10. Memiliki dua partisi atau lebih memungkinkan Anda menikmati manfaat berikut:
- Anda dapat mengisolasi sistem operasi Windows dari file pribadi Anda. Biasanya OS disimpan di drive C, dan file pribadi disimpan di partisi lain seperti drive D. Ini menjaga data Anda tetap aman jika sistem mogok dan perlu diinstal ulang.
- Anda dapat membuat sistem dual-boot. Dengan dua partisi, Anda dapat melakukan dual-boot sistem pada komputer yang sama.
- Memiliki partisi D memungkinkan untuk melindungi kata sandi hanya pada partisi sistem atau drive D.
- …
Seperti yang Anda lihat, ada banyak keuntungan memiliki banyak partisi pada hard drive dibandingkan hanya pada drive C. Tapi bagaimana cara berbagi drive C di Windows 10? Lihat detailnya di bawah.
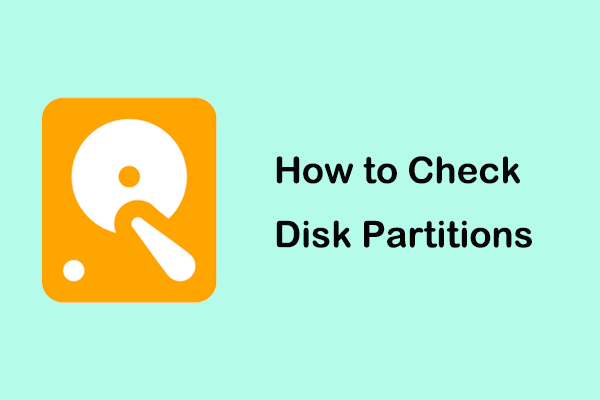
Cara Memeriksa Partisi Disk & Cara Memulihkan Partisi yang Hilang
Artikel ini menunjukkan cara memeriksa partisi disk di Windows 10. Selain itu, Anda dapat mempelajari cara menghapus partisi drive yang terhapus/hilang di sini.
Baca selengkapnya
Cara Membuat Drive D Dari Drive C di Windows 10/11
Di bawah ini tercantum dua pendekatan efisien untuk membuat drive D dari drive C.
Metode 1. Kecilkan drive C
Cara termudah untuk mempartisi drive C adalah dengan mengecilkannya.
Kiat:
Coba MiniTool ShadowMakerKlik untuk mengunduh100%Bersih & Aman
Setelah membuat salinan file/sistem Anda, sekarang Anda dapat mengikuti langkah-langkah di bawah ini untuk mengecilkan drive C.
Langkah 1. Di bilah tugas, klik kanan Awal tombol dan pilih Manajemen Disk.
Langkah 2. Temukan dan klik kanan pada drive C dan pilih Kurangi Volume pilihan dari menu konteks.
Langkah 3. Di jendela baru, masukkan jumlah ruang yang ingin dikurangi lalu klik penyusutan tombol

Langkah 4. Setelah drive C menyusut, akan ada ruang yang tidak terisi. Sekarang Anda perlu mengklik kanan pada ruang kosong dan memilihnya Volume Sederhana Baru.
Langkah 5. Klik Berikutnya, lalu ikuti petunjuk di layar untuk menentukan ukuran volume, menentukan huruf drive D, dan memilih sistem file. Setelah itu, klik OKE tombol, dan drive D harus ada di sana.
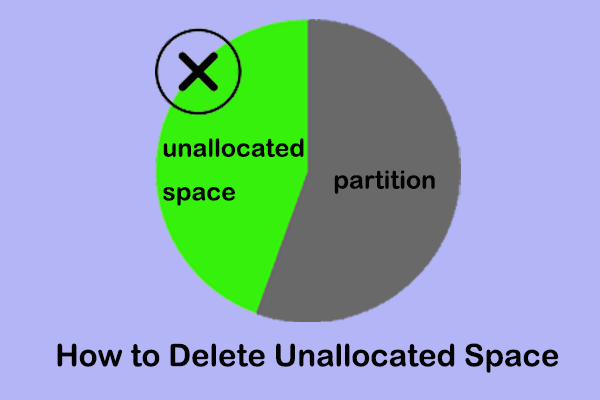
Cara menghapus ruang yang tidak terisi di Windows 10/11
Apakah mungkin untuk menghapus/menghilangkan ruang kosong di Windows 10? Jawabannya iya. Panduan ini akan menunjukkan cara menghapus ruang kosong.
Baca selengkapnya
Meskipun mudah untuk membuat drive D dari drive C melalui Manajemen Disk, terkadang Anda mungkin mengalami beberapa kesalahan seperti Volume Shink berwarna abu-abu, Volume Sederhana Baru berwarna abu-abu, dll. Dalam situasi seperti ini, apakah ada cara lain untuk mempartisi drive C? Tentu saja jawabannya adalah Ya.
Selain Manajemen Disk, Anda dapat mengecilkan drive C dengan MiniTool Partition Wizard, perangkat lunak partisi disk gratis. Ini dapat membantu membuat/menghapus partisi, mengatur mode/mengubah ukuran partisi, memformat partisi, menyalin partisi, menghapus partisi, dll.
Unduh MiniTool Partition Wizard Gratis dan mulai membuat drive D dari drive C.
MiniTool Partition Wizard GratisKlik untuk mengunduh100%Bersih & Aman
Langkah 1. Jalankan MiniTool Partition Wizard untuk masuk ke antarmuka utamanya.
Langkah 2. Pilih drive C, lalu klik Pindahkan / Ubah Ukuran Partisi dari bilah menu kiri.
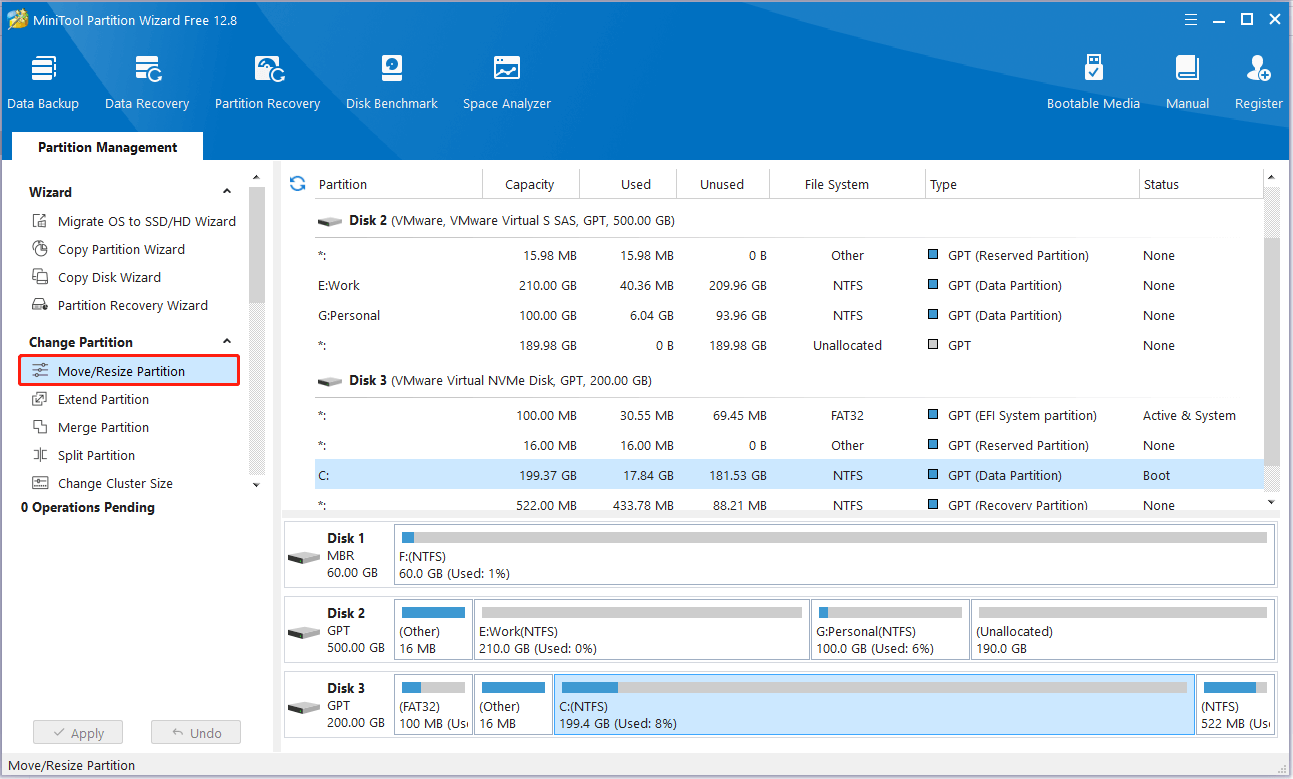
Langkah 3. Seret pegangan ke kiri untuk mengecilkan partisi C. Setelah ruang volume terisi, klik OKE.
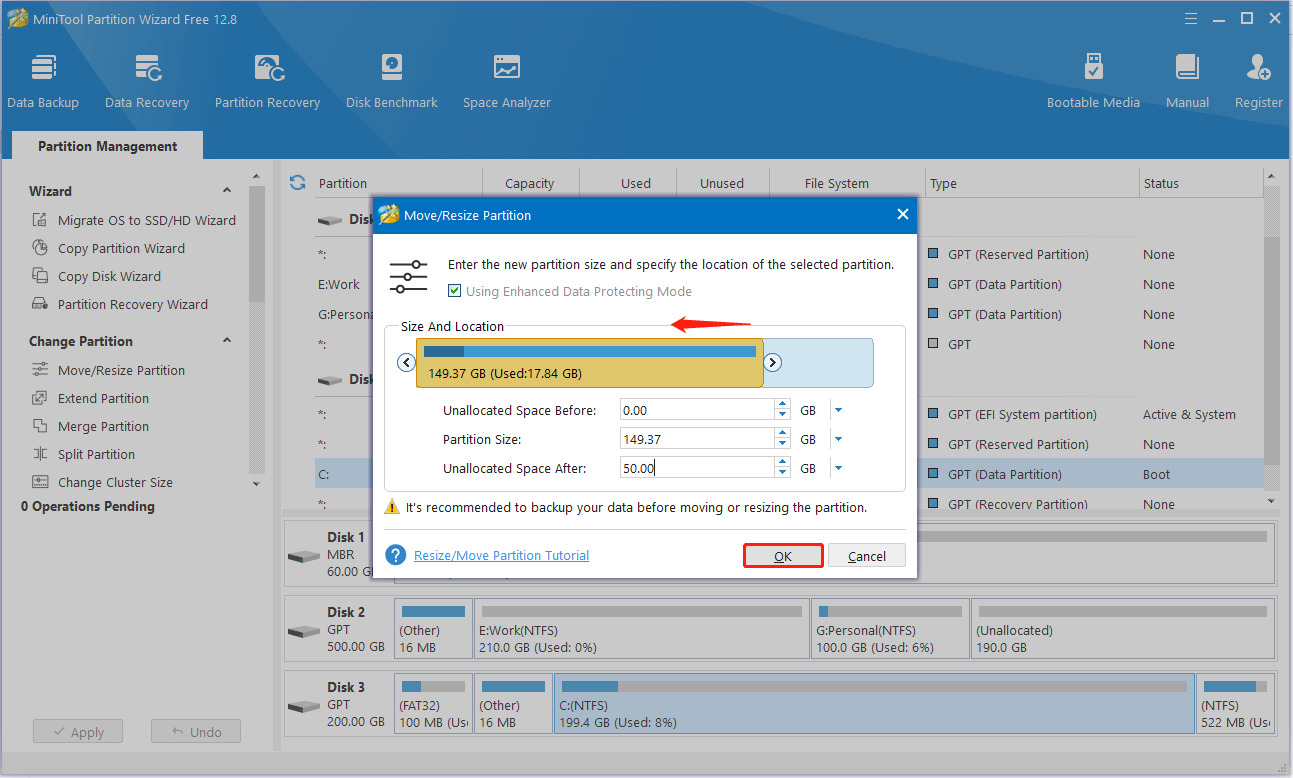
Langkah 4. Selanjutnya, pilih ruang yang tidak terisi dan klik Buat Partisi.

Langkah 5. Tentukan label partisi, sistem file, dan ukuran partisi, lalu pilih huruf drive D.
Langkah 6. Klik Menerapkan Tombol di pojok kiri bawah untuk melakukan semua perubahan.
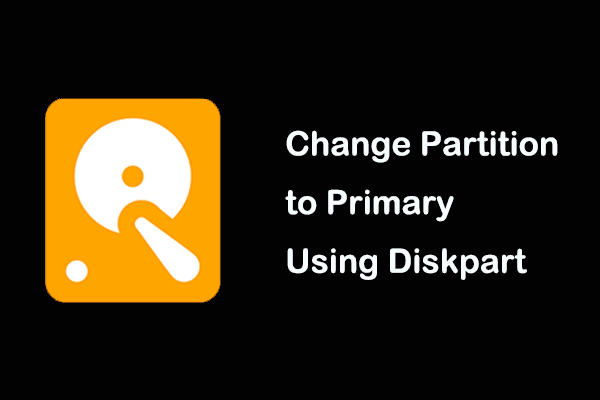
Cara Mengubah Partisi ke Primer Menggunakan Diskpart
Artikel ini menjelaskan cara mengonversi partisi ke partisi utama menggunakan diskpart dan alat manajemen partisi alternatif diskpart.
Baca selengkapnya
Metode 2. Pisahkan drive C
Alternatifnya, Anda dapat membuat drive D dari drive C dengan mempartisi drive C selama Anda menggunakan MiniTool Partition Wizard. Langkah-langkah utamanya adalah sebagai berikut.
Langkah 1. Di halaman beranda MiniTool Partition Wizard, pilih drive C dan klik Pemisahan partisi.

Langkah 2. Seret bilah penggeser ke kiri atau kanan untuk menentukan ukuran partisi asli dan partisi baru. Setelah itu, klik OKE.

Langkah 3. Terakhir, klik Menerapkan tombol
Rekomendasi Teratas
Jika file atau partisi Anda hilang selama proses partisi karena operasi yang salah, Anda dapat menggunakan MiniTool Power Data Recovery untuk memulihkan file atau menggunakan MiniTool Partition Wizard untuk memulihkan partisi yang hilang dan datanya.
MiniTool Power Data Recovery Free dapat memulihkan file 1 GB secara gratis. Itu Pemulihan partisi Fitur ini hanya didukung di Pro Platinum Edition atau edisi MiniTool Partition Wizard yang lebih canggih. Anda dapat menggunakan edisi gratis untuk memindai hard drive Anda dan memeriksa apakah Anda dapat menemukan partisi yang hilang, kemudian Anda dapat memutuskan untuk mendapatkan edisi lengkap.
Pemulihan Data Daya MiniTool GratisKlik untuk mengunduh100%Bersih & Aman
MiniTool Partition Wizard GratisKlik untuk mengunduh100%Bersih & Aman
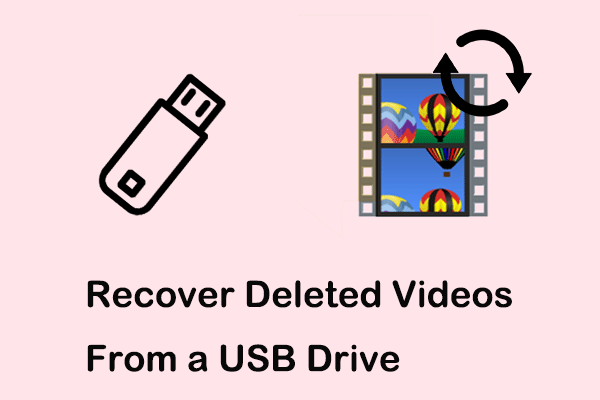
Pulihkan Video yang Dihapus Dari Praktik Terbaik Drive USB
Video di USB hilang atau terhapus? Baca posting ini untuk mendapatkan solusi paling efektif untuk memulihkan video yang terhapus dari drive USB.
Baca selengkapnya
kesimpulan
Singkatnya, artikel ini menjelaskan cara membuat drive D dari drive C di Windows 10/11. Jika Anda mengalami masalah saat menggunakan perangkat lunak MiniTool, silakan hubungi kami melalui [email protected].