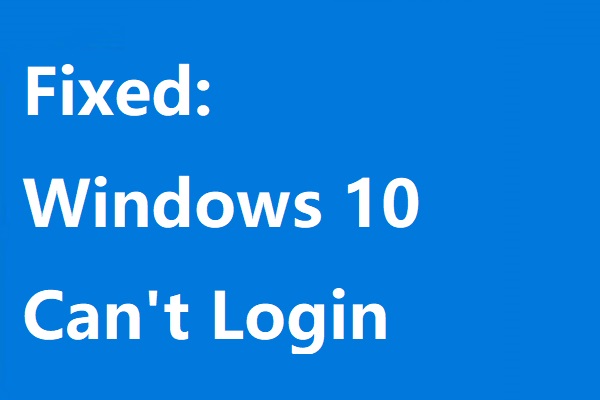Posting ini membagikan tiga metode untuk membatasi jumlah upaya login. Namun sebelum menggunakan metode ini, Anda harus bertanya-tanya apakah Anda benar-benar perlu membatasi nomor login.
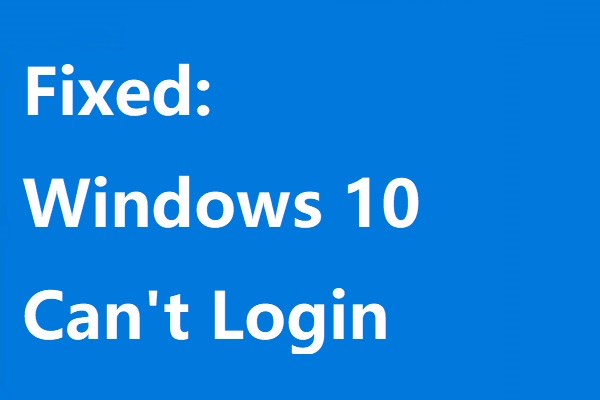
Windows 10 Tidak Bisa Masuk? Coba Metode yang Tersedia Ini!
Jika Anda Windows 10 tidak bisa login dan Anda ingin menemukan beberapa metode yang mungkin untuk mengatasi situasi ini, maka Anda harus membaca artikel ini dengan seksama.
Baca selengkapnya
Mengapa Membatasi Jumlah Upaya Masuk
Sebagian besar dari Anda perlu mengatur kata sandi untuk komputer Anda di antarmuka login untuk melindungi keamanan informasi dan data Anda. Namun, peretas atau pencuri informasi lainnya dapat membuka komputer dengan menebak kata sandinya beberapa kali. Anda dapat membatasi upaya login yang gagal untuk menghentikannya dari percobaan dan kesalahan.
Setelah seseorang mencapai jumlah percobaan ulang maksimum, akun Anda akan dikunci dan hanya akan tersedia ketika waktu penguncian telah berlalu.
Tahukah Anda cara membatasi login pengguna? Anda bisa mencoba tiga cara berikutnya.
Metode 1: Batasi Upaya Masuk yang Gagal dengan Editor Kebijakan Grup Lokal
Anda dapat mengonfigurasi banyak pengaturan komputer dengan mengubah kebijakan terkait melalui Editor Kebijakan Grup Lokal. Berikut tiga kebijakan yang dapat Anda ubah untuk membatasi upaya login.
Satu hal lagi adalah Editor Kebijakan Grup Lokal tidak tersedia di Windows Home. Jika Anda menggunakan edisi ini, silakan lanjutkan ke metode selanjutnya.
Langkah 1: Klik Menang + S dan mengetik Sunting Kebijakan Grup ke dalam kotak pencarian.
Langkah 2: Klik Memasuki untuk membuka jendela Editor Kebijakan Grup Lokal.
Langkah 3: Navigasi ke Komputer konfigurasi > Pengaturan Windows > Pengaturan keamanan > Kebijakan Penguncian Akun. Anda dapat menemukannya Durasi kunci akun, Ambang batas kunci akunDan Setel ulang penghitung penguncian akun setelahnya kebijakan.
Kemudian, ikuti langkah berikutnya untuk mengubah kebijakan ini satu per satu.

>> Ubah Kebijakan Ambang Penguncian Akun
Itu Ambang batas kunci akun kebijakan menentukan jumlah upaya login yang gagal. Jika semua upaya yang tersedia telah dilakukan dan kata sandi masih salah, akun akan dikunci dan hanya dapat digunakan setelah reset atau periode penguncian berakhir. Berikut cara menyiapkan kebijakan ini.
- Klik dua kali Ambang batas kunci akun kebijakan untuk membuka jendela properti.
- Tetapkan jumlah upaya masuk yang tidak valid. Anda dapat mengatur angka antara 0 dan 999 sesuai permintaan Anda.
- Klik di atasnya Menerapkan > OKE untuk menyimpan perubahan.
- Di jendela prompt, klik OKE. Komputer akan mengatur durasi lockout dan mengatur ulang waktu secara otomatis berdasarkan nomor yang Anda tetapkan. Tapi Anda juga bisa mengatur durasinya sendiri.
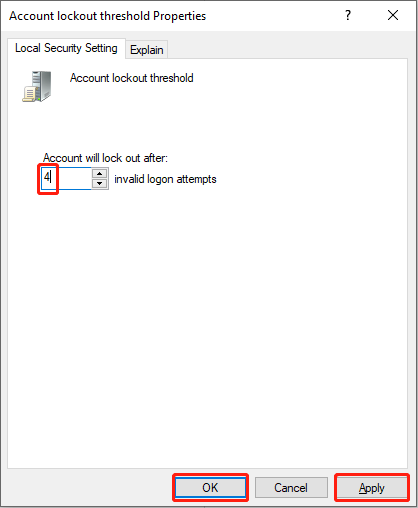
Dua perubahan berikutnya bersifat opsional. Jika Anda tidak keberatan dengan durasi penguncian dan waktu reset yang diberikan oleh komputer, Anda telah menyelesaikan pengaturan. Jika Anda ingin mengubah pengaturan sesuai kebutuhan Anda, silakan lanjutkan membaca.
>> Ubah Kebijakan Durasi Penguncian Akun
Kebijakan ini hanya dapat diubah setelah Anda menetapkan kebijakan ambang kunci akun. Kebijakan ini menentukan berapa lama akun Anda akan dikunci hingga dibuka kuncinya secara otomatis. Waktu yang Anda atur untuk durasi terkunci harus lebih besar atau sama dengan waktu reset.
- Klik dua kali Durasi kunci akun kebijakan.
- Atur waktu Anda ingin mengunci akun. Waktu asli disarankan oleh komputer. Anda dapat mengubahnya dari 0 hingga 99999.
- Tekan Menerapkan Dan OKE untuk mengkonfirmasi perubahan tersebut.

>> Ubah Reset Penghitung Penguncian Akun Setelah Kebijakan
Kebijakan keamanan ini menentukan berapa lama Anda harus menunggu setelah gagal login. Kemudian, penghitung penguncian akun akan direset ke 0. Seperti yang disebutkan sebelumnya, waktu reset harus kurang dari atau sama dengan durasi penguncian.
- Klik dua kali pada Reset counter lockout akun setelah kebijakan.
- Ubah jumlah waktunya, lalu klik Menerapkan > OKE.

Metode 2: Batasi Jumlah Upaya Masuk dengan Command Prompt
Dibandingkan mengubah kebijakan, menggunakan Command Prompt lebih nyaman. Namun Anda harus berhati-hati saat mengetik baris perintah.
Langkah 1: Klik Menang+R untuk membuka jendela Jalankan.
Langkah 2: Ketik cmd dan tekan Ctrl + Shift + Masuk untuk menjalankan Command Prompt sebagai administrator.
Langkah 3: Ketik akun bersih / ambang batas penguncian:x dan tekan Memasuki untuk membatasi jumlah upaya login. Anda harus berubah X dengan nilai apa pun yang Anda inginkan antara 0 dan 999.

Kiat:
Jika Anda ingin mengubah durasi terkunci, ketik akun bersih / durasi penguncian: x dan tekan Memasuki.
Jika Anda ingin mengubah waktu reset, ketikkan akun bersih / lockoutwindow:x dan tekan Memasuki.
keduanya X di kedua baris perintah dapat diganti dengan nilai apa pun antara 0 dan 99999.
![Cara Membatasi Jumlah Upaya Login di Windows 13 [Fixed] Command Prompt (CMD) Tidak Berfungsi / Membuka Windows 10?](https://www.minitool.com/images/uploads/2020/01/fix-command-prompt-not-working-thumbnail.jpg)
[Fixed] Command Prompt (CMD) Tidak Berfungsi / Membuka Windows 10?
8 solusi untuk memperbaiki Command Prompt (CMD) tidak berfungsi/membuka/merespons masalah Windows 10. Perbaiki tidak dapat menjalankan CMD sebagai administrator masalah Windows 10.
Baca selengkapnya
Metode 3: Batasi Jumlah Percobaan Ulang berdasarkan Plug-in
Cara terakhir adalah mencari bantuan dari alat pihak ketiga. Jika Anda tidak tahu cara menetapkan batas upaya masuk atau takut menyebabkan kerusakan pada komputer Anda, Anda dapat mencoba mencari plugin yang berguna dan aman untuk membantu Anda. Plugin Limit Attempt Reloaded dapat membantu. Anda dapat mempelajari informasi lebih lanjut tentang halaman ini.
Intinya
Windows tidak membatasi jumlah upaya login secara default. Namun untuk menghindari kebocoran informasi, Anda sangat disarankan untuk membatasi jumlah upaya login.
Selain itu, MiniTool menyediakan alat praktis untuk membantu Anda mengelola partisi komputer dan memulihkan file yang terhapus. MiniTool Power Data Recovery dirancang khusus untuk memulihkan file, foto, video, dan jenis file lainnya yang terhapus dan hilang. Ini juga berfungsi pada pemulihan hard drive, pemulihan kartu SD, dan banyak lagi. Jika diperlukan, Anda dapat mencoba perangkat lunak pemulihan file gratis ini.
Pemulihan Data Daya MiniTool GratisKlik untuk mengunduh100%Bersih & Aman
Jangan ragu untuk menghubungi kami jika Anda mengalami masalah dengan perangkat lunak MiniTool melalui [email protected].