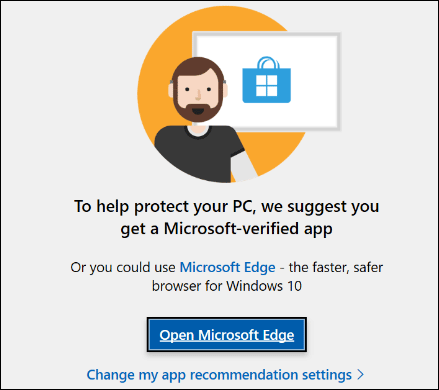Pada artikel ini, kami akan menunjukkan cara menonaktifkan aplikasi terverifikasi Microsoft menggunakan metode berbeda di Windows 11 dan Windows 10.
Apa Itu Aplikasi Terverifikasi Microsoft?
Di Windows 10/11, saat Anda mencoba mengunduh program dari internet, Anda mungkin mendapatkan antarmuka dengan pesan yang mengatakan: Untuk membantu melindungi PC Anda, kami menyarankan Anda mendapatkan aplikasi yang terverifikasi Microsoft.
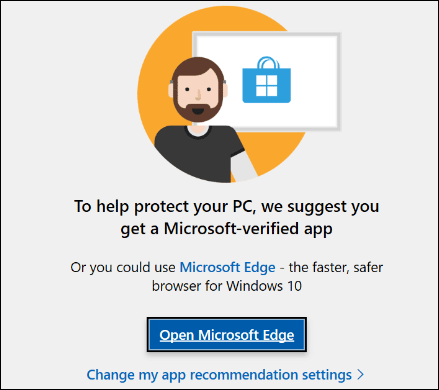
Apa saja aplikasi terverifikasi Microsoft? Ini adalah aplikasi dari Microsoft Store dan sumber lain yang telah lulus uji keamanan. Saat Anda mengatur sistem Anda untuk hanya mengunduh aplikasi yang terverifikasi Microsoft, Anda akan melihat peringatan di atas jika Anda mengunduh aplikasi dari sumber yang tidak dikenal.
Jadi, bagaimana cara menginstal aplikasi yang belum terverifikasi Microsoft Windows 11/10? Anda dapat menonaktifkan aplikasi terverifikasi Microsoft. Kalau begitu, mari kita bahas apakah aman melakukan hal ini.
Apakah Aman Menonaktifkan Aplikasi Terverifikasi Microsoft?
Biasanya, jika Anda mencari program dari sumber tepercaya seperti Microsoft Store atau situs web tepercaya yang menawarkan file sah, menonaktifkan aplikasi yang diverifikasi Microsoft bukanlah masalah besar. Menonaktifkan fitur ini sepertinya tidak akan menimbulkan masalah nyata. Terutama, ini diaktifkan sebagai tindakan keamanan untuk pengguna yang kurang berpengalaman, namun Anda dapat menonaktifkannya dengan aman dengan risiko minimal pada komputer Anda.
Namun, jika komputer Anda diakses oleh orang lanjut usia, anak-anak, atau individu yang tidak terbiasa memverifikasi keabsahan sumbernya, mungkin lebih baik tetap mengaktifkan fitur ini untuk perlindungan tambahan.
Menonaktifkan aplikasi terverifikasi Microsoft bergantung pada syarat dan ketentuan Anda.
Tip Bonus: Pulihkan File yang Hilang Menggunakan MiniTool Power Data Recovery
Jika file Anda hilang atau terhapus karena serangan virus atau alasan lain, Anda dapat menggunakan MiniTool Power Data Recovery untuk memindai drive Anda dan mendapatkan kembali file tersebut. Alat pemulihan file gratis ini dapat membantu Anda memulihkan file yang tidak tertimpa oleh data baru.
Pemulihan Data Daya MiniTool GratisKlik untuk mengunduh100%Bersih & Aman
Bagaimana Cara Menonaktifkan Aplikasi Terverifikasi Microsoft Menggunakan Pengaturan?
Ini adalah cara termudah untuk menonaktifkan aplikasi terverifikasi Microsoft di Windows 11 dan Windows 10.
Di Windows 11, Anda dapat membuka Pengaturan > Aplikasi > Pengaturan aplikasi lanjutanlalu masukkan opsi di sebelahnya Pilih di mana mendapatkan aplikasi dan pilih Dimanapun.
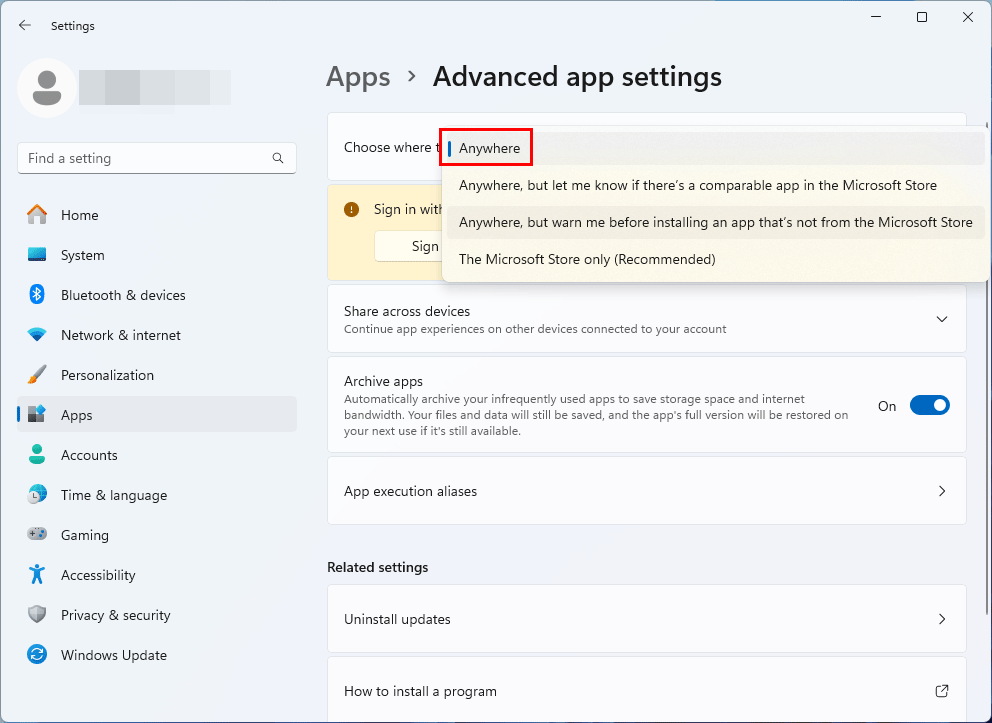
Di Windows 10, Anda dapat membuka Pengaturan > Aplikasi > Aplikasi & fiturlalu perluas opsi di bawah Pilih di mana mendapatkan aplikasi dan pilih Dimanapun.
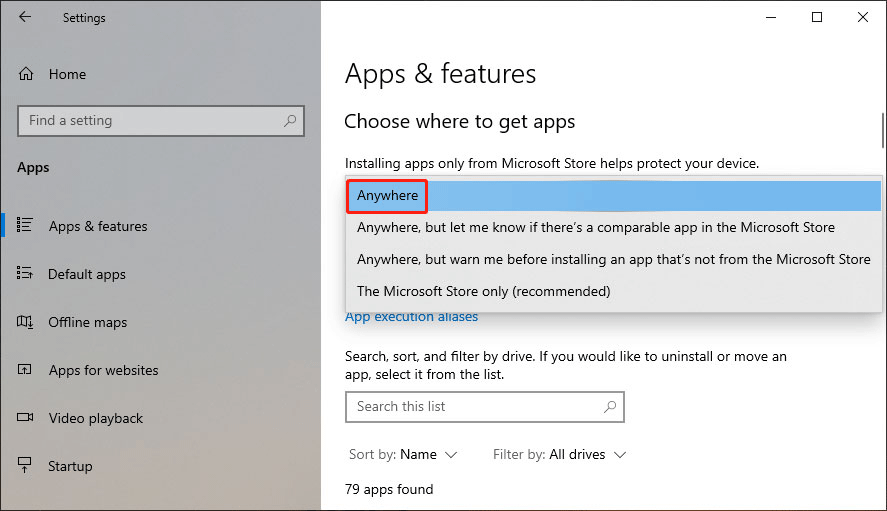
Sekarang, Anda dapat mengunduh dan menginstal dari mana saja.
Tentu saja, Anda dapat mengaktifkan beberapa batasan dengan memilih Di mana saja, tapi beri tahu saya jika ada aplikasi serupa di Microsoft Store atau Di mana saja, tapi peringatkan saya sebelum menginstal aplikasi lain dari Microsoft Store.
Bagaimana Cara Menonaktifkan Aplikasi Terverifikasi Microsoft Menggunakan Command Prompt?
Jika Anda adalah pengguna tingkat lanjut, Anda juga dapat menonaktifkan aplikasi terverifikasi Microsoft melalui Command Prompt:
Langkah 1. Jalankan Command Prompt sebagai administrator.
Langkah 2. Jalankan perintah berikut di CMD:
reg tambahkan HKEY_LOCAL_MACHINE\SOFTWARE\Microsoft\Windows\CurrentVersion\Explorer /v AicEnabled /t REG_SZ /d Di mana saja
Langkah 3. Restart PC Anda agar pengaturannya efektif.
Bagaimana Cara Menonaktifkan Aplikasi Terverifikasi Microsoft Menggunakan Editor Kebijakan Grup?
Jika Anda menjalankan Windows 10/11 Pro atau edisi yang lebih baru, Anda dapat membuka Editor Kebijakan Grup untuk menonaktifkan fitur ini:
Langkah 1. Tekan Jendela + R untuk membuka Jalankan.
Langkah 2. Ketik gpedit.msc ke dialog Jalankan dan tekan Memasuki untuk membuka Editor Kebijakan Grup.
Langkah 3. Ikuti jalur ini:
Konfigurasi Komputer > Templat Administratif > Komponen Windows > Layar Cerdas Windows Defender > Penjelajah
Langkah 4. Klik dua kali Konfigurasikan Kontrol Pemasangan Aplikasi untuk membukanya.
Langkah 5. Di antarmuka pop-up, pilih matikan.
Langkah 6. Klik Terapkan > Oke.
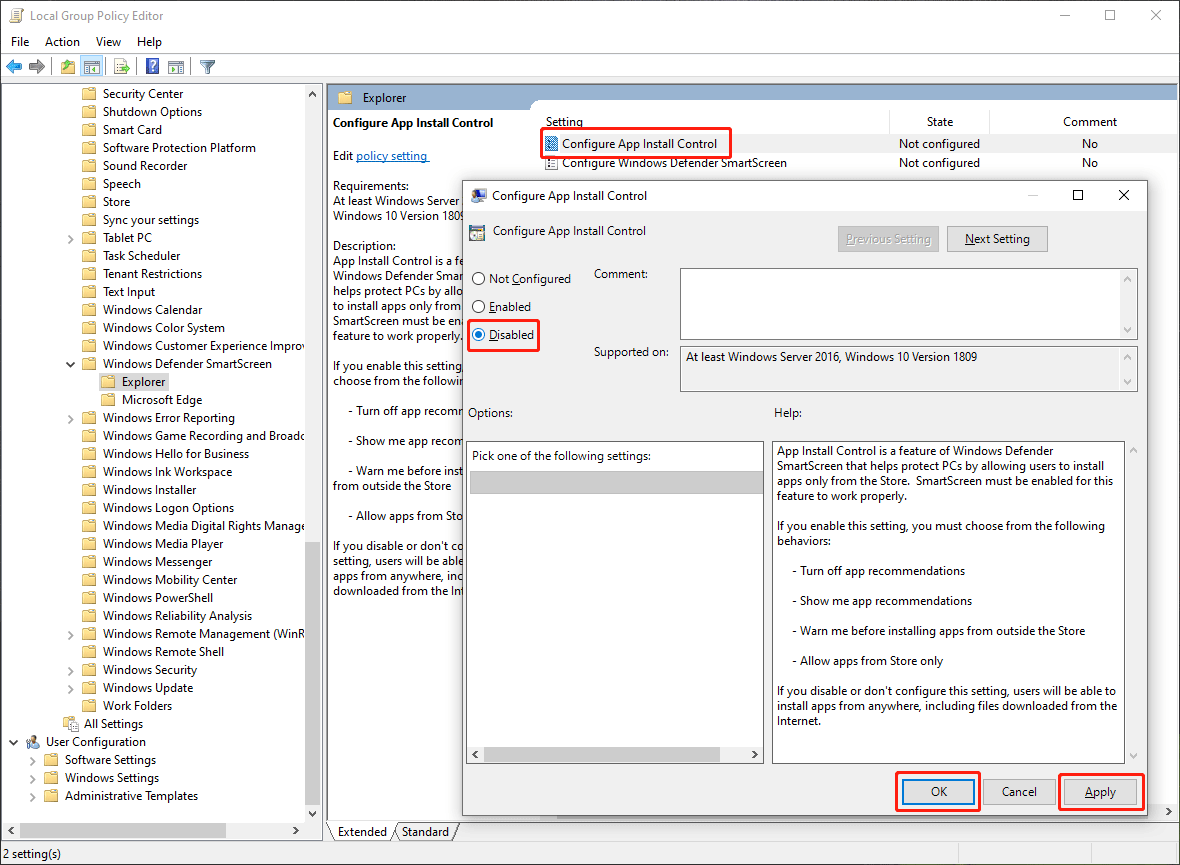
Bagaimana cara menonaktifkan Aplikasi Terverifikasi Microsoft Menggunakan Editor Registri?
Anda juga dapat menonaktifkan aplikasi terverifikasi Microsoft dengan bantuan Editor Registri:
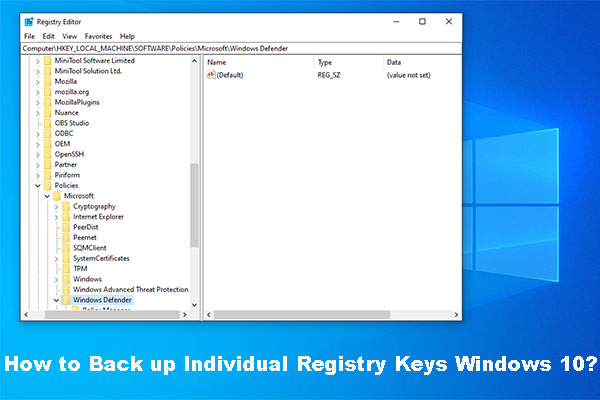
Bagaimana Cara Mencadangkan Kunci Registri Pribadi Windows 10/11?
Tahukah Anda cara mencadangkan kunci registri individual Windows 10? Sekarang, artikel ini akan menunjukkan kepada Anda panduan langkah demi langkah untuk melakukan pekerjaan ini.
Baca selengkapnya
Langkah 1. Gunakan pencarian Windows untuk mencari Penyunting registri dan membukanya.
Langkah 2. Navigasikan ke jalur ini:
Komputer\HKEY_LOCAL_MACHINE\SOFTWARE\Microsoft\Windows\CurrentVersion\Explorer
Langkah 3. Klik dua kali Aic Diaktifkan untuk membukanya dan kemudian mengubah data nilainya Dimanapun.
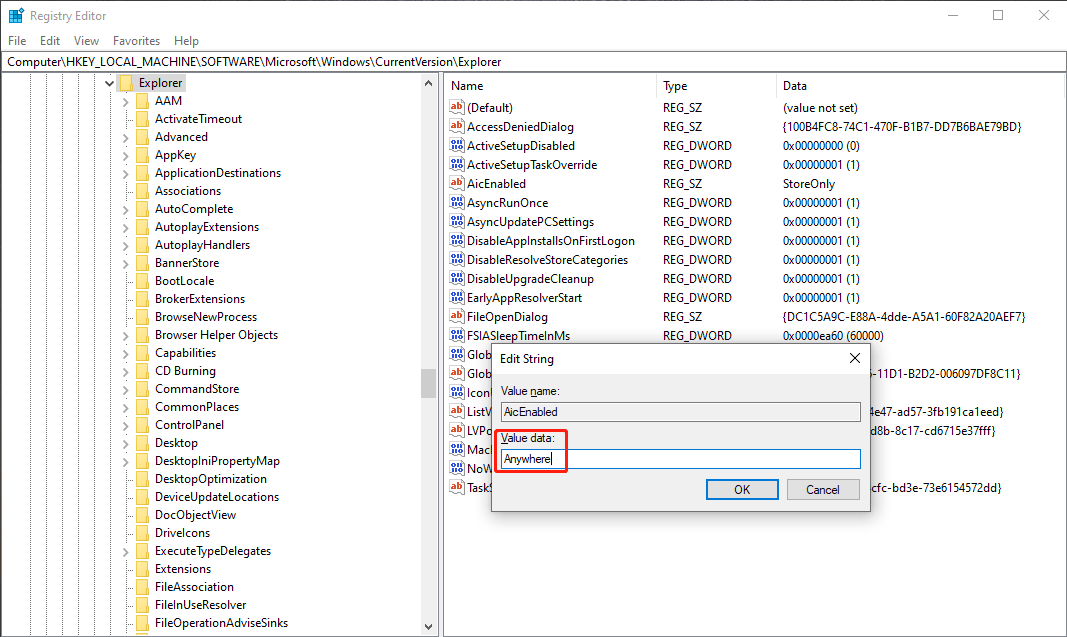
Langkah 4. Klik OKE untuk menyimpan perubahan.
Langkah 6. Keluar dari Editor Registri dan reboot komputer Anda.
Intinya
Berikut adalah empat metode untuk menonaktifkan aplikasi terverifikasi Microsoft di Windows 11 dan Windows 10. Anda dapat memilih metode yang sesuai dengan situasi Anda. Setelah melakukan ini, Anda dapat mengunduh dan menginstal aplikasi dari mana saja tanpa batas.