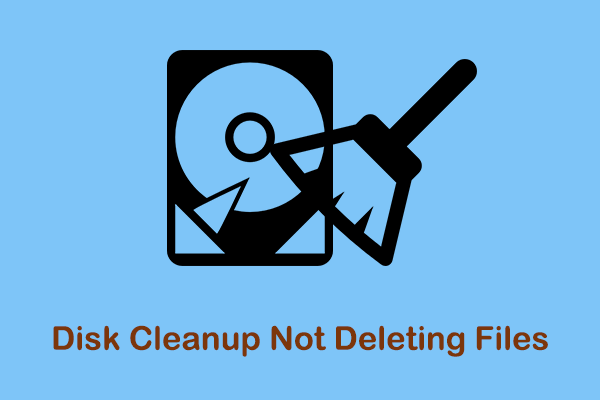Ketika suatu aplikasi memerlukan lebih banyak ruang memori, Anda mungkin menghadapi situasi di mana komputer Anda kehabisan memori. Menghapus instalasi perangkat lunak yang tidak diperlukan adalah salah satu cara efektif untuk melakukannya mengosongkan ruang disk. Untuk menghapus perangkat lunak yang merupakan ancaman terbesar terhadap memori komputer, Anda perlu mempelajari cara memeriksa ukuran aplikasi di Windows.
Dalam tutorial hari ini, kita akan mempelajari cara melihat berapa banyak penyimpanan yang dimiliki suatu aplikasi di Windows 10/11.
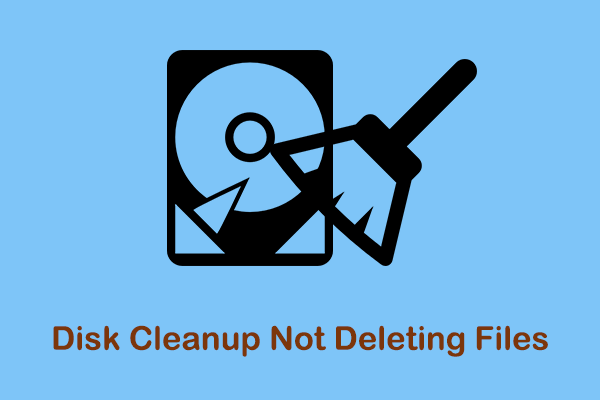
Disk Cleanup Tidak Menghapus File | Solusi Praktik Terbaik
Pembersihan Disk tidak menghapus file Windows 10/11? Di sini artikel ini menawarkan kepada Anda beberapa cara untuk mengatasi masalah Disk Cleanup yang tidak berfungsi.
Baca selengkapnya
Cara Memeriksa Berapa Banyak Penyimpanan yang Dibutuhkan Aplikasi Windows 10/11
Metode 1. Periksa Ukuran Aplikasi Dari Pengaturan
Pengaturan Windows adalah komponen Windows. Dengan alat ini, Anda dapat melihat dan mengubah preferensi pengguna, konfigurasi sistem operasi, aplikasi, dan lainnya.
Di sini kami akan menunjukkan cara memeriksa ukuran aplikasi di Windows melalui Pengaturan.
Langkah 1. Klik di atasnya Jendela + I kombinasi tombol untuk membuka Pengaturan Windows.
Langkah 2. Pilih salah satu APLIKASI pilihan
Langkah 3. Masuk Aplikasi & fitur bagian, urutkan aplikasi yang terdaftar berdasarkan ukuran aplikasi, seperti yang ditunjukkan di bawah ini.

Dengan cara ini, Anda dapat menemukan program yang tidak diperlukan berdasarkan ukurannya dan kemudian menghapusnya dengan cara yang lebih tepat sasaran.
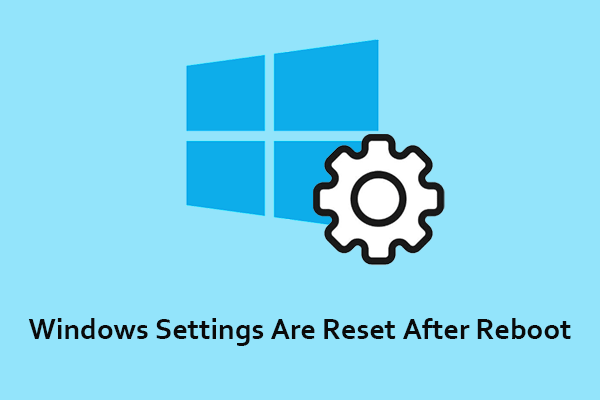
Pengaturan Windows Reset Setelah Reboot? Perbaikan terbaik di sini!
Pengaturan Windows diatur ulang setelah reboot? Anda dapat menemukan beberapa solusi berguna dari tutorial komprehensif ini.
Baca selengkapnya
Metode 2. Periksa Ukuran Aplikasi melalui Panel Kontrol
Jika Pengaturan Windows tidak terbuka atau tidak berfungsi, Anda dapat memilih untuk memeriksa berapa banyak penyimpanan yang digunakan aplikasi dari Panel Kontrol. Mirip dengan Pengaturan Windows, Panel Kontrol juga memungkinkan Anda mengelola pengaturan dan fitur.
Berikut adalah langkah utama untuk memeriksa ukuran aplikasi di Control Panel.
Langkah 1. Di kotak pencarian Windows, ketik Panel kendali lalu klik hasil pencocokan terbaik untuk membukanya.
Langkah 2. Klik Program > Program dan fitur. Kemudian semua aplikasi yang diunduh di komputer Anda akan terdaftar.
Langkah 3. Klik ukuran kolom untuk mengurutkan program berdasarkan ukuran. Jika Anda tidak dapat melihat opsi Ukuran, Anda dapat mengklik kanannya Nama kolom dan periksa ukuran pilihan dari menu konteks untuk membuatnya terlihat.

Metode 3. Periksa Ukuran Aplikasi melalui File Explorer
Cara terakhir untuk mengecek berapa banyak penyimpanan yang dimiliki suatu aplikasi di Windows adalah dengan menggunakan File Explorer. File Explorer biasanya digunakan untuk melihat dan mengedit file. Namun, ini juga mendukung beberapa fitur lain, seperti melihat ukuran aplikasi, menonaktifkan thumbnail Windows 10, dan banyak lagi.
Bagaimana cara memeriksa ukuran aplikasi di Windows dari File Explorer? Ikuti instruksi di bawah ini.
Langkah 1. Klik di atasnya Jendela + E pintasan keyboard untuk membuka File Explorer.
Langkah 2. Di File Explorer, buka PC ini bagian dan pilih drive tempat aplikasi yang ingin Anda periksa ukurannya disimpan. Lalu wajah File Program (x86).
Langkah 3. Klik kanan pada folder aplikasi yang ukurannya ingin Anda periksa dan pilih properti dari menu konteks. Kemudian Anda dapat melihat ukuran aplikasi pada file tersebut ukuran atau Ukuran pada disk bagian.

Kiat:
Pemulihan Data Daya MiniTool GratisKlik untuk mengunduh100%Bersih & Aman
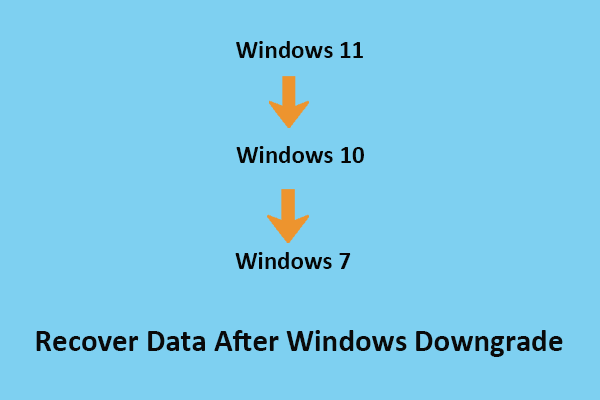
Cara Memulihkan Data Setelah Downgrade Windows | Jalan terbaik
File hilang setelah downgrade Windows? Jangan panik. Artikel ini menawarkan Anda cara terbaik untuk memulihkan data setelah downgrade Windows.
Baca selengkapnya
Selesaikan Semuanya
Bagaimana cara memeriksa ukuran aplikasi di Windows? Bagaimana cara memeriksa ukuran game di PC? Ikuti saja panduan ini.
Jika Anda menemukan cara lain untuk memeriksa berapa banyak penyimpanan yang dibutuhkan aplikasi di Windows 10/11, atau Anda memiliki pertanyaan tentang MiniTool Power Data Recovery, silakan hubungi kami di [email protected].