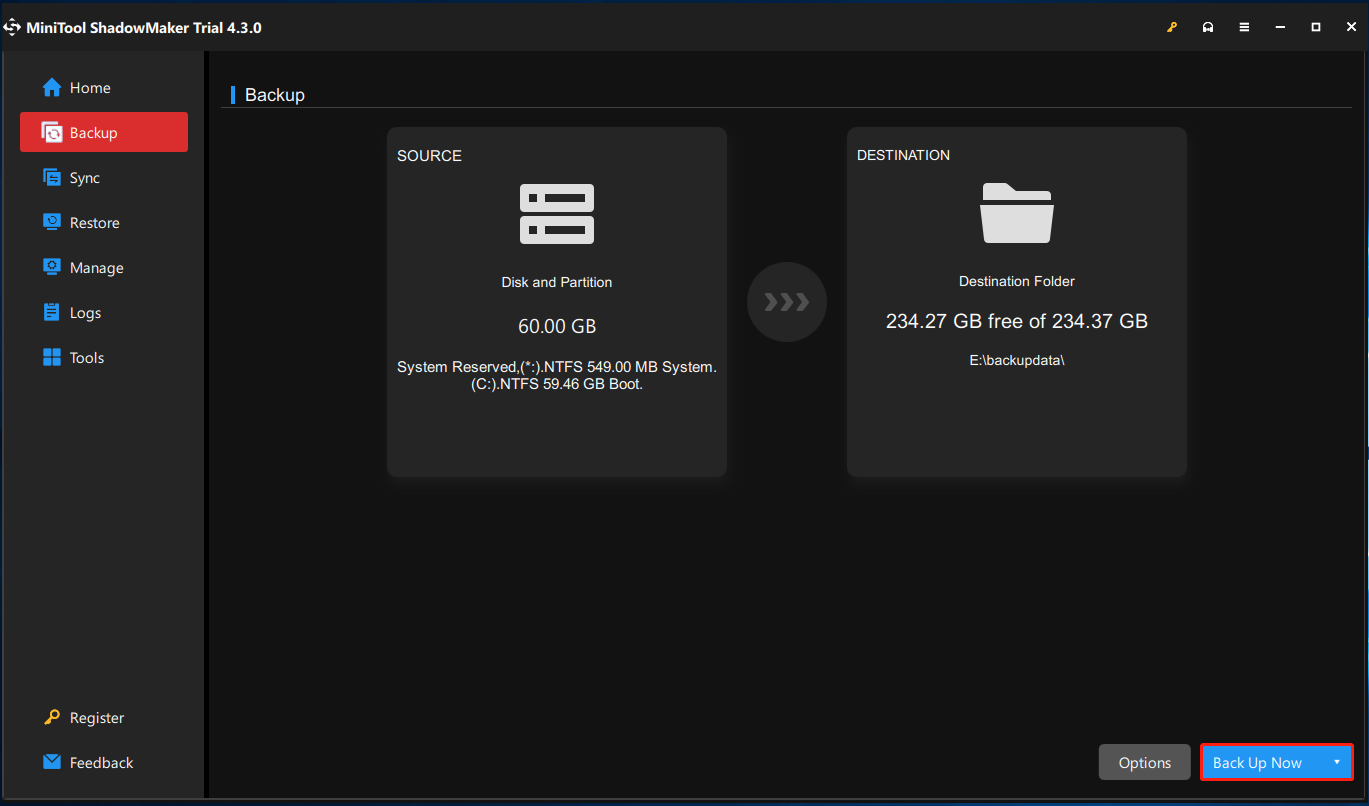Microsoft merilis pembaruan Windows Server 2012 R2 KB5009624, pembaruan Windows Server 2019 KB5009557, dan pembaruan Windows Server 2022 KB5009555 sebagai bagian dari Patch Selasa Januari 2022.
Namun, beberapa pengguna telah melaporkan bahwa Windows Server 2019 terjebak dalam loop reboot setelah menginstal Pembaruan Windows Januari 2022. Berikut forum terkait dari Microsoft:
Saya memiliki Windows Server 2019 HyperV yang setelah instalasi KB5009557, crash di layar login, restart, kemudian masuk ke mode Perbaikan Otomatis yang menyelesaikan proses perbaikan, tetapi crash dengan cara yang sama.Microsoft
Apa yang menyebabkan masalah “boot loop Windows Server 2019 setelah pembaruan”?
- Pembaharuan gagal.
- Korupsi tongkat RAM.
- pengemudi memudar.
- Entri registri buruk.
- Masalah harddisk.
- …
Jika Anda mengalami masalah “Pembaruan Windows Server menyebabkan boot loop PC”, baca terus untuk menemukan solusi mengatasinya.
Pos terkait:
Perbaiki 1: Lepaskan perangkat USB
Beberapa sistem ditemukan mengalami masalah “boot loop Windows Server 2019 setelah pembaruan” ketika drive USB terhubung ke PC. Coba cabut perangkat USB lain dan lihat apakah itu membantu. Dengan cara ini Anda dapat mengidentifikasi USB yang mungkin menghalangi komputer Anda untuk memulai.
Jika PC Anda dapat melakukan booting secara normal setelah melepas perangkat USB, sebaiknya Anda membuat cadangan komputer karena banyak masalah yang terjadi saat menggunakan komputer. Terlepas dari masalah sistem apa yang terjadi pada komputer Anda, pemulihan citra sistem adalah solusi yang lebih baik jika citra sistem telah dibuat sebelumnya.
Jika PC Anda masih terjebak di loop boot Windows Server 2019, Anda dapat mencoba solusi lainnya. Setelah PC melakukan booting secara normal, Anda harus membuat cadangan PC tepat waktu.
Cadangkan PC Anda tepat waktu
Untuk melakukan ini, kami sangat menyarankan penggunaan perangkat lunak pencadangan server – MiniTool ShadowMaker karena menawarkan beragam fitur untuk memenuhi sebagian besar kebutuhan pencadangan server Anda. Ini memungkinkan Anda untuk membuat cadangan file, disk, partisi, dan sistem serta mengkloning SSD ke SSD yang lebih besar.
Selain itu, Anda mengatur pencadangan otomatis dalam empat mode berbeda – harian, mingguan, bulanan, dan acara. Perangkat ini mendukung berbagai tujuan pencadangan, termasuk hard drive internal/eksternal, berbagi jaringan, perangkat NAS, dll. Ini kompatibel dengan sistem Windows Server dan sistem PC Windows.
Anda dapat menggunakannya secara gratis selama 30 hari, jadi unduh saja dan cobalah.
Coba MiniTool ShadowMakerKlik untuk mengunduh100%Bersih & Aman
Sekarang saya akan menunjukkan cara menggunakan MiniTool ShadowMaker untuk membuat cadangan sistem langkah demi langkah.
1. Jalankan MiniTool ShadowMaker terlebih dahulu.
2. MiniTool ShadowMaker mencadangkan sistem operasi dan memilih tujuan secara default. Jika Anda ingin mengubah tujuan pencadangan, Anda dapat mengklik SASARAN untuk memilihnya. Disarankan untuk memilih hard drive eksternal sebagai tujuan.
3. Setelah mengonfirmasi sumber pencadangan dan tujuan pencadangan, klik Cadangkan Sekarang.

4. Jika proses pencadangan sudah selesai, Anda dapat melanjutkan ke Alat > Pembuat Media untuk membuat media yang dapat di-boot. Setelah sistem Anda tidak bisa boot, Anda dapat mengembalikan sistem Anda ke keadaan normal dengan media.

Perbaiki 2: Masukkan kembali Kartu Memori Anda
Jadi, Anda harus mencoba memasukkan kembali kartu memori Anda untuk memperbaiki masalah ‘Windows Server 2019 tidak bisa boot setelah pembaruan’. Berikut cara melakukannya:
1. Buka kabinet PC Anda dan Anda dapat melihat struktur internalnya.
2. Temukan lokasi pada motherboard tempat kartu memori dipasang.
3. Keluarkan setiap kartu memori dan tarik keluar dari slotnya.
4. Hubungkan kembali dan coba restart komputer Anda.
Kiat:
Memori yang rusak juga menjadi penyebab masalah “boot loop Windows Server 2019 setelah pembaruan”. Dalam kasus terakhir, tidak ada pilihan selain mengganti memori.
Perbaiki 3: Periksa Motherboard
Ketika Windows Server 2019 gagal dalam status POST (Power On Self Test) saat startup (sinyal visualnya adalah layar hitam saat memuat dan tidak ada hal lain yang terjadi), ini adalah tanda terbesar bahwa ada sesuatu yang salah dengan perangkat keras daripada pengoperasian Windows . .
Skenario terburuknya adalah seluruh motherboard mungkin rusak. Ada beberapa tanda yang bisa Anda perhatikan, seperti kapasitor bengkak yang mungkin rusak. Demikian pula kegagalan komponen lain yang terpasang pada motherboard juga dapat menjadi penyebab server tidak dapat dijalankan. Jadi, Anda harus mengganti motherboardnya.
Perbaiki 4: Copot pemasangan Windows Server 2019 KB5009557 dalam Mode Aman
Cara terakhir bagi Anda untuk memperbaiki masalah ‘Windows Server 2019 tidak bisa boot setelah pembaruan’ adalah dengan menghapus pembaruan Windows Server 2019 KB5009557. Anda harus mengikuti langkah-langkah di bawah ini.
1. Masukkan CD/DVD instalasi Windows Server 2019 ke PC dan ubah boot drive di BIOS untuk boot dari sana.
2. Jika ditanya oleh Tekan tombol apa saja untuk boot dari CD atau DVDtekan tombol untuk melanjutkan.
3. Pilih bahasa pilihan Anda, format waktu dan mata uang, serta keyboard atau metode masukan, lalu klik Berikutnya.
4. Pilih Perbaiki komputer Anda lalu klik Berikutnya untuk melanjutkan.
5. Lalu, pilih itu Prompt perintah pilihan

6. Jalankan perintah berikut untuk menghapus pembaruan Windows Server 2019 KB5009557:
Windows Server 2019: wusa / uninstall / kb: KB5009557
Untuk Windows Server 2012 R2 atau Windows Server 2022, jalankan perintah berikut.
- Windows Server 2012 R2: wusa / uninstall / kb: KB5009624
- Windows Server 2022: wusa / uninstall / kb: KB5009555
Kata-kata Terakhir
Artikel ini bertujuan untuk memecahkan masalah “Pembaruan Windows Server menyebabkan boot loop PC”. Sangat disarankan untuk menggunakan perangkat lunak pencadangan terbaik – MiniTool ShdowMaker untuk mencadangkan Windows Server 2019 Anda guna mencegah kehilangan data.