Jika satu printer hanya bisa terhubung ke satu komputer saja, bisa dibayangkan betapa berantakannya lingkungan baik itu di kantor maupun di sekolah. Windows memudahkannya dengan mengizinkan PC terhubung ke satu printer di jaringan lokal. Namun, Anda mungkin mengalami kesalahan bahwa berbagi printer tidak berfungsi setelah Anda memutakhirkan Windows.
Silakan baca konten berikut dan coba metode yang tercantum di bawah ini untuk menyelesaikan masalah Anda.
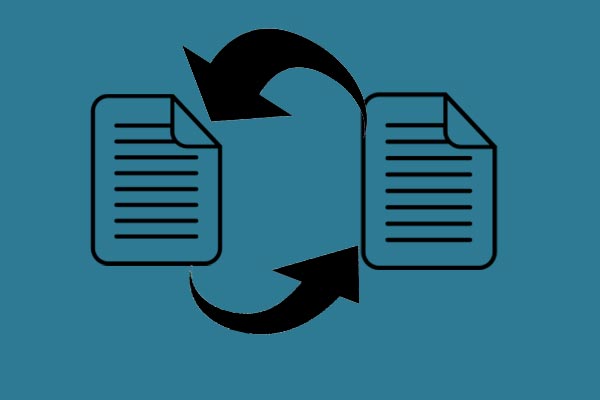
Berbagi File Windows 10 Tidak Berfungsi? Coba 5 Cara Ini Sekarang!
Artikel ini akan memberi Anda lima metode untuk mengatasi masalah berbagi file Windows 10 yang tidak berfungsi saat Anda berbagi file.
Baca selengkapnya
Cara Memperbaiki Berbagi Printer di Windows
Sebelum Anda mengatasi masalah dengan metode berikut, pastikan Anda telah mengaktifkan fitur berbagi printer di komputer Anda.
Metode 1: Jalankan Pemecah Masalah Printer
Cara termudah adalah dengan membiarkan alat snap-in Windows untuk mengatasi masalah ini. Pemecah masalah printer dapat menemukan dan memperbaiki masalah secara otomatis. Anda bisa mencoba cara ini terlebih dahulu.
Langkah 1: Tekan Menang + saya untuk membuka Pengaturan Windows.
Langkah 2: Klik Pembaruan & Keamanan > Menyelesaikan masalah.
Langkah 3: Pilih Pemecah masalah tambahan di panel kanan.
Langkah 4: Temukan dan klik Pencetak pilihan, lalu klik Jalankan pemecah masalah.

Metode 2: Nonaktifkan sementara Windows Defender Firewall
Karena keamanan komputer, PC Anda mungkin memblokir beberapa perangkat publik, seperti printer bersama. Anda dapat mematikan Windows Defender Firewall untuk sementara waktu untuk melihat apakah tindakan tersebut membantu menyelesaikan masalah.
Langkah 1: Tekan Menang + S dan mengetik Firewall Pembela Windows ke dalam kotak pencarian.
Langkah 2: Kalahkan Masuk untuk membuka jendela.
Langkah 3: Pilih Mengaktifkan atau menonaktifkan Firewall Windows Defender di panel kiri.

Langkah 4: Pilih Matikan Windows Defender Firewall (tidak disarankan) di bawah Pengaturan jaringan publiklalu klik Oke untuk menyimpan kembaliannya.

Setelah pengaturan ini, Anda dapat mencoba menghubungkan printer kembali. Jika metode ini berhasil, ikuti langkah berikutnya untuk menambahkan printer bersama ke daftar putih.

Layanan Windows Firewall Hilang – Bagaimana Mengatasi Masalah?
Bagaimana cara mengatasi masalah layanan Windows Firewall yang hilang? Mengapa hal itu bisa terjadi? Untuk memperbaiki kesalahan tersebut, ada beberapa metode sederhana yang dapat Anda coba.
Baca selengkapnya
Tambahkan Berbagi Printer ke Daftar Putih Windows Firewall
1: Klik jendela ikon dan klik roda gigi ikon untuk membuka jendela Pengaturan.
2: Navigasikan ke Pembaruan & Keamanan > Keamanan Windows > Firewall & perlindungan jaringan.
3: Pilih Izinkan aplikasi melalui firewall di panel kanan.

4: Di jendela prompt, klik Ubah pengaturanlalu periksa Berbagi File dan Printer pilihan keduanya aktif Pribadi Dan Publik untuk menambahkannya ke daftar putih Windows Firewall.
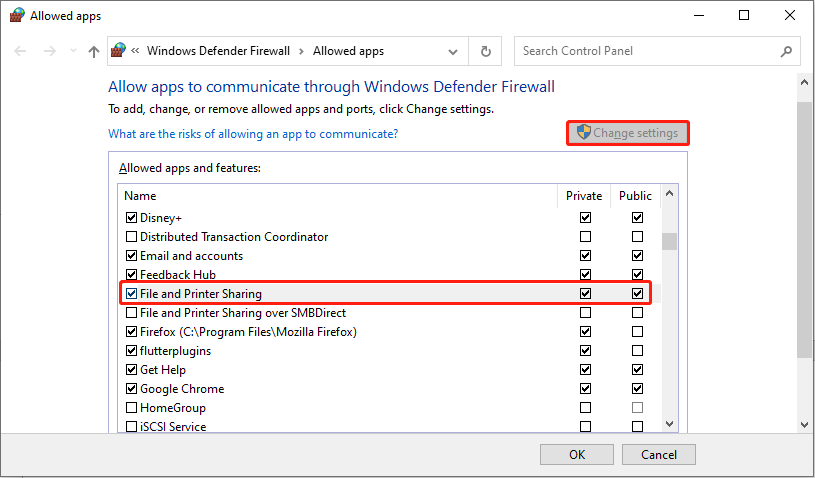
5: Klik Oke untuk menyimpan kembaliannya.
Sekarang, Anda dapat menggunakan printer bersama seperti biasa dan mengaktifkan kembali Windows Firewall untuk alasan keamanan.
Metode 3: Mulai ulang Layanan Print Spooler
Jika ternyata printer yang dibagikan tidak berfungsi atau tidak ditemukan, Anda dapat memikirkan Layanan Penipuan Cetak. Layanan ini bertanggung jawab atas pengoperasian normal printer. Jika dimatikan, Anda tidak dapat mencetak atau menemukan printer.
Langkah 1: Tekan Menang + R untuk membuka jendela Jalankan.
Langkah 2: Ketik layanan.msc ke dalam kotak teks dan tekan Masuk untuk membuka jendela.
Langkah 3: Gulir ke bawah untuk menemukan dan klik dua kali Spooler Cetak pilihan.
Langkah 4: Di jendela properti, Anda perlu mengklik Berhenti tombol dalam Status pelayanan bagian, lalu klik Memulai untuk menjalankannya lagi.

Metode 4: Ubah Kebijakan melalui Editor Kebijakan Grup Lokal
Cara terakhir adalah dengan mengubah Batasi instalasi driver cetak menjadi kebijakan Administrator. Jika komputer Anda tidak memiliki driver cetak yang cocok, Anda juga tidak akan dapat terhubung ke printer. Kebijakan ini dinonaktifkan secara default. Jika Anda tidak menjalankan akun administrator, coba metode ini untuk memperbaiki masalah.
Langkah 1: Tekan Menang + R untuk membuka jendela Jalankan.
Langkah 2: Ketik gpedit.msc dan mengalahkan Masuk untuk membuka jendela Editor Kebijakan Grup Lokal.
Langkah 3: Navigasikan ke Konfigurasi Komputer > Templat Administratif > Pencetak.
Langkah 4: Temukan dan klik dua kali Batasi instalasi driver cetak untuk Administrator.

Langkah 4: Pilih Nonaktifkan itu di jendela berikut, lalu klik Tolong > Oke untuk mengkonfirmasi.
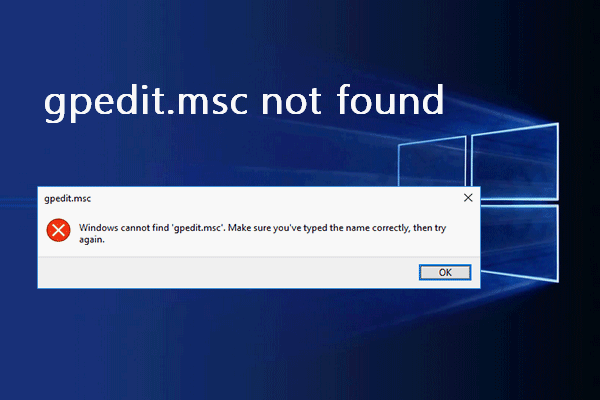
Cara Memperbaiki Windows Tidak Dapat Menemukan Kesalahan gpedit.msc
Pengguna mengatakan mereka melihat kesalahan gpedit.msc tidak ditemukan saat mencoba membuka Editor Kebijakan Grup di komputer.
Baca selengkapnya
Bagaimanapun
Anda juga dapat memperbaiki masalah berbagi printer yang tidak berfungsi dengan menghapus instalasi pembaruan terkini, seperti KB5005565. Semoga salah satu metode ini berhasil mengatasi masalah Anda.
MiniTool didedikasikan untuk membantu Anda mengelola komputer dan melindungi file pribadi dan penting. MiniTool Power Data Recover adalah salah satu perangkat lunak populer yang dirancang untuk memulihkan file yang terhapus dari perangkat Anda. Jika perlu, Anda dapat mencoba MiniTool Power Data Recover secara gratis untuk memindai dan memulihkan file hingga 1GB secara gratis.
Pemulihan Data Daya MiniTool GratisKlik untuk Mengunduh100%Bersih & Aman
Selamat berbagi masalah Anda dengan perangkat lunak MiniTool melalui [email protected].
