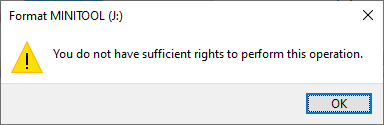Anda Tidak Memiliki Hak Yang Cukup Untuk Melakukan Operasi Ini
Saat Anda memformat drive di File Explorer, Anda mungkin menerima pesan kesalahan yang mengatakan: Anda tidak memiliki hak yang memadai untuk melakukan operasi ini.
Mengapa masalah ini terjadi?
Biasanya, ini berarti drive diformat menggunakan Manajemen Disk atau alat lain seperti diskpart. Namun, Windows tidak mengizinkan Anda menggunakan alat berbeda untuk memformat satu drive secara bersamaan dan akan menampilkan peringatan ini untuk memperingatkan Anda.
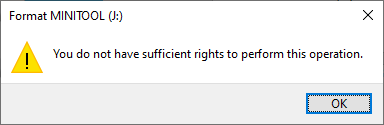
Jika Anda mengalami masalah ini, pertama-tama Anda harus mempertimbangkan apakah Anda menggunakan formatter lain untuk memformat drive secara bersamaan. Jika sudah, tunggu saja hingga semua proses selesai.
Namun, masalah ini disebabkan oleh lebih dari satu hal yang disebutkan di atas. Jika Anda yakin tidak ada perangkat lain yang memformat drive, Anda dapat mencoba perbaikan tambahan berikut untuk memformat drive Anda.
Anda tidak memiliki hak yang memadai untuk memformat drive jika Anda tidak menggunakan akun administrator untuk mengoperasikannya. Jadi, Anda dapat mengaktifkan akun admin untuk mencoba:
Langkah 1. Jalankan Command Prompt sebagai administrator.
Langkah 2. Salin dan tempel administrator pengguna bersih / aktif: ya ke Command Prompt dan tekan Memasuki untuk menjalankannya.
Langkah 3. Ketika perintah berhasil diselesaikan, Anda dapat masuk ke akun administrator dan memformat drive lagi.
Jika Anda tidak dapat memformat drive di File Explorer, Anda dapat menggunakan Manajemen Disk.
Langkah 1. Tekan Jendela + X untuk membuka menu WinX dan memilihnya Manajemen Disk untuk membukanya.
Langkah 2. Klik kanan drive yang ingin Anda format dan pilih Format dari menu konteks.
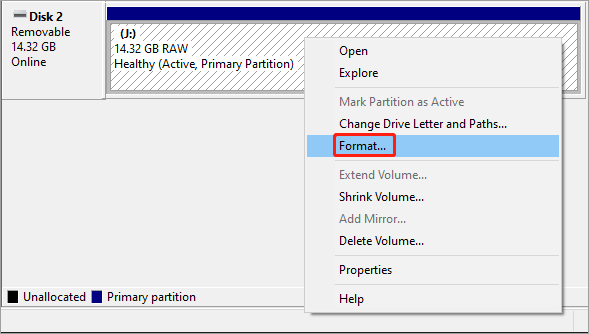
Langkah 3. Tambahkan label partisi dan pilih sistem file untuk drive.
Langkah 4. Klik OKE.
Langkah 5. Klik OKE di antarmuka pop-up lain untuk mengonfirmasi operasi pemformatan drive.
Pengguna tingkat lanjut mungkin ingin menggunakan diskpart untuk memformat drive jika Anda tidak memiliki hak yang memadai untuk memformat drive di File Explorer:
Langkah 1. Jalankan Command Prompt sebagai administrator.
Langkah 2. Ketik bagian disk ke Command Prompt dan tekan Memasuki.
Langkah 3. Ketik perintah berikut dan tekan Memasuki setelah masing-masing:
- volume daftar
- pilih volume * (*berarti jumlah volume yang ingin Anda format)
- format fs = ntfs (atau format fs = exfat)
Kiat:
Jika Anda menambahkan cepat setelah perintah suka format fs = ntfs cepatdiskpart akan menjalankan format cepat yang memakan waktu lebih sedikit.
Langkah 4. Saat Anda melihat pesan: Diskpart menghasilkan pemformatan volumekamu bisa mengetik Keluar dan tekan Memasuki untuk menutup Prompt Perintah.

Jika alat bawaan di Windows tidak dapat membantu Anda memformat drive dengan sukses karena Anda tidak memiliki hak yang memadai untuk memformat drive, Anda dapat meminta bantuan dari alat pihak ketiga. MiniTool Partition Wizard adalah pilihan yang bagus.
Wisaya Partisi MiniTool berfungsi seperti Manajemen Disk, tetapi memiliki fitur yang lebih berguna seperti Migrasi OS ke drive lain, membagi atau menggabungkan partisi, menghapus partisi, dan banyak lagi. Ini memiliki fitur Format Partisi yang dapat dengan mudah memformat drive dalam beberapa klik. MiniTool Partition Wizard Gratis mendukung fitur ini.
MiniTool Partition Wizard GratisKlik untuk mengunduh100%Bersih & Aman
Langkah 1. Unduh dan instal MiniTool Partition Wizard.
Langkah 2. Jalankan perangkat lunak. Kemudian cari drive yang perlu diformat, klik kanan dan pilih Format. Anda juga dapat memilih Format Partisi dari panel tindakan kiri.
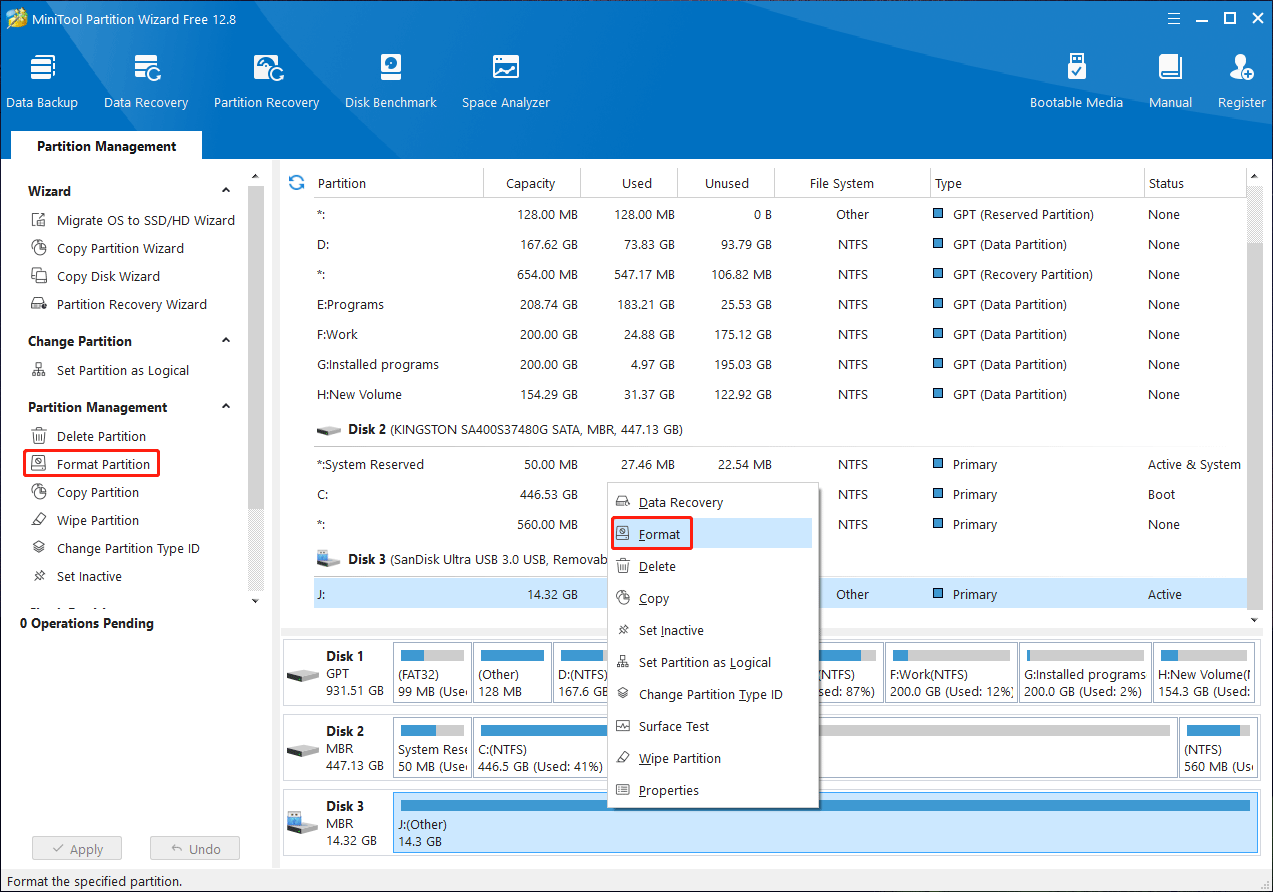
Langkah 4. Tambahkan label partisi dan pilih sistem file.

Langkah 5. Klik OKE.
Langkah 6. Klik Menerapkan untuk mulai memformat drive.
Bagaimana Memulihkan Data dari Drive yang Diformat?
Tahukah Anda apa yang harus dilakukan jika Anda salah memformat drive dan masih ingin menggunakan file di dalamnya?
Anda dapat menggunakan perangkat lunak pemulihan data gratis terbaik, MiniTool Power Data Recovery, untuk memulihkan file Anda. Namun, Anda harus tahu bahwa perangkat lunak pemulihan data hanya dapat memulihkan file dari drive penyimpanan format cepat. Jika format penuh telah dilakukan, semua file di drive akan terhapus dan tidak dapat dipulihkan.
Sekarang, unduh dan instal MiniTool Power Data Free, lalu gunakan untuk memindai drive dan periksa apakah drive dapat menemukan file yang diperlukan.
Pemulihan Data Daya MiniTool GratisKlik untuk mengunduh100%Bersih & Aman
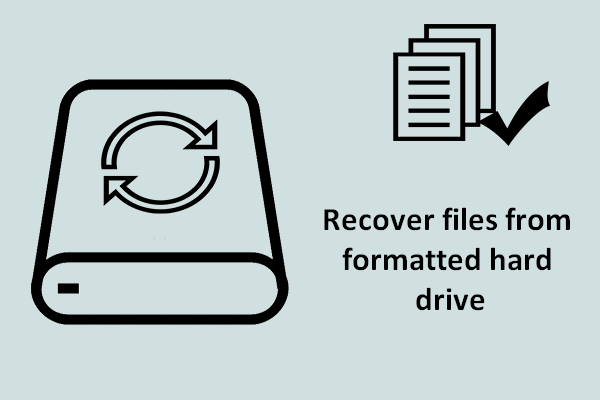
Cara Memulihkan File Dari Hard Drive yang Diformat – Panduan
Pekerjaan memulihkan file dari hard drive yang diformat tidak sesulit yang Anda kira; Faktor kuncinya adalah apakah Anda memiliki alat untuk membantu.
Baca selengkapnya
Intinya
Bermasalah karena Anda tidak memiliki cukup hak untuk melakukan operasi ini? Solusi dalam artikel ini dapat membantu Anda memecahkan masalah tersebut. Selain itu, jika Anda ingin memulihkan file dari drive yang diformat, Anda dapat mencoba MiniTool Power Data Recovery.