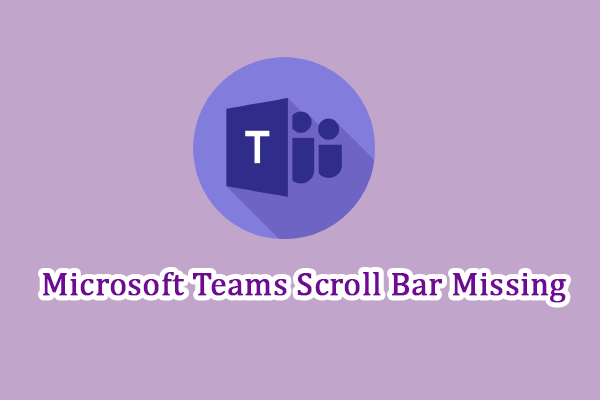Pintasan yang tidak responsif membuat Anda gagal meluncurkan aplikasi yang diperlukan, tertinggal dalam efisiensi kerja, dan mengurangi pengalaman pengguna. Anda mungkin juga mendapatkan pesan kesalahan lainnya, seperti “Pintasan tidak merespons di desktop“atau”Ikon desktop tidak berfungsi, tidak terbuka, tidak responsif“. Banyak alasan yang dapat menyebabkan pintasan desktop berhenti berfungsi, sedangkan perubahan lokasi program adalah penyebab paling umum.
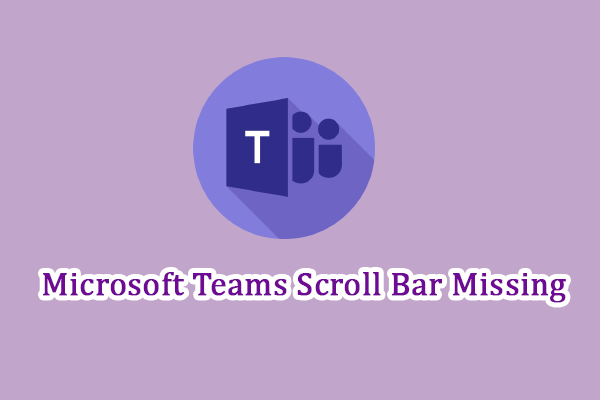
Bagaimana Cara Memperbaiki Scroll Bar Microsoft Teams yang hilang di Windows?
Bilah gulir Microsoft Teams hilang? Cobalah empat metode berikut untuk memperbaiki masalah dan membuat Teams berfungsi dengan baik.
Baca selengkapnya
Solusi 1: Periksa Jalur Menuju Aplikasi
Jika Anda tidak dapat mengakses program melalui pintasan desktopnya, Anda dapat memeriksa apakah lokasi target pintasan tersebut berbeda dengan file yang dapat dieksekusi. Inilah cara melakukannya.
Langkah 1: Klik kanan pada pintasan yang tidak responsif dan pilih properti dari menu konteks.
Langkah 2: Ubah ke Potong kompas tab dan periksa jalurnya pasar bagian.
Langkah 3: Periksa apakah jalur tempat file yang dapat dieksekusi seharusnya berada. Jika tidak, Anda dapat menavigasi ke lokasi file yang dapat dieksekusi, lalu salin dan tempel jalurnya ke dalam kotak Target.
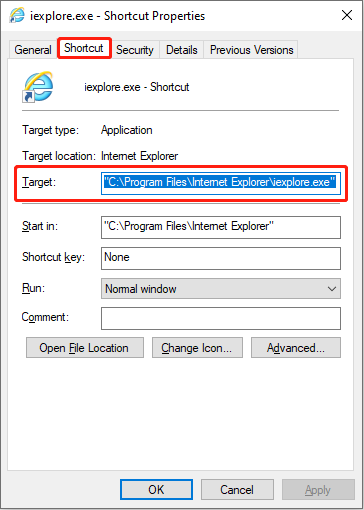
Langkah 4: Klik Menerapkan Dan OKE untuk menyimpan perubahan.
Anda dapat melihat apakah pintasan tersebut berfungsi normal atau tidak. Jika masih tidak berhasil, silakan coba cara berikutnya.
Solusi 2: Buat Ulang Pintasan
Metode yang lebih langsung adalah dengan membuat ulang pintasan baru untuk memperbaiki ikon desktop yang tidak berfungsi. Anda dapat menghapus atau menghapus pintasan lama dan lihat langkah-langkah ini untuk membuat yang baru.
Langkah 1: Klik Menang+E untuk membuka File Explorer.
Langkah 2: Buka aplikasi yang memiliki ikon tidak berfungsi dan klik kanan di atasnya.
Langkah 3: Pilih Buat jalan pintas dari menu konteks.
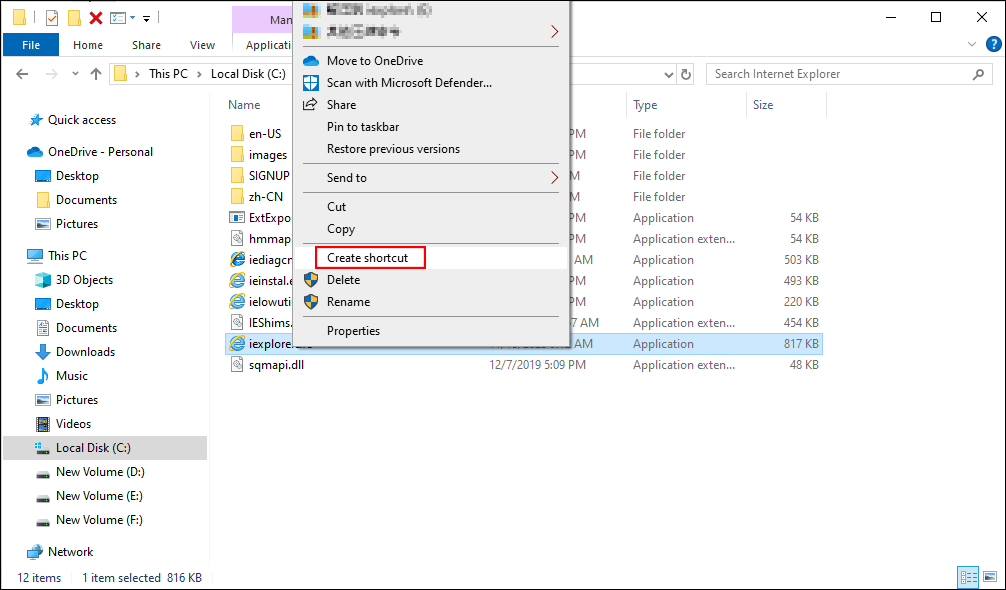
Jika Anda menemukan file yang dapat dieksekusi di folder sistem, misalnya File program atau File Program (x86)Pintasan akan segera ditempatkan di desktop Anda.
Solusi 3: Periksa Asosiasi File
Asosiasi file dapat mengaitkan file dengan aplikasi yang dapat membuka file tersebut. Secara umum, asosiasi file mengaitkan jenis file tertentu dengan aplikasi yang kompatibel. Misalnya file dengan ekstensi TXT akan dibuka dengan Notepad.
File LNK disebut sebagai file tautan atau pintasan desktop. Ketika Anda mengklik file LNK, program yang sesuai akan dijalankan. Untuk memperbaiki asosiasi file yang benar, Anda dapat mereset file LNK di Windows Registry Editor dengan mengikuti langkah-langkah di bawah ini.
Kiat:
Langkah 1: Klik Menangkan + saya untuk membuka Pengaturan Windows.
Langkah 2: Ketik regedit ke dalam kotak teks dan tekan Memasuki untuk membuka Editor Registri.
Langkah 3: Navigasikan ke HKEY_CURRENT_USER > PERANGKAT LUNAK > Microsoft > jendela > Versi sekarang > penjelajah > FileExts > .tautan.
Langkah 4: Perluas .tautan untuk menghapus subkunci bernama Pilihan Pengguna.
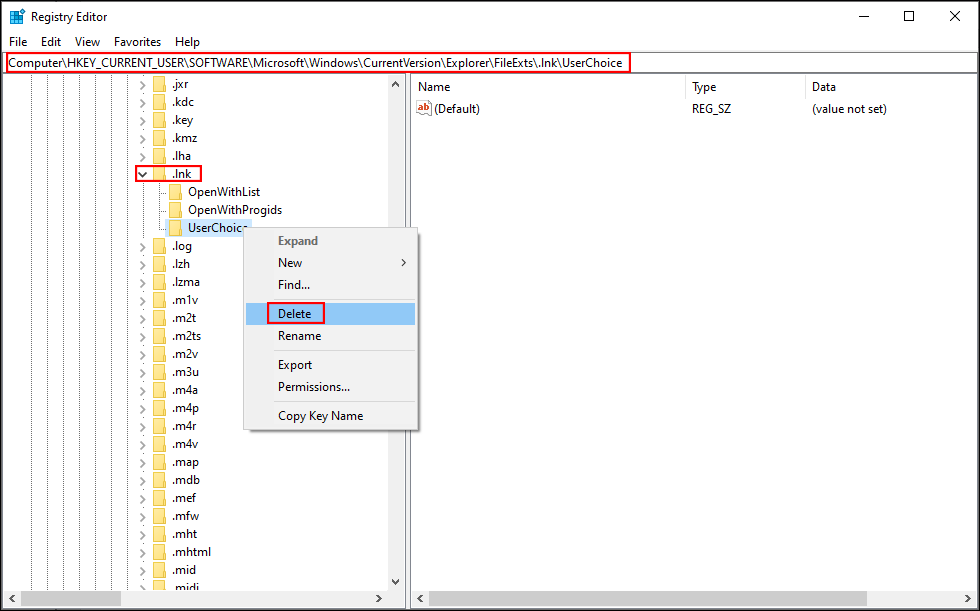
Solusi 4: Lakukan Pemulihan Sistem
Jika kebetulan Anda telah membuat titik pemulihan sistem sebelum masalah ini terjadi, Anda dapat melakukan pemulihan sistem untuk mengatasi masalah tersebut. Pemulihan Sistem membantu memulihkan komputer Anda ke keadaan sebelum pintasan desktop yang tidak responsif terjadi. Inilah cara melakukannya.
Langkah 1: Ketik Panel kendali ke Pencarian Windows dan tekan Memasuki untuk membuka jendela.
Langkah 2: Pilih Pemulihan itu ikon besar dari Perlihatkan pada saya.
Langkah 3: Pilih Buka Pemulihan Sistem lalu klik Berikutnya. Anda dapat menemukan semua titik pemulihan sistem Anda di sini, lalu pilih titik tanpa ikon desktop yang tidak berfungsi.
Langkah 4: Klik Berikutnya.
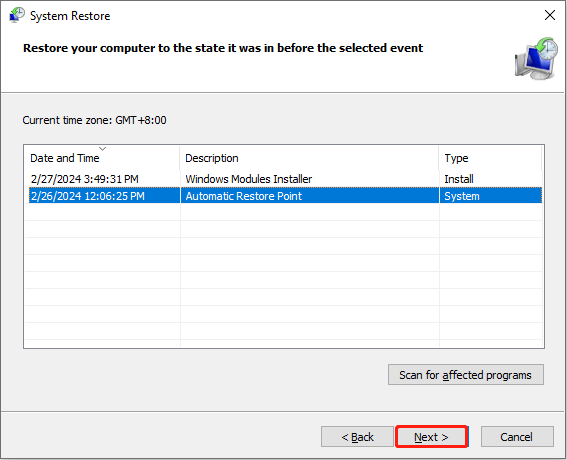
Langkah 5: Konfirmasikan semua informasi pada jendela di bawah, lalu klik OKE untuk memulai proses pemulihan sistem.
Kiat:
Pemulihan Data Daya MiniTool GratisKlik untuk mengunduh100%Bersih & Aman

7 Perangkat Lunak Pemulihan Kartu SD terbaik: opsi yang andal dan praktis
Perangkat lunak pemulihan kartu SD manakah yang dapat menjadi pilihan Anda saat Anda perlu melakukan pemulihan kartu SD? Di sini Anda bisa mendapatkan jawabannya.
Baca selengkapnya
Kata-kata Terakhir
Banyak orang menemukan pintasan desktop tidak dapat digunakan secara tiba-tiba atau setelah memutakhirkan sistem operasi. Anda tidak perlu khawatir karena ada panduan praktis untuk membantu Anda mengatasi masalah tersebut. Semoga Anda dapat menemukan solusi untuk masalah Anda di sini.