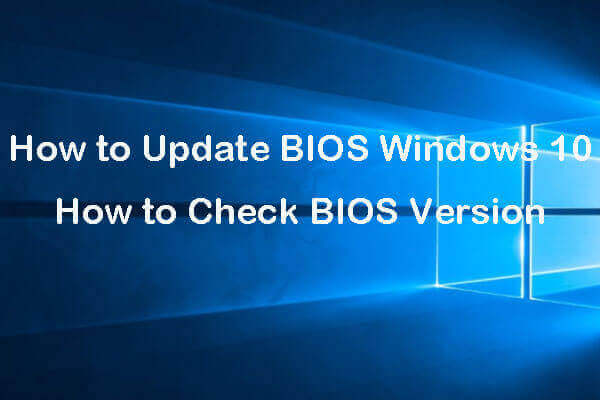Pengaturan Keamanan Anda Tidak Terdeteksi di Dell
Meskipun pembaruan BIOS mungkin tidak meningkatkan kinerja sistem, pembaruan tersebut dapat memperbaiki bug yang terkait dengan perangkat keras tertentu atau menambah kompatibilitas untuk perangkat baru. Oleh karena itu, jika pembaruan tersedia untuk BIOS Anda, Anda harus menginstalnya tepat waktu.
Namun, Anda mungkin menerima pesan kesalahan saat memperbarui atau menginstal BIOS di komputer Dell Anda:
Pengaturan keamanan Anda tidak dapat dideteksi. Coba mulai ulang sistem Anda dan jalankan pembaruan lagi.
Kesalahan ini akan menghalangi Anda untuk memperbarui atau menginstal BIOS, jadi sebaiknya Anda memperbaikinya tepat waktu. Panduan ini memberi Anda tutorial mendetail tentang cara mengatasi masalah ini langkah demi langkah.
Kiat:
Coba MiniTool ShadowMakerKlik untuk mengunduh100%Bersih & Aman

Cara Update BIOS Windows 10 | Cara Memeriksa Versi BIOS
Panduan lengkap cara update BIOS di Windows 10 komputer ASUS, HP, Dell, Lenovo, Acer, dan cara cek versi BIOS di Windows 10.
Baca selengkapnya
Bagaimana Memperbaiki Pengaturan Keamanan Dell Tidak Terdeteksi?
Langkah 1: Periksa Versi BIOS Anda
Pertama-tama, Anda harus memeriksa versi BIOS Anda saat ini sehingga Anda dapat mengunduh pembaruan yang sesuai dari situs web produsen. Untuk melakukannya:
Langkah 1. Tekan diizinkan + R untuk menghadapi berlari kotak.
Langkah 2. Ketik msinfo32 dan tekan Memasuki peluncuran Sistem Informasi.
Langkah 3. Gulir ke bawah untuk menemukan versi BIOS Anda Versi / Tanggal BIOS.

Langkah 2: Tunda BitLocker
Sebelum melakukan pembaruan BIOS, Anda harus melakukannya nonaktifkan BitLocker. Jika perlindungan BitLocker tidak ditangguhkan selama proses, sistem tidak akan mengenali kunci BitLocker dan Anda akan diminta memasukkan kunci pemulihan untuk melanjutkan setiap reboot. Lebih buruk lagi, tidak adanya kunci pemulihan akan mengakibatkan hilangnya data atau instalasi ulang OS yang tidak diperlukan. Oleh karena itu, BitLocker perlu ditangguhkan.
Langkah 1. Ketik panel kendali di bilah pencarian dan tekan Memasuki.
Langkah 2. Pergi ke Sistem dan keamanan > Enkripsi Drive BitLocker > Perlindungan penundaan.

Langkah 3: Perbarui BIOS
Sekarang saatnya menginstal pembaruan BIOS.
Langkah 1. Masukkan USB flash drive ke komputer Anda.
Langkah 2. Unduh versi BIOS yang sesuai dari situs web produsen motherboard untuk drive USB Anda.
Langkah Matikan dan hidupkan kembali komputer anda dan masuk ke menu BOIS.
Langkah 4. Di tab pembaruan Bios, pilih flash drive USB Anda sebagai sumber dan ikuti petunjuk di layar.
Langkah 5. Setelah itu, restart komputer dan aktifkan kembali BitLocker.

Cara Memeriksa & Memperbarui BIOS Pada Komputer Dell
Banyak pengguna ingin menyelesaikan sendiri proses pembaruan BIOS Dell, tetapi mereka tidak tahu persis apa yang harus dilakukan.
Baca selengkapnya
Kata-kata Terakhir
Dengan mengikuti langkah-langkah di atas, Anda dapat memperbarui BIOS pada PC Dell Anda tanpa pembaruan BIOS atau masalah instalasi lagi. Terakhir, ingatlah untuk membuat cadangan file setiap hari dengan MiniTool ShadowMaker untuk menjaga keamanan data Anda.