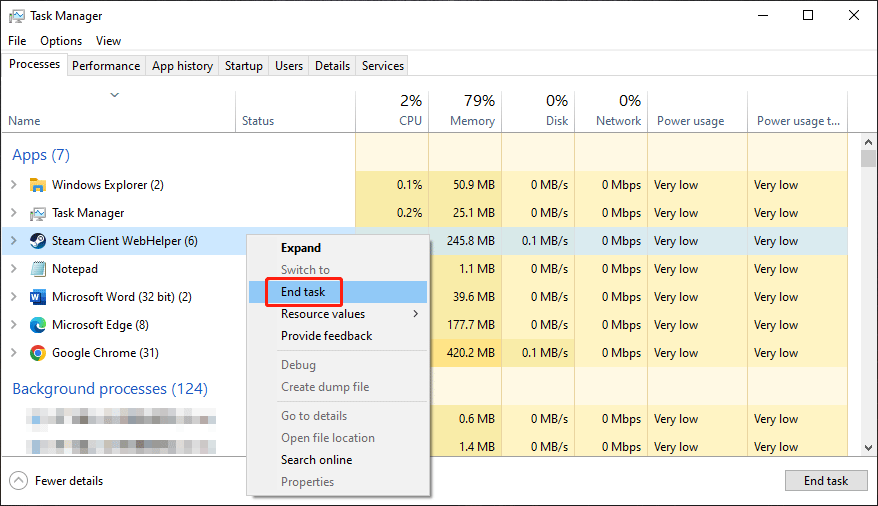Jika Anda mengalami kesalahan Steam Cloud saat ingin bermain game di Steam, Anda dapat menemukan solusi berguna dari artikel ini.
Apa itu Awan Uap?
Steam Cloud memungkinkan game dan platform memanfaatkan penyimpanan cloud yang disediakan oleh Steam. Game dapat memanfaatkan Steam Cloud untuk menyimpan berbagai data, seperti pengaturan game, penyimpanan game, statistik profil, dan informasi spesifik pengguna lainnya.
Selain itu, banyak pengaturan klien Steam disimpan di cloud, termasuk koleksi, nama panggilan teman, dan perubahan apa pun yang dilakukan melalui menu Pengaturan klien Steam. Pengaturan ini tetap konsisten selama Anda masuk dengan akun yang sama, apa pun mesin yang digunakan, karena pengaturan tersebut diambil dari cloud saat login.
Kesalahan awan uap yang umum
Kesalahan Steam Cloud terjadi ketika file di komputer Anda tidak cocok dengan yang disimpan di Steam Cloud. Kesalahan Steam Cloud adalah untuk mencegah Anda kehilangan proses saat bermain game. Anda harus menghilangkan kesalahan tersebut sebelum meluncurkan game.
Berikut adalah kesalahan umum Steam Cloud:
- Steam – Konflik Sinkronisasi Cloud
- Steam tidak dapat menyinkronkan file Anda untuk (nama game) dengan Steam Cloud
- Kesalahan awan uap
- Tidak dapat menyinkronkan
Apa yang dapat Anda lakukan jika Anda mengalami kesalahan Steam Cloud seperti Steam tidak dapat disinkronkan, Steam Cloud tidak dapat disinkronkan, Steam Cloud tidak disinkronkan, atau konflik sinkronisasi Steam Cloud?
Anda dapat mencoba sinkronisasi lagi, memeriksa status Steam, memeriksa koneksi internet Anda, memulai ulang Steam, dll. Sekarang, Anda dapat mengetahui cara menggunakan metode ini dengan membaca bagian di bawah ini.
Bagaimana Memperbaiki Kesalahan Steam Cloud?
Perbaiki 1. Coba sinkronkan lagi
Jika antarmuka kesalahan cloud steam memiliki a Coba sinkronkan lagi pilihan, Anda cukup mengekliknya untuk mencoba sinkronisasi lagi. Namun, jika tidak ada opsi seperti itu, Anda dapat memeriksa apakah ada pesan yang mengatakan Cloud Status Out of Sync. Jika ya, sebaiknya klik Tidak sinkronlalu itu Coba sinkronkan lagi pilihan akan tersedia.
Perbaiki 2. Periksa apakah uapnya turun pada saat itu
Anda bisa membuka Uap Twitter untuk memeriksa apakah dikatakan layanan steam sedang down. Anda juga bisa membuka Detektor uap bawah untuk memeriksa status real-time.
Jika tidak aktif, Anda harus menunggu hingga Steam resmi menyelesaikan masalah tersebut.
Perbaiki 3. Periksa Koneksi Internet Anda
Steam Cloud memerlukan koneksi internet. Jadi, jika koneksi internet Anda terputus atau terputus, Anda akan menemukan kesalahan Steam Cloud seperti Steam Cloud tidak dapat disinkronkan, Steam tidak dapat disinkronkan, atau Steam Cloud tidak dapat disinkronkan.
Anda dapat merujuk ke panduan ini untuk memeriksa dan memperbaiki masalah koneksi internet: 11 Tips Mengatasi Masalah Koneksi Internet.
Perbaiki 4. Nyalakan kembali uapnya
Memulai ulang Steam dapat menyelesaikan masalah sementara apa pun yang mungkin menyebabkan kesalahan Steam Cloud. Anda dapat menutup paksa Steam di Task Manager, lalu meluncurkannya lagi dan melihat apakah masalahnya hilang.
Langkah 1. Klik kanan pada taskbar dan pilih Pengelola tugas.
Langkah 2. Klik kanan klien steam dan pilih Akhir tugas dari menu konteks. Ini akan menutup paksa Steam.
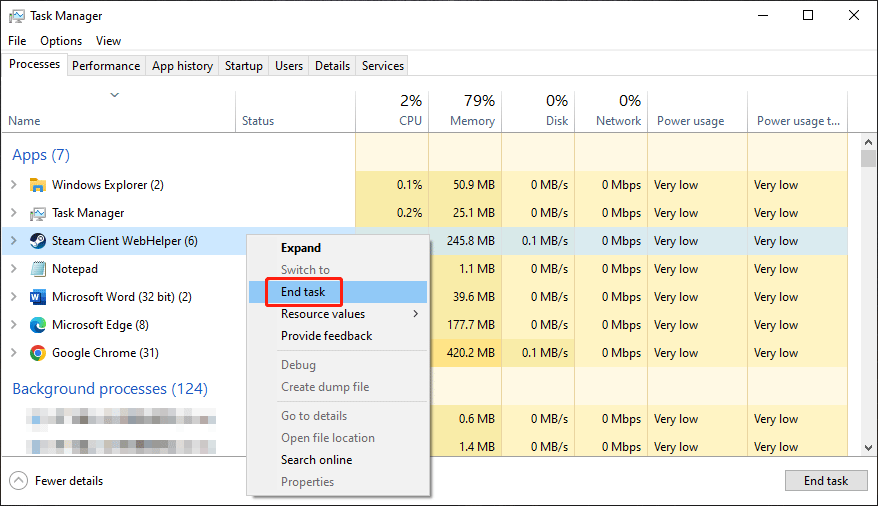
Langkah 3. Luncurkan kembali steam dan lihat apakah kesalahan cloud steam hilang.
Perbaiki 5. Periksa apakah firewall atau Perangkat Lunak Anti-Virus lainnya Memblokir steam
Jika firewall atau perangkat lunak anti-virus Anda tidak sengaja diatur untuk memblokir Steam, Anda mungkin juga mengalami kesalahan Steam Cloud. Untuk mengecualikan kemungkinan ini, Anda dapat melakukan konfirmasi dengan mengunjungi daftar hitam firewall atau perangkat lunak anti-virus Anda.
Perbaiki 6. Verifikasi Integritas File Game
Uap memiliki Periksa integritas file game berfungsi untuk membantu Anda memperbaiki masalah game Anda termasuk kesalahan Steam Cloud. Coba saja cara ini.
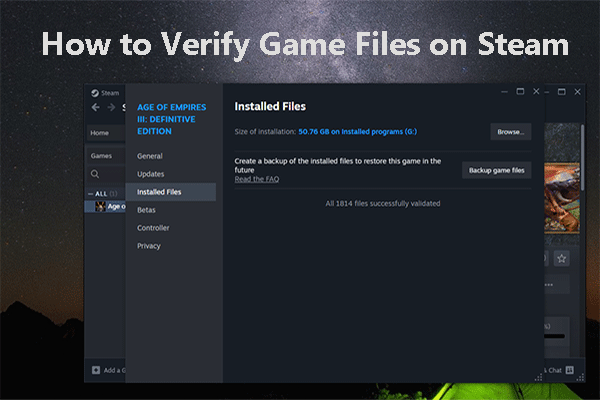
Cara Memeriksa Integritas File Game di Steam
Blog ini memperkenalkan cara memeriksa file game di Steam untuk memperbaiki game di Steam dan membantu Anda memecahkan masalah game yang Anda hadapi.
Baca selengkapnya
Perbaiki 7. Perbaiki Folder Perpustakaan Steam
Anda harus pergi ke Steam > Pengaturan > Unduhan > Folder Perpustakaan Steamlalu klik Lagi ikon dan pilih Perbaikan Folder.
Perbaiki 8. Selidiki Program & Layanan lainnya
Perangkat lunak yang mengubah atau memonitor aktivitas sistem, disk, atau jaringan dapat menyebabkan masalah saat diunduh atau dijalankan. Program dan layanan ini sering kali berjalan di latar belakang dan biasanya digabungkan dengan perangkat lunak seperti program antivirus, pemblokir iklan, pengoptimal web, firewall, pembersih sistem, perangkat lunak perekam, proxy, dan peningkat kinerja. Anda dapat menutup perangkat lunak dan layanan tersebut sebelum meluncurkan game di Steam.
Informasi lebih lanjut tentang Steam Cloud
Bagaimana Cara Memeriksa Apakah Saya Menggunakan Steam Cloud?
Pengembang dapat sepenuhnya mengonfigurasi cara Steam Cloud digunakan untuk game. Misalnya, mereka dapat memilih file pengguna mana yang akan diunggah.
Setelah Anda mengakses halaman Steam Store, terdapat logo Steam Cloud di kanan atas jika Anda menggunakan Steam Cloud. Namun, detail yang tepat dari file atau pengaturan yang terintegrasi mungkin memerlukan kolaborasi dengan pengembang atau komunitas.
Bagaimana Mengaktifkan atau Menonaktifkan Steam Cloud?
Anda dapat mengaktifkan atau menonaktifkan Steam Cloud per game atau sebagai pengaturan global untuk semua game. Menonaktifkan Steam Cloud untuk game berarti kemajuan yang biasanya disimpan melalui cloud hanya akan disimpan secara lokal di mesin tempat kemajuan itu dibuat.
Untuk permainan individu:
Langkah 1. Klik kanan game di Steam Library Anda dan pilih properti.
Langkah 2. Navigasikan ke umum tab, lalu Anda dapat mengaktifkan atau menonaktifkan tombol di sebelahnya Simpan game di Steam Cloud untuk (nama game) itu Uap BISA.
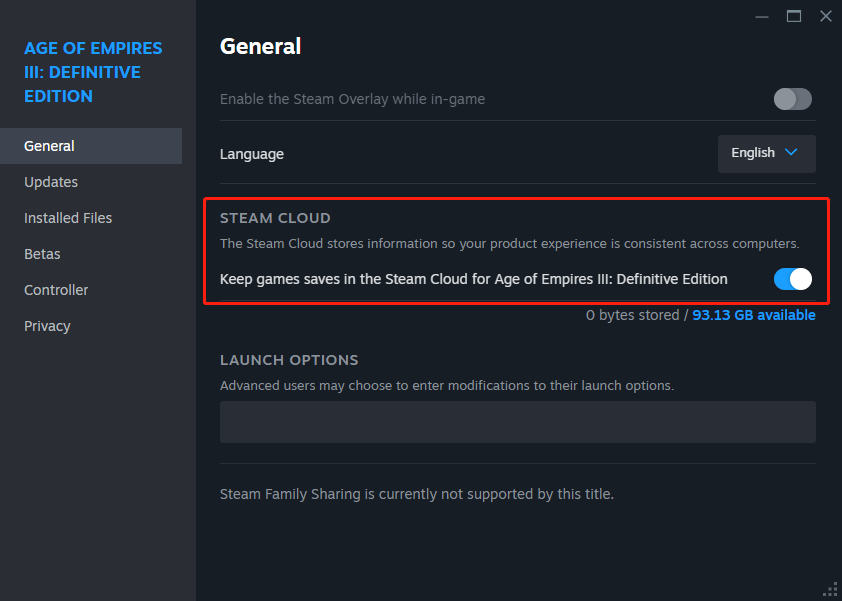
Untuk semua permainan:
Langkah 1. Akses jendela Pengaturan klien Steam.
Langkah 2. Pergi ke awan tab, tempat Anda dapat mengaktifkan atau menonaktifkan tombol di sebelahnya Aktifkan Steam Cloud.
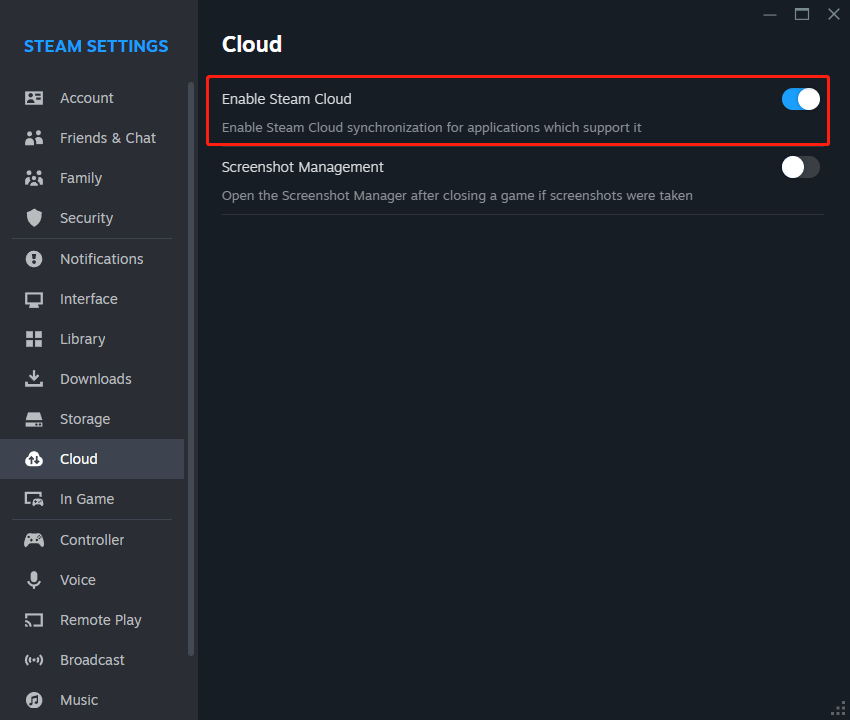
Di Mana File Cloud Disimpan Secara Lokal?
Secara default, file cloud disimpan secara lokal di lokasi berikut:
- jendela: C:\Program Files (x86)\Steam\data pengguna
- macOS: ~/Perpustakaan/Dukungan Aplikasi/Steam/userdata
- Linux: ~/.local/share/Steam/userdata
File cloud khusus game:
Di dalam data pengguna folder, Anda dapat menemukan ID Steam unik yang sesuai dengan akun Steam yang masuk ke mesin itu. ID ini berisi folder untuk setiap game, yang diurutkan berdasarkan ID aplikasinya.
Misalnya, Anda dapat menemukan Age of Empires III Definitive Edition (ID Aplikasi 2477660) di Steam\data pengguna[steamID]\2477660.
File cloud klien Steam:
Perubahan pada pengaturan klien Steam Anda disimpan di cloud dan secara lokal di folder berikut: Steam\data pengguna[steamID]\7.
Di mana Log Aktivitas Steam Cloud disimpan?
Steam menghasilkan entri log setiap kali file ditulis atau diambil dari cloud. Aktivitas ini dicatat dalam file cloud_log.txt, biasanya terletak di:
- jendela: C:\Program Files (x86)\Steam\logs
- macOS: ~ / Perpustakaan / Dukungan Aplikasi / Steam / log
- Linux: ~/.local/share/Steam/logs
Cara Kedua untuk Mencadangkan File Game Anda: Gunakan MiniTool ShadowMaker
Jika Anda ingin mencadangkan file game lokal, Anda dapat mencoba MiniTool ShadowMaker.
Ini adalah perangkat lunak cadangan profesional. Anda dapat menggunakannya untuk mencadangkan file, folder, partisi, disk, dan sistem ke drive penyimpanan lain sebagai file gambar.
Coba MiniTool ShadowMakerKlik untuk mengunduh100%Bersih & Aman
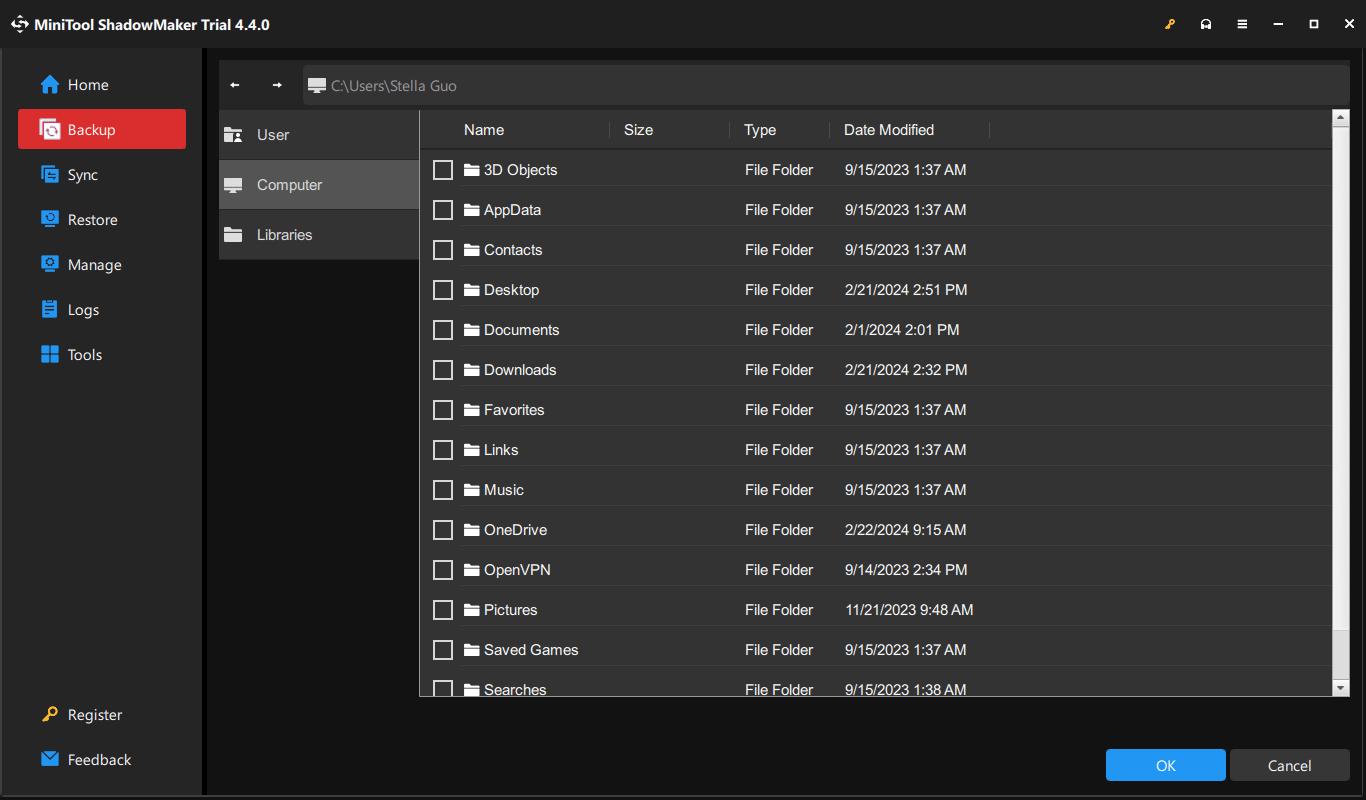
Cara Kedua Memulihkan File Game yang Hilang: Gunakan MiniTool Power Data Recovery
MiniTool Power Data Recovery adalah perangkat lunak pemulihan data gratis terbaik yang dapat memulihkan semua jenis file dari drive penyimpanan di PC Windows. Jika file game Anda yang hilang sebelumnya disimpan secara lokal di PC Anda, Anda dapat mencoba perangkat lunak ini untuk memindai drive sumber dan melihat apakah alat pemulihan data ini dapat menemukannya. Jika ya, Anda dapat memilih file yang diperlukan untuk dipulihkan.
Pemulihan Data Daya MiniTool GratisKlik untuk mengunduh100%Bersih & Aman
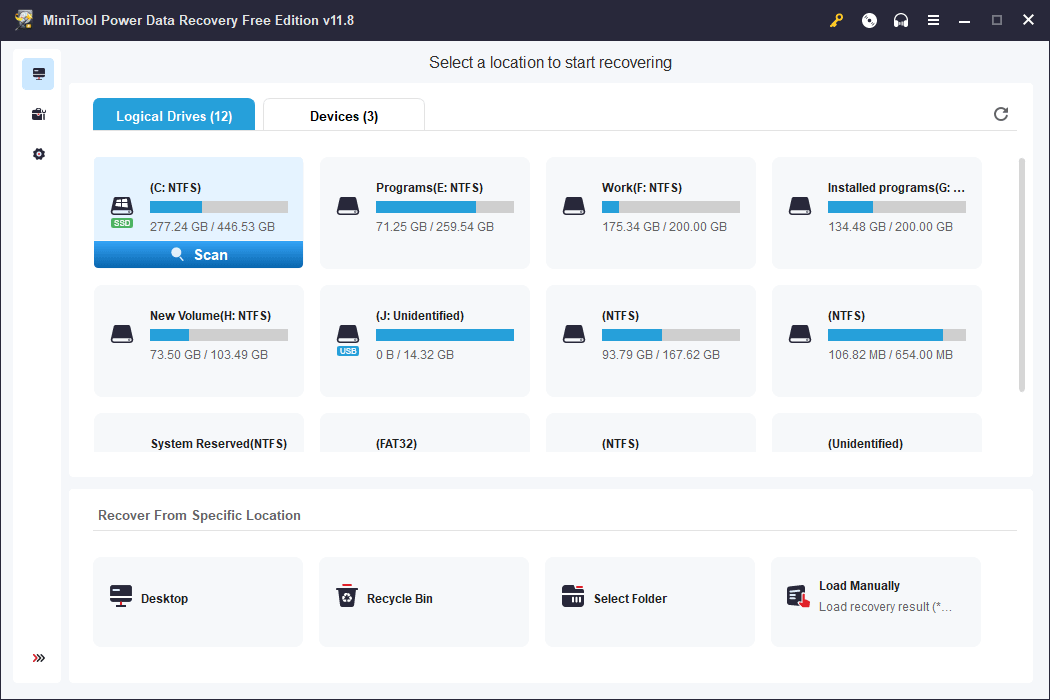
kesimpulan
Anda tidak perlu khawatir tentang kesalahan Steam Cloud sama sekali. Cara mudah di blog ini bisa membantu Anda menghilangkan error tersebut. Selain itu, jika Anda mengalami masalah terkait perangkat lunak MiniTool, Anda dapat memberi tahu kami melalui [email protected].