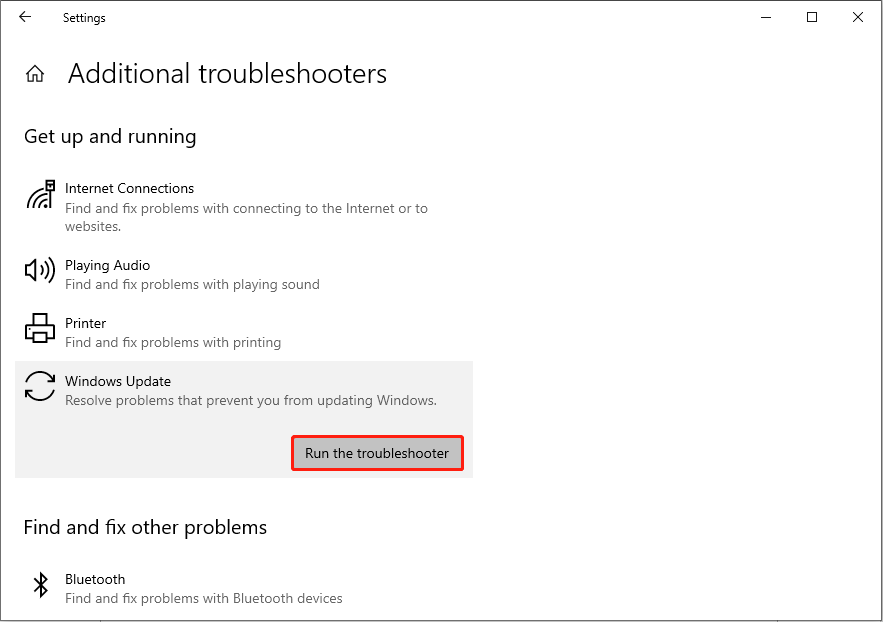Tahukah Anda apa itu kesalahan pembaruan Windows 0xC190010a atau 0xC190010d? Anda akan melihat pesan kesalahan tertentu seperti:
- 0xC190010a MOSETUP_E_INVALID_CMD_LINE: Proses instalasi diluncurkan dengan argumen baris perintah yang tidak diketahui.
- 0xC190010d MOSETUP_E_INVALID_CMD_LINE: Proses instalasi diluncurkan dengan argumen baris perintah yang tidak valid.
Saat menghadapi kedua kesalahan pembaruan Windows ini, Anda dapat mencoba cara berikut untuk mengatasinya.
Perbaiki 1: Nonaktifkan Perangkat Lunak Antivirus Pihak Ketiga
Perangkat lunak antivirus pihak ketiga dapat mengganggu file sistem, menyebabkan file gagal atau bahkan rusak. Anda mungkin mengalami kesalahan pembaruan 0xC190010a atau 0xC190010d karena perangkat lunak antivirus pihak ketiga. Coba tutup perangkat lunak yang sedang berjalan untuk melihat apakah kesalahan telah teratasi.
Jika belum, silakan lanjutkan ke cara selanjutnya.
Perbaiki 2: Jalankan Pemecah Masalah Pembaruan Windows
Windows berisi pemecah masalah untuk menangani beberapa bug dan operasi utilitas yang tidak tepat. Anda dapat menjalankan pemecah masalah Pembaruan Windows untuk mendeteksi dan memperbaiki masalah apa pun yang ditemukan.
Langkah 1: Klik Menangkan + saya untuk membuka Pengaturan Windows.
Langkah 2: Pilih Pembaruan & Keamanan dan menuju ke Menyelesaikan masalah tab.
Langkah 3: Pilih pemecah masalah tambahan. Kamu dapat menemukan pembaruan Windows di jendela bawah. Klik di atasnya dan pilih Jalankan pemecah masalah.

Komputer akan mulai mendeteksi masalah secara otomatis. Anda dapat mengikuti petunjuk di layar untuk menyelesaikan pengoperasian.
Perbaiki 3: Bangun kembali Folder Pembaruan Windows
Ada dua folder yang menyimpan data tentang update Windows, yaitu folder SoftwareDistribution dan catroot2. Jika log yang disimpan dalam folder ini rusak, Anda mungkin juga menerima kesalahan pembaruan Windows 0xC190010a. Untuk mengatasi masalah yang disebabkan oleh alasan ini, Anda dapat melakukan langkah selanjutnya.
Langkah 1: Ketik Prompt perintah di bilah pencarian Windows, lalu klik kanan pada opsi yang paling sesuai untuk dipilih Jalankan sebagai administrator.
Langkah 2: Ketik baris perintah berikut dan tekan Memasuki pada akhir setiap perhentian layanan yang relevan.
- berhenti bersih wuauserv
- penghentian bersih cryptSvc
- sedikit berhenti bersih
- berhenti bersih msiserver
Langkah 3: Kemudian, ganti nama kedua folder tersebut dengan menjalankan dua perintah masing-masing:
- ren C:\Windows\SoftwareDistribution SoftwareDistribution.old
- ren C:\Windows\System32\catroot2 Catroot2.old
Langkah 4: Setelah itu, restart layanan yang Anda hentikan sebelumnya menggunakan baris perintah di bawah ini:
- mulai bersih wuauserv
- mulai bersih cryptSvc
- bagian pertama dari jaring
- mulai bersih msiserver
Langkah 5: Cukup reboot komputer untuk menerapkan semua perubahan dan coba tingkatkan.
Perbaiki 4: Jalankan Command Line SFC dan DISM
Menjalankan alat perbaikan file sistem untuk memperbaiki file sistem yang rusak atau hilang juga dapat membantu memperbaiki kesalahan pembaruan Windows 0xC190010a atau 0xC190010d. Anda dapat mengikuti langkah-langkah di bawah ini untuk mencoba.
Langkah 1: Klik Menang+R untuk membuka jendela Jalankan.
Langkah 2: Ketik cmd dan tekan Shift + Ctrl + Masuk untuk menjalankan Command Prompt sebagai administrator.
Langkah 3: Ketik sfc/scannow dan tekan Memasuki.

Langkah 4: Setelah menjalankan baris perintah SFC, Anda dapat mengetik DISM / Online / Clean-Image / Pulihkan kesehatan dan tekan Memasuki untuk menjalankan baris perintah ini.

Kiat:
Pemulihan Data Daya MiniTool GratisKlik untuk mengunduh100%Bersih & Aman
Perbaiki 5: Lakukan Boot Bersih
Cara terakhir adalah dengan membersihkan boot komputer Anda untuk menyelesaikan pembaruan Windows. Melakukan boot bersih akan memulai komputer Anda dengan serangkaian driver minimal dan program dasar yang diperlukan. Tidak ada program yang terputus yang akan diluncurkan. Oleh karena itu, Anda dapat mencoba menyelesaikan pemutakhiran di lingkungan ini.
Langkah 1: Klik Menang+R untuk membuka jendela Jalankan.
Langkah 2: Ketik msconfig dan tekan Memasuki untuk membuka Konfigurasi Sistem.
Langkah 3: Posting ke melayani tab, Anda harus memeriksanya Sembunyikan semua layanan Microsoft lalu klik matikan.

Langkah 4: Pergi ke Rintisan tab dan klik Buka Pengelola Tugas. Anda harus menonaktifkan program yang mungkin mengganggu proses startup Windows.
Langkah 5: Tutup Pengelola Tugas dan Konfigurasi Sistem. Sekarang Anda dapat me-restart komputer dan mencoba memutakhirkan sistem operasi.
Intinya
Anda dapat mencoba lima metode di atas untuk menangani kesalahan pembaruan Windows 0xC190010a atau 0xC190010d dan menjalankan MiniTool Power Data Recovery untuk menyelamatkan file yang hilang tepat waktu.