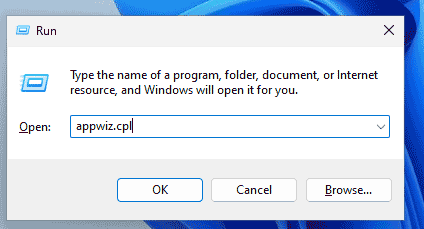PC Tidak Bisa Boot Setelah Mengaktifkan Virtualisasi
Microsoft Hyper-V, juga disebut Windows Server Virtualization sebelum dirilis, adalah hypervisor asli yang memungkinkan Anda menjalankan banyak OS sebagai mesin virtual di Windows. Untuk informasi lebih lanjut mengenai hal itu, lihat artikel kami sebelumnya – Apa itu Hyper V? Beberapa Dasar yang Harus Anda Ketahui Tentang Hyper-V
Meskipun Hyper-V memainkan peran penting pada PC Windows Anda, hal ini dapat menyebabkan beberapa masalah. Menurut laporan, Anda tidak dapat mem-boot Windows 11 setelah mengaktifkan Hyper-V dan memasuki layar kunci, yang terjadi pada banyak PC.
Mengapa masalah booting ini terjadi? Saat menganalisis alasannya, Anda dapat menemukan:
- Aplikasi pihak ketiga tertentu memblokir Windows 11 agar tidak melakukan booting saat Hyper-V aktif.
- Beberapa file sistem hilang atau rusak.
- Sudah lama sejak Anda memperbarui Windows 11.
Saat menghadapi masalah yang mengganggu ini, santai saja karena ada beberapa cara yang bisa dilakukan untuk mengatasinya. Buka bagian berikutnya untuk mempelajari cara memecahkan masalah melalui beberapa tips.
Pos terkait: Bagaimana Mengaktifkan Hyper-V di Windows 11? Ada 3 cara
Perbaiki 1: Hapus Instalasi Hubungan Wali Amanat
Anda dapat menggunakan Trusteer Rapport untuk melindungi sistem Anda dari serangan malware dan phishing finansial. Namun aplikasi ini bisa menjadi penyebab yang menyebabkan Windows 11 tidak bisa boot setelah mengaktifkan Hyper-V.
Untuk mengatasi masalah booting, Anda perlu menghapus instalan aplikasi populer ini. Jadi, lakukan ini:
Langkah 1: Boot PC Anda dan tekan F2 atau dari untuk masuk ke menu BIOS. Berdasarkan merek PC yang berbeda, kunci untuk mengakses BIOS mungkin berbeda dan Anda dapat merujuk ke panduan ini – [5 Ways] Cara masuk BIOS di Windows 11 saat restart.
Langkah 2: Di BIOS, buka kemajuan tab untuk menemukan pengaturan virtualisasi dan mematikannya. Kemudian, sistem akan boot ke Desktop.
Kiat:
Nama dan lokasi pengaturan virtualisasi di BIOS berbeda-beda dari berbagai produsen.
Langkah 3: Klik Menang+Rjenis appwiz.cpllalu klik OKE untuk menghadapi Program dan fitur jendela
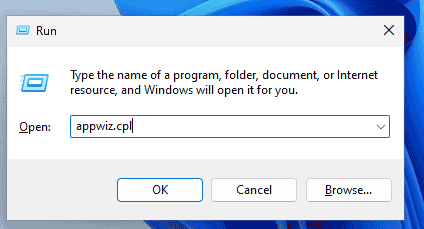
Langkah 4: Cari tahu Mandat Perlindungan Titik Akhirklik kanan padanya, dan ketuk di atasnya Copot pemasangan. Kemudian, selesaikan penghapusan instalasi.
Langkah 5: Restart PC dan aktifkan virtualisasi di BIOS, Windows 11 akan boot dengan benar.
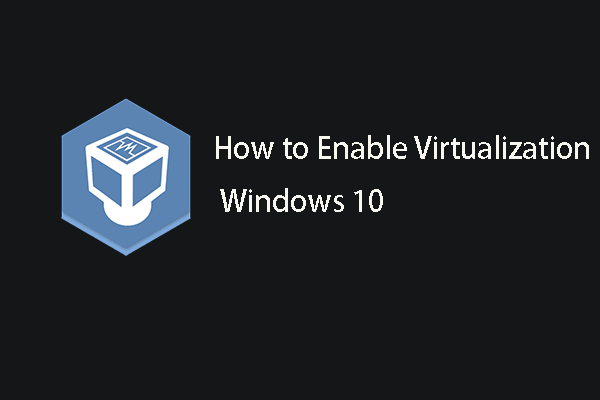
2 Cara – Cara Mengaktifkan Virtualisasi di Windows 10
Bagaimana cara mengaktifkan virtualisasi di Windows 10? Artikel ini menjelaskan 2 cara untuk mengaktifkan virtualisasi Windows 10.
Baca selengkapnya
Perbaiki 2: Nonaktifkan Bendera di BCD
Ketika Anda tidak dapat mem-boot Windows 11 setelah mengaktifkan Hyper-V, Anda dapat mencoba menjalankan Command Prompt dan menonaktifkan flag penting di BCD. Konon flag ini terkenal karena selalu menyebabkan Boot Repair Loop pada versi Windows sebelumnya. Di Windows 11, ini dapat muncul kembali setelah Anda mengaktifkan Hyper-V.
Untuk memperbaikinya, lakukan hal berikut:
Langkah 1: Boot PC Anda dan restart ketika Anda melihat logo Windows. Ulangi operasi ini tiga kali dan PC Anda akan masuk Perbaikan otomatis jendela Cukup ketuk Opsi lanjutan untuk masuk ke WinRE.
Langkah 2: Pergi ke Pecahkan masalah > Opsi lanjutan > Prompt Perintah.
Langkah 3: Ketik BCDedit / setel hypervisorlaunchtype ke Nonaktif dan tekan Memasuki.

Langkah 4: Setelah itu, restart PC dan lihat apakah Boot Repair Loop telah teratasi.
Perbaiki 3: Jalankan Pemulihan Sistem
Ketika booting Windows gagal setelah mengaktifkan Hyper-V, Anda memiliki kesempatan untuk memulihkan PC ke kondisi sebelumnya menggunakan titik pemulihan jika Anda memilikinya.
Langkah 1: Buka WinRE dan klik Pemecahan Masalah > Opsi lanjutan > Pemulihan Sistem.

Langkah 2: Pergi untuk memilih titik pemulihan.
Langkah 3: Konfirmasikan informasi pemulihan dan klik OKE.

Apa itu Pemulihan Sistem Windows 11/10 & Cara Mengaktifkan/Membuat/Menggunakan
Apa itu Pemulihan Sistem Windows 10/11? Bagaimana cara mengaksesnya dan menggunakan titik pemulihan untuk mengembalikan Windows ke keadaan sebelumnya? Cari tahu detailnya dari postingan ini sekarang.
Baca selengkapnya
Perbaiki 4: Instal ulang Windows 11
Jika semua perubahan tidak dapat memperbaiki Windows 11 tidak bisa boot setelah mengaktifkan Hyper-V, satu-satunya cara yang dapat Anda coba adalah menginstal ulang sistem operasi.
Sebelum melanjutkan, kami menyarankan untuk membuat cadangan file penting Anda yang disimpan di drive C karena instalasi dapat menghapus semuanya dari partisi sistem. Untuk menjaga keamanan data, jalankan MiniTool ShadowMaker dan ikuti panduan – Cara Mencadangkan Windows 11 ke Drive Eksternal (File & Sistem).
Coba MiniTool ShadowMakerKlik untuk mengunduh100%Bersih & Aman
Kemudian, instal ulang Windows 11 menggunakan salah satu metode dalam artikel ini – Bagaimana Cara Menginstal Ulang Windows 11? Coba 3 Cara Sederhana Disini Sekarang.
dakwaan
Tidak dapat mem-boot Windows 11 setelah mengaktifkan Hyper-V? Sekarang, Anda mempelajari cara mengatasi masalah booting ini dalam solusi yang diberikan. Jika Anda memiliki solusi lain, kirimkan email kepada kami.