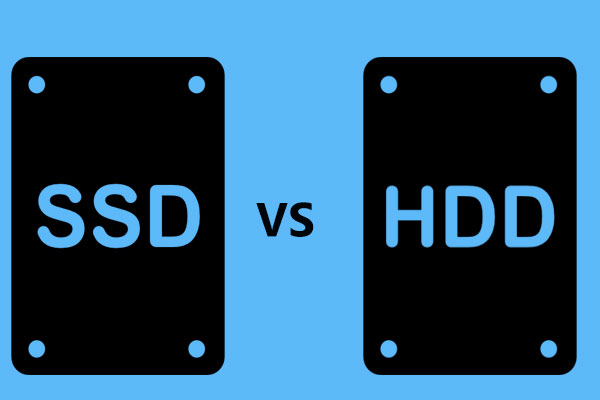Bagaimana cara mentransfer data dari satu SSD ke SSD lain di Windows 11/10? Ini adalah masalah sederhana dengan bantuan perangkat lunak kloning hard drive profesional. Dalam artikel tentang MiniTool ini, Anda dapat menemukan cara terbaik untuk mentransfer file ke SSD baru dengan mengkloning dan mencadangkan & memulihkan.
Bisakah Anda mentransfer data dari satu SSD ke SSD lainnya?
Anda mungkin memiliki PC lama dengan SSD yang lebih kecil dan banyak data termasuk file, program, dan file sistem Windows yang mengisi SSD. Untuk mengatasi rendahnya ruang disk, Anda dapat memutuskan untuk membeli SSD baru dan lebih besar untuk menggantikan yang lama tetapi Anda ingin menyimpan semua sumber data. Lalu, Anda ingin tahu apakah Anda dapat mentransfer data dari satu SSD ke SSD lainnya di Windows 11/10.
Tentu saja, Anda dapat melakukan ini dan semua yang ada di SSD lama dapat dipindahkan ke SSD lain. Dibandingkan dengan HDD, SSD menawarkan kecepatan disk yang cepat. Saat ini harga SSD tidak lagi mahal dan produsen cenderung merilis SSD dengan ruang penyimpanan yang besar.
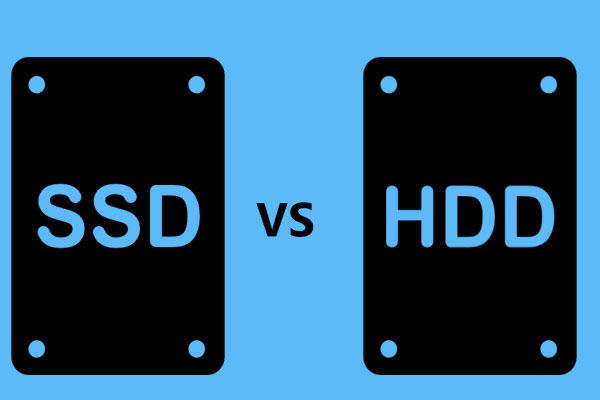
SSD VS HDD: Apa Bedanya? Mana yang Harus Anda Gunakan di PC?
Apa perbedaan antara solid-state drive dan hard drive? Mana yang cocok untuk PC Anda? Baca postingan ini untuk mempelajari lebih lanjut tentang SSD VS HDD hari ini.
Baca selengkapnya
Kemudian, Anda dapat menemukan cara untuk mentransfer data secara online. Dari bagian berikut, Anda dapat mengetahui cara mentransfer data dari satu SSD ke SSD lainnya.
Tip: Dalam hal “cara mentransfer data dari satu SSD M.2 ke SSD M.2 lainnya”, metode berikut juga tersedia. Yang penting Anda perlu menghubungkan SSD M.2 ke PC Anda menggunakan sangkar khusus.
Cara Mentransfer Data SSD ke SSD Baru melalui Kloning
Untuk mentransfer semua data disk ke SSD, kloning disk adalah cara yang baik. Dengan cara ini, file sistem Windows Anda, registri, program, file, folder, dan data lainnya dimigrasikan. Selain itu, SSD target dapat langsung digunakan untuk mem-boot PC dengan kecepatan tinggi.
Untuk mencapai tujuan ini, Anda harus mencari bantuan dari perangkat lunak kloning hard drive profesional. Di sini, kami merekomendasikan penggunaan MiniTool ShadowMaker. Ia menawarkan fitur yang disebut Clone Disk yang memungkinkan Anda mengkloning hard drive, kartu SD, drive USB, dan pen drive Anda ke yang lain dengan satu klik sederhana di Windows 11/10/8/8.1/7. Dalam mengkloning HDD ke SSD, alat ini bekerja dengan baik.
Sekarang, Anda dapat mengunduh dan menginstal Edisi Uji Coba untuk uji coba gratis selama 30 hari. Perhatikan bahwa edisi ini hanya mengkloning disk non-sistem. Jika Anda perlu mengkloning disk sistem, belilah lisensi Pro atau lebih tinggi untuk mendaftar sebelum langkah kloning terakhir.
Coba MiniTool ShadowMakerKlik untuk mengunduh100%Bersih & Aman
Selanjutnya simak panduan cara mentransfer data dari satu SSD ke SSD lainnya dengan cara clone:
Langkah 1: Hubungkan SSD baru Anda ke PC melalui kabel SATA-USB atau penutup SSD. Selanjutnya, Jalankan MiniTool ShadowMaker dan klik Teruslah Bereksperimen. Kemudian, Anda dapat melihat pratinjau beberapa operasi kloning.
Langkah 2: Masuk mebel halaman, klik Disk Klon.

Langkah 3: Pilih SSD lama (disk sistem) sebagai drive sumber.
Langkah 4: Pilih SSD baru sebagai disk target.
Kiat:
Secara default, MiniTool ShadowMaker menggunakan ID disk baru untuk disk target.
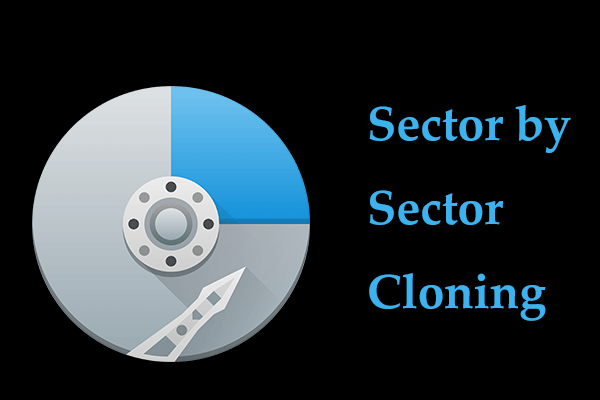
Apa itu Kloning Sektor demi Sektor? Bagaimana Mengkloning Sektor demi Sektor?
Apa yang dimaksud dengan kloning sektor demi sektor? Bagaimana cara mengkloning sektor HDD demi sektor ke SSD? Dari artikel ini Anda dapat mengetahui detail metode kloning ini.
Baca selengkapnya
Langkah 5: Ketuk Awal untuk mulai memindahkan semuanya dari satu SSD ke SSD lainnya. Untuk mengkloning disk sistem, daftarkan perangkat lunak di pop-up dan selesaikan operasi kloning.
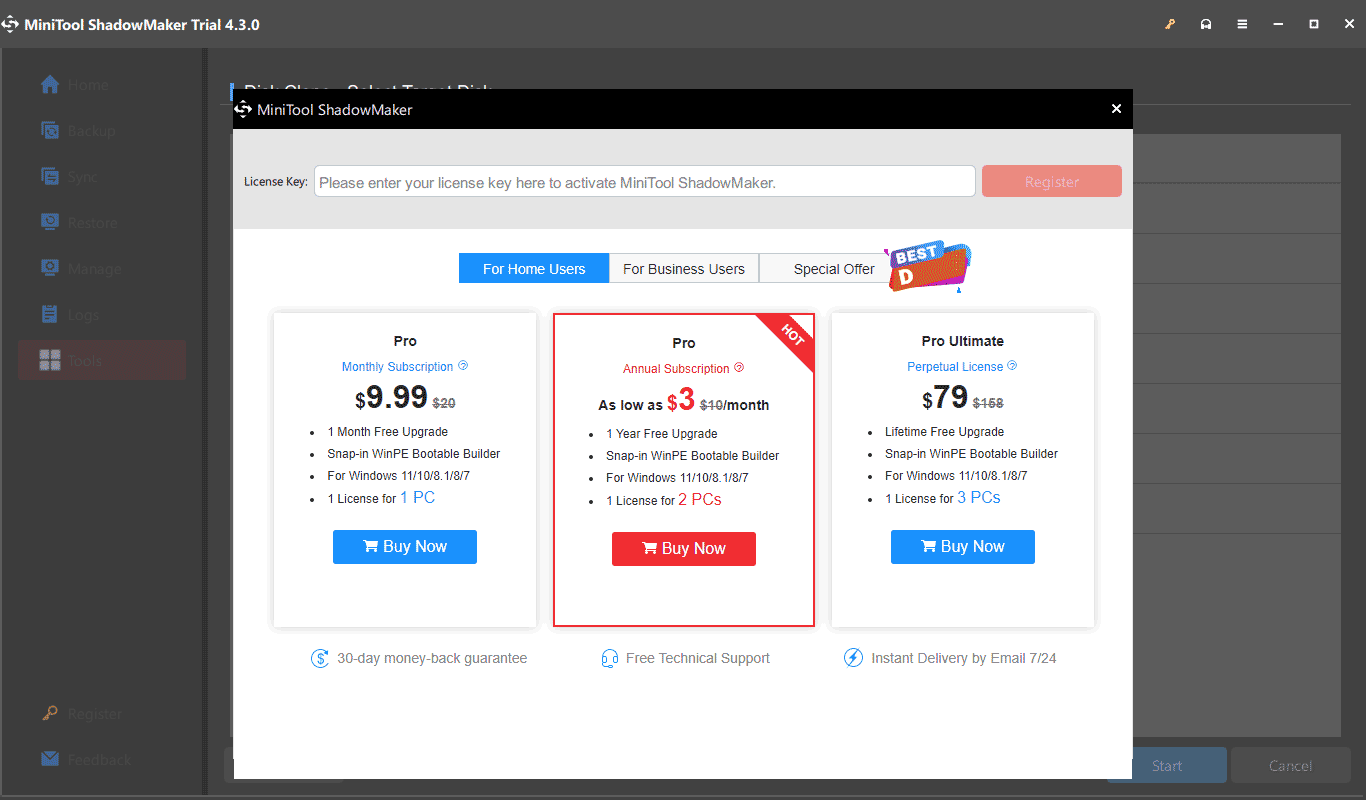
Kiat:
Cara Mentransfer Data dari Satu SSD ke SSD Lainnya melalui Backup & Restore
Berbicara tentang “cara mentransfer file dari satu SSD ke SSD lain” atau “cara mentransfer data dari SSD lama ke SSD baru”, Anda juga dapat mempertimbangkan untuk mencadangkan semua disk sistem ke drive USB/disk eksternal dan memulihkannya ke SSD sebagai tambahan. kloning disk. Ini adalah cara yang baik karena Anda memiliki cadangan disk pada saat yang sama untuk menjaga keamanan PC Windows 10/11 Anda.
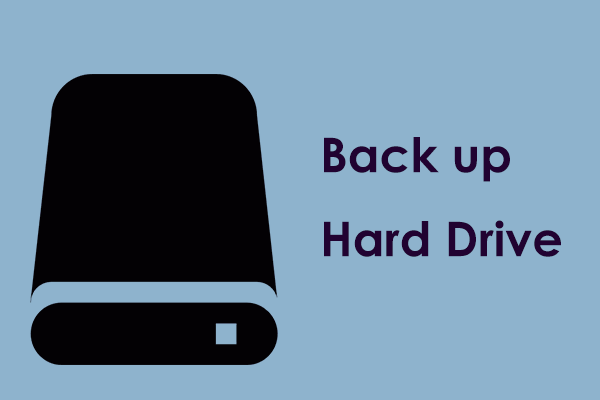
Cara Backup Harddisk (Internal/Eksternal) ke Disk lain
Bagaimana cara mencadangkan hard drive/hard drive eksternal ke disk lain Windows 10/11? Baca posting ini untuk mengetahui beberapa detail tentang cadangan hard drive.
Baca selengkapnya
MiniTool ShadowMaker juga dapat membantu Anda di sini. Sebagai perangkat lunak pencadangan profesional, ia memainkan peran besar dalam pencadangan folder/file, pencadangan disk, pencadangan partisi, pencadangan & pemulihan citra sistem. Singkatnya, Anda dapat mencadangkan PC Anda ke drive USB atau drive eksternal dan memulihkannya dengan mudah menggunakan file gambar cadangan. Sekarang, dapatkan alat ini untuk uji coba.
Coba MiniTool ShadowMakerKlik untuk mengunduh100%Bersih & Aman
Lihat cara mentransfer semua data dari satu SSD ke SSD lainnya dengan cara ini:
Langkah 1: Hubungkan USB atau drive eksternal ke PC Anda dan kemudian jalankan perangkat lunak cadangan ini.
Langkah 2: Di bagian bawah Dukungan tab, ketuk SUMBER DAYA > Disk dan Partisilalu pilih SSD lama dan periksa semua partisinya.
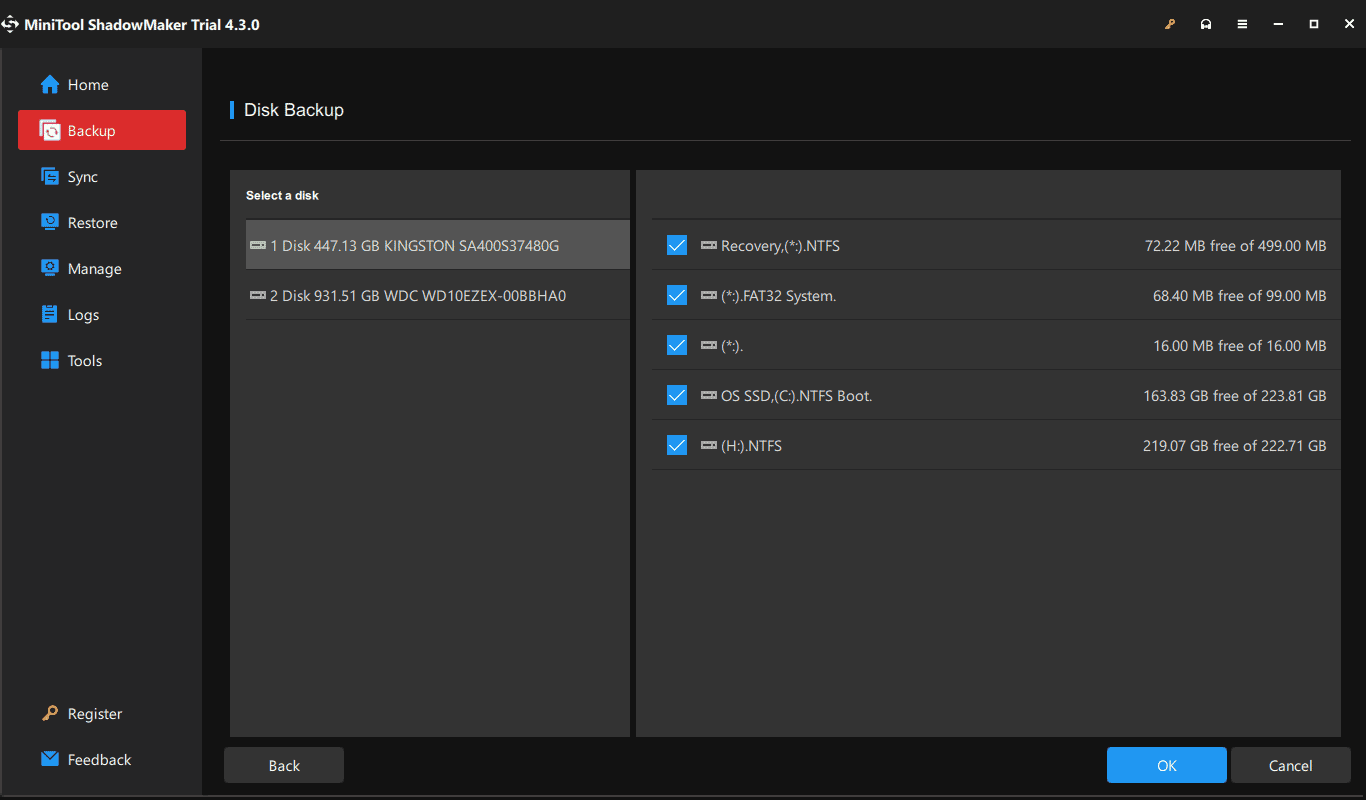
Langkah 3: Klik SASARAN dan pilih drive eksternal atau drive USD besar Anda.
Langkah 4: Ketuk Cadangkan Sekarang untuk memulai pencadangan disk yang berisi sistem, aplikasi, dan data pribadi Anda.

Setelah mencadangkan disk, sambungkan SSD baru Anda ke PC dan gunakan kembali Fitur MiniTool ShadowMaker untuk memulihkan semua data ke SSD. Perhatikan bahwa Anda harus pergi ke Alat > Pembuat Media Untuk mendapatkan drive yang dapat di-boot dan mem-boot PC dari drive tersebut untuk melakukan operasi pemulihan karena operasi pemulihan termasuk sistem mengharuskan Anda untuk masuk ke lingkungan pemulihan.

Cara Memulihkan Citra Sistem dari Drive Eksternal di Windows 11/10
Bagaimana cara mengembalikan gambar dari hard drive eksternal Windows 11/10 ketika OS mogok? Ikuti panduan untuk mengetahui detail pemulihan citra sistem.
Baca selengkapnya
Intinya
Bagaimana cara mentransfer data dari satu SSD ke SSD lainnya di Windows 11/10? Setelah membaca artikel ini, Anda akan menemukan dua cara – kloning disk dan pencadangan & pemulihan menggunakan MiniTool ShadowMaker. Jika perlu, pilih salah satu dan ikuti instruksi yang diberikan.
Beberapa dari Anda mungkin memilih untuk menggunakan pintasan Salin & Tempel sederhana untuk mentransfer data ke SSD baru. Ini bisa memakan waktu lama jika Anda perlu memindahkan banyak file/folder. Jadi, Anda sebaiknya mengkloning disk atau membuat cadangan disk dan mengembalikannya ke SSD Anda.