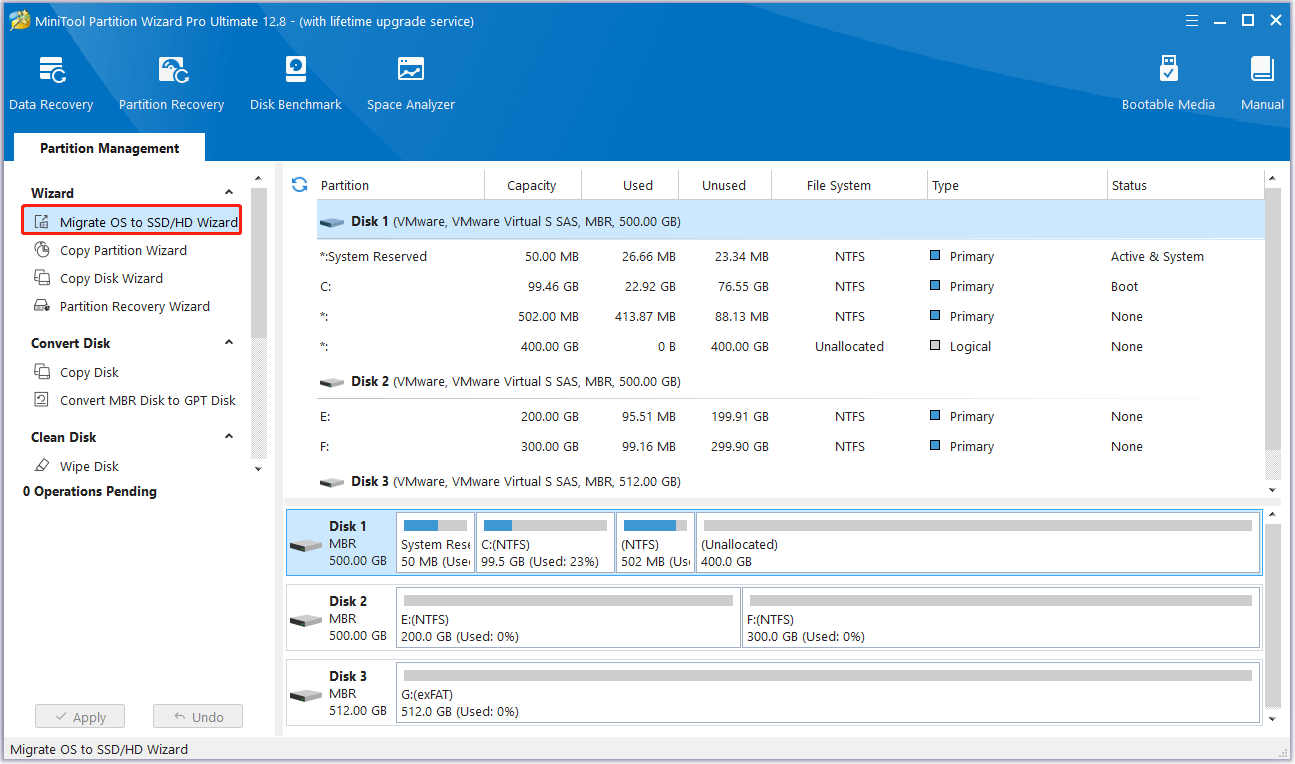Sudahkah Anda Mengupgrade Hard Drive Laptop Acer Aspire Anda?
Acer Aspire adalah serangkaian komputer pribadi yang dirancang oleh Acer Inc. untuk keperluan rumah tangga biasa atau bisnis ringan. Model dan spesifikasi seri Aspire berbeda-beda, sedangkan 1, 3, 5, dan 7 merupakan model utamanya. Banyak orang suka memilihnya sebagai komputer pribadi mereka.
Model yang berbeda dilengkapi dengan konfigurasi perangkat penyimpanan yang berbeda. Banyak laptop Acer Aspire yang hanya memiliki SSD M.2, sementara beberapa lainnya memiliki HDD 2,5″ dan SSD M.2.
Terkadang, pengguna mungkin ingin mengupgrade Acer Aspire SSD karena alasan berikut:
- Tingkatkan SSD M.2 ke yang lebih besar atau lebih cepat untuk mendapatkan kecepatan baca/tulis yang lebih baik atau penyimpanan gratis yang lebih banyak.
- Tingkatkan HDD ke SSD SATA 2,5″ untuk mendapatkan kinerja yang lebih baik.
Bagaimana cara mengupgrade SSD M.2?
Bagaimana cara meningkatkan SSD M.2? Anda dapat mengikuti panduan di bawah ini.
Catatan:
Untuk mengupgrade SSD M.2, Anda harus menyiapkan beberapa alat yang berguna, termasuk SSD M.2 baru, enclosure SSD M.2 yang kompatibel dengan kabel USB 2.0 atau 3.0, obeng Phillips, plektrum gitar, dan spudger.
Bagian 1. Migrasi OS
Langkah pertama yang perlu Anda lakukan untuk mengupgrade SSD M.2 Anda adalah melakukan migrasi OS. Untuk melakukan itu, saya sarankan Anda menggunakan MiniTool Partition Wizard. Aplikasi ini sangat profesional dan dapat diandalkan serta menyediakan Migrasi OS ke SSD/HD fitur untuk membantu Anda Migrasi OS ke SSD tanpa menginstal ulang OS.
Selain itu, alat kaya fitur ini juga dapat membantu Anda format kartu SD FAT32membangun kembali MBR, mengubah ukuran cluster, ubah MBR ke GPTmengubah ukuran/memindahkan partisi, partisi hard drive, memulihkan data dari hard drive, dan masih banyak lagi. Berikut cara melakukannya:
Langkah 1. Pasang SSD baru ke dalam enclosure yang sesuai dan sambungkan enclosure tersebut ke laptop Acer Aspire Anda. Kemudian, klik Unduh tombol untuk mendapatkan paket instalasi MiniTool Partition Wizard, dan ikuti petunjuk di layar untuk menginstalnya di laptop Acer Aspire Anda.
Demo Wisaya Partisi MiniToolKlik untuk mengunduh100%Bersih & Aman
Langkah 2. Buka antarmuka utama dan pilih Migrasikan OS ke SSD/HD Wizard fitur di panel kiri.
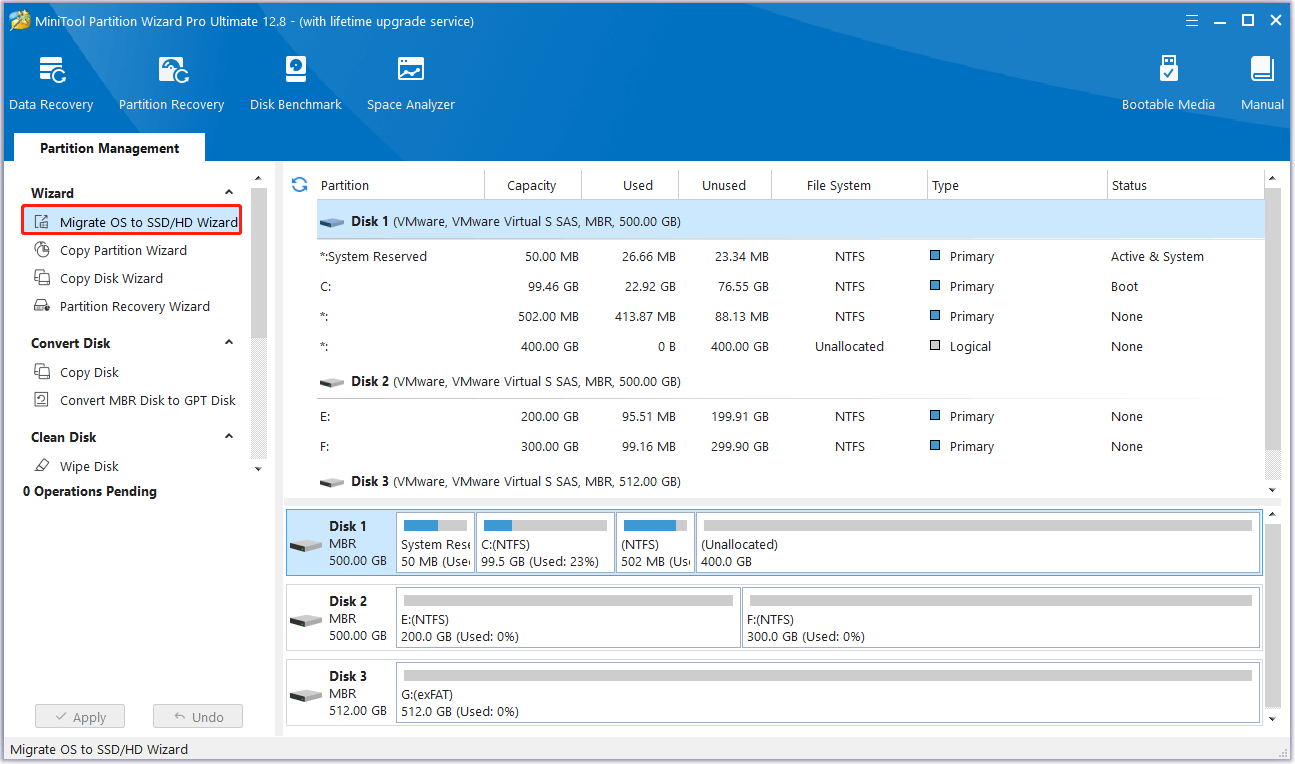
Langkah 3. tercela Migrasikan OS ke SSD/HD Wizard jendela, pilih “A. Saya ingin mengganti disk sistem saya dengan hard disk lain.” dan klik Berikutnya.
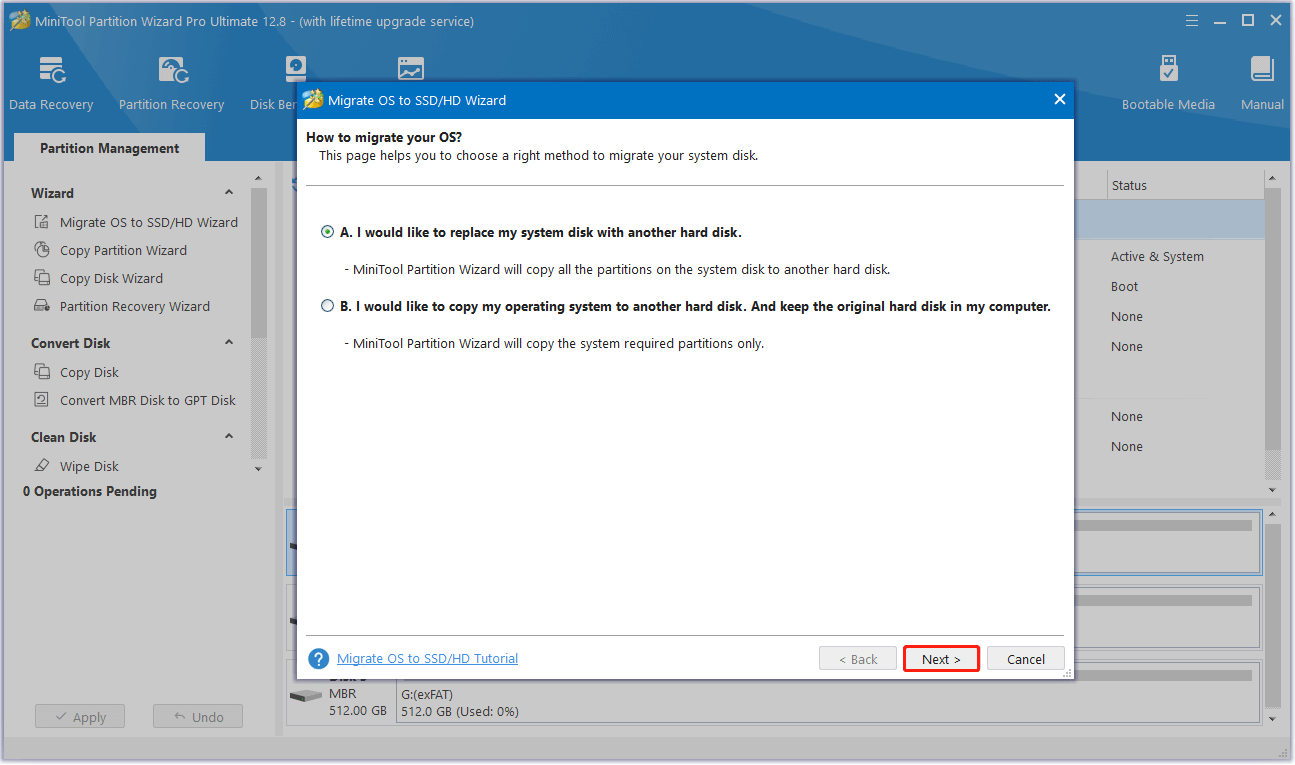
Langkah 4. Pilih disk tujuan dan klik Berikutnya. Lalu klik Ya tercela Hati-Hati jendela
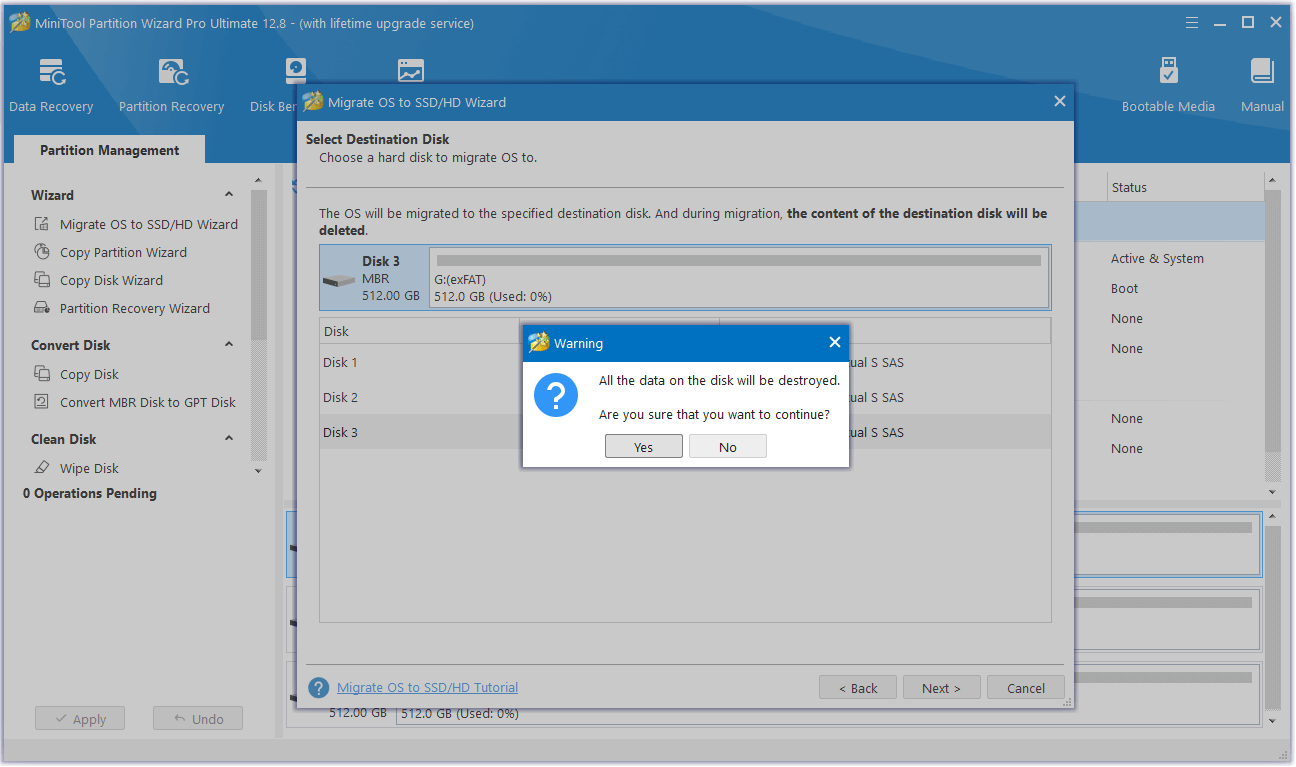
Langkah 5. Pilih opsi salin dan konfigurasikan tata letak disk untuk mengubah pengaturan default sesuai kebutuhan Anda.
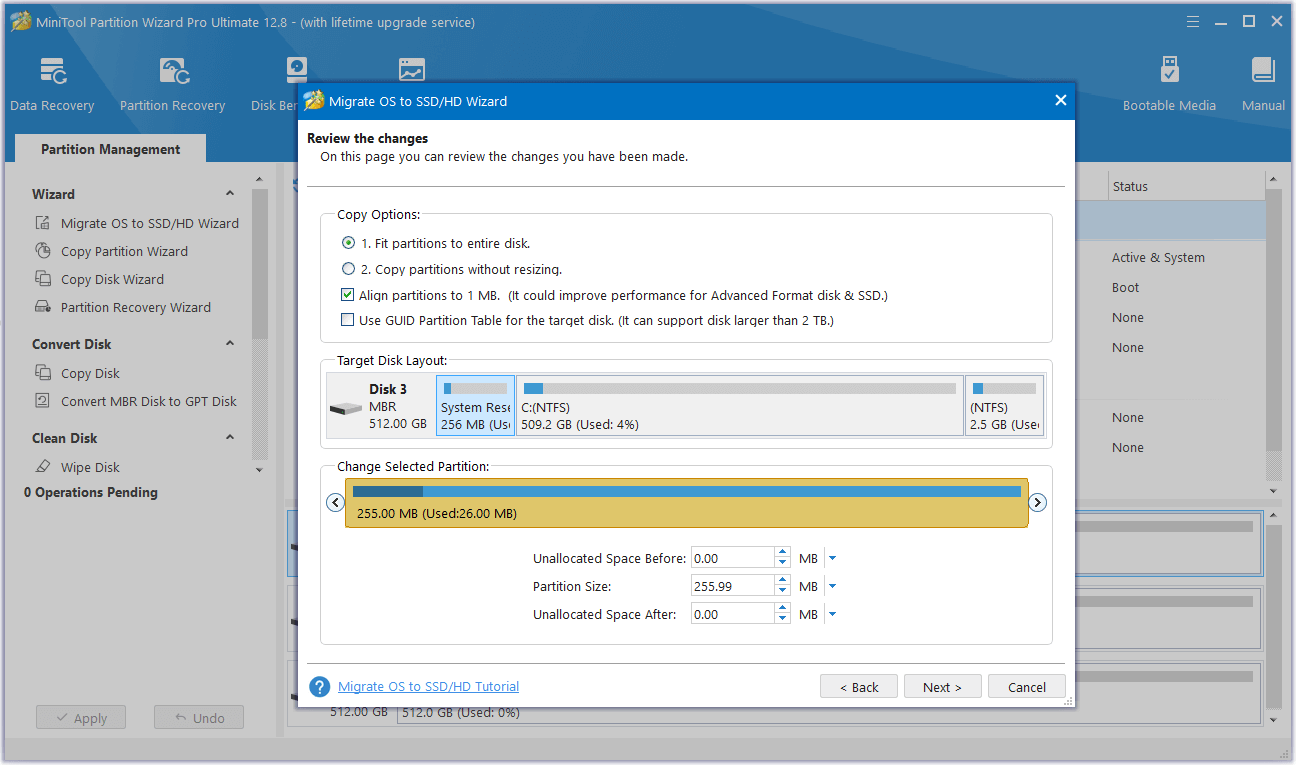
Langkah 6. Silakan lihat catatan tentang cara melakukan booting dari SSD baru dan tekan tombol OKE tombol Setelah Anda kembali ke antarmuka utama, klik Menerapkan lalu berikutnya Ya untuk memulai proses kloning. Harap diperhatikan bahwa proses kloning mungkin memerlukan waktu, jadi harap bersabar dan tunggu hingga selesai.
Bagian 2. Ganti SSD M.2 dengan yang baru
Setelah Anda mengkloning semua data Anda ke SSD baru, Anda dapat melanjutkan dengan membuka penutup belakang laptop Acer Aspire Anda dan mengganti SSD M.2 dengan yang baru. Perhatikan bahwa langkah-langkah untuk melakukan ini mungkin berbeda-beda tergantung pada model spesifik laptop Acer Aspire Anda.
Pada bagian ini, saya akan menunjukkan cara mengganti SSD M.2 pada model Acer Aspire 3 A315-56-594W dan Acer Aspire 5 A515-51G. Kemudian, Anda dapat lebih memahami perbedaan langkah penggantiannya.
Acer Aspire 3 A315-56-594w:
- Matikan laptop Acer Aspire Anda sepenuhnya.
- Balikkan laptop dan gunakan obeng Phillips untuk membuka semua sekrup.
- Masukkan plectrum gitar untuk melepaskan bagian belakang depan dan klip yang tersisa.
- Angkat casing dari sasis dan lepaskan.
- Gunakan spudger untuk melepaskan baterai dari soketnya.
- Tahan tombol daya beberapa kali untuk melepaskan sisa daya.
- Gunakan obeng Phillips untuk melepaskan sekrup yang menahan SSD.
- Keluarkan SSD asli dan ganti dengan SSD baru. Kemudian, kencangkan sekrupnya.
- Selanjutnya, sambungkan baterai ke soketnya, pasang penutup bawah lalu kencangkan dengan sekrupnya.

Acer Aspire 5 A515-51G:
- Matikan laptop Acer Aspire Anda sepenuhnya.
- Balikkan laptop dan gunakan obeng Phillipe untuk melepaskan sekrup di kiri bawah casing bawah untuk mengakses lubang HDD.
- Gunakan spudger untuk mencongkel penutup HDD, lalu lepaskan.
- Gunakan obeng kepala Phillips untuk melepaskan sekrup dari HDD, lalu lepaskan unit HDD.
- Kemudian, gunakan obeng kepala Phillipe untuk melepaskan sekrup lainnya dari penutup bawah.
- Masukkan plectrum gitar untuk melepaskan bagian belakang depan dan klip yang tersisa. Kemudian, angkat casing dari sasis dan lepaskan.
- Cabut baterai dengan menggunakan spudger untuk melepaskan soketnya. Pastikan untuk mengosongkan sisa daya dengan menahan tombol daya beberapa kali.
- Gunakan obeng Phillips untuk melepaskan sekrup yang menahan SSD M.2.
- Keluarkan SSD asli dan ganti dengan SSD baru. Kemudian, kencangkan sekrupnya.
- Selanjutnya, sambungkan baterai ke soketnya, pasang penutup bawah lalu kencangkan dengan sekrupnya.
- Pasang kembali HDD dan casingnya, lalu kencangkan sekrupnya.

Bagaimana Cara Meningkatkan SSD 2,5”?
Menambahkan SSD 2,5 inci semudah mengupgrade HDD ke SSD SATA 2,5 inci. Jadi, saya hanya akan menunjukkan cara mengupgrade SSD 2,5 inci di bagian ini.
Catatan:
Untuk meningkatkan HDD, Anda perlu menyiapkan alat-alat berikut: SSD SATA 2,5 inci baru, SSD SATA 2,5 inci dengan kabel USB 2.0 atau 3.0 yang kompatibel, obeng Phillips, plektrum gitar, dan spudger.
Bagian 1. Kloning HDD (Opsional)
Sebelum melakukan upgrade, sebaiknya Anda mengkloning semua data Anda di HDD ke SSD SATA 2,5″ baru untuk mencegah kehilangan data. Untuk melakukan itu, Anda dapat menggunakan MiniTool Partition Wizard Salin Disk fitur. Fitur ini gratis jika Anda hanya mengkloning disk data. Berikut cara melakukannya:
Catatan:
Jika Anda hanya ingin menambahkan SSD SATA 2,5 inci, Anda cukup melewati proses kloning data.
Langkah 1. Hubungkan SSD SATA 2,5″ baru secara eksternal menggunakan enclosure yang sesuai. Jalankan MiniTool Partition Wizard ke antarmuka utama, lalu pilih Salin Wisaya Disk fitur dari jendela kiri. Lalu klik Berikutnya di jendela pop-up.
MiniTool Partition Wizard GratisKlik untuk mengunduh100%Bersih & Aman
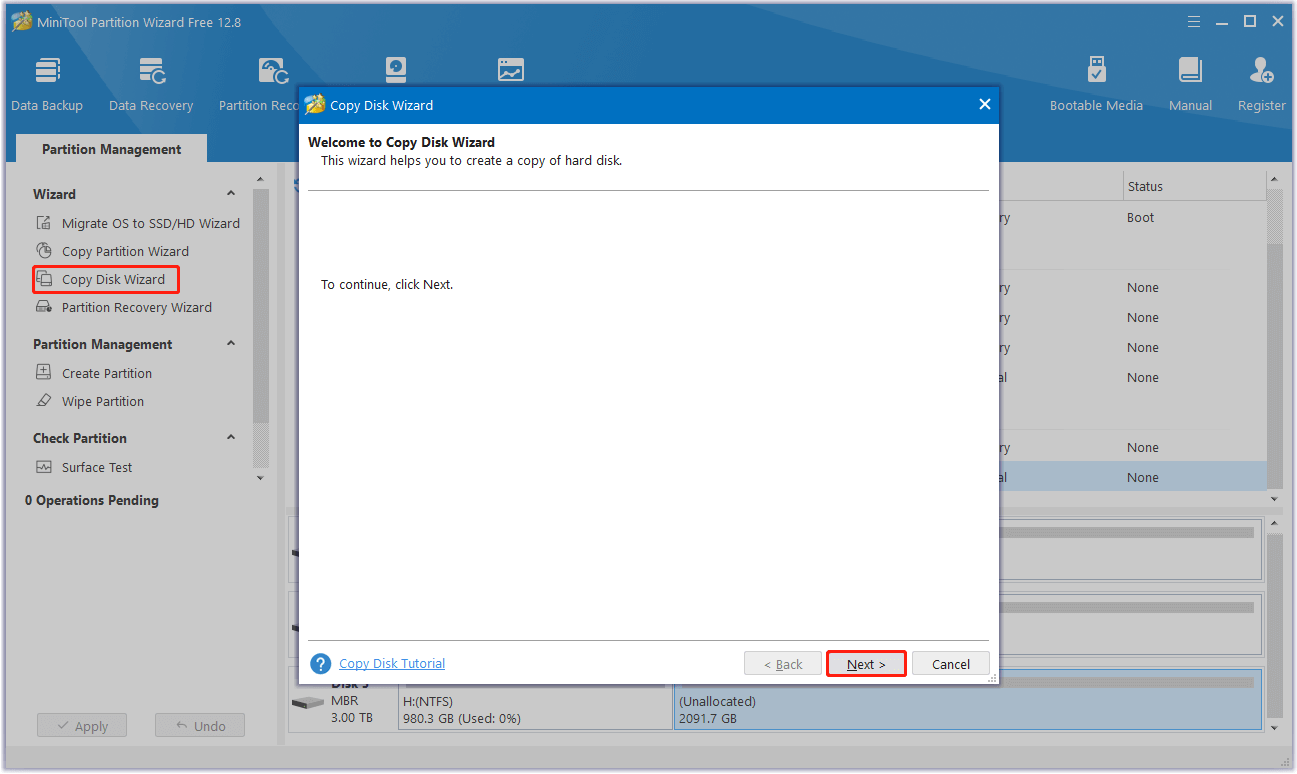
Langkah 2. Di jendela berikutnya, pilih disk yang akan disalin dan klik Berikutnya.
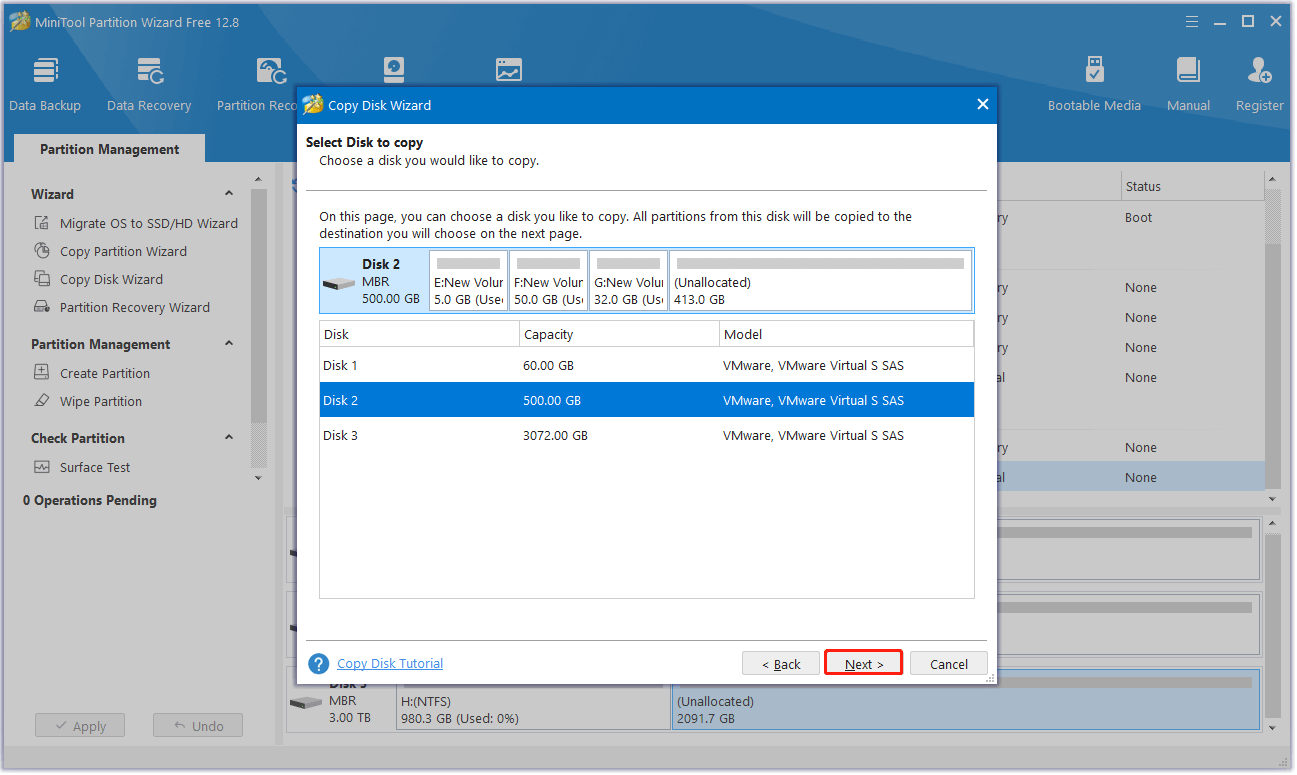
Langkah 3. Pilih disk target dan tekan Berikutnya. Di pop-up Hati-Hati jendela, ketuk Ya tombol
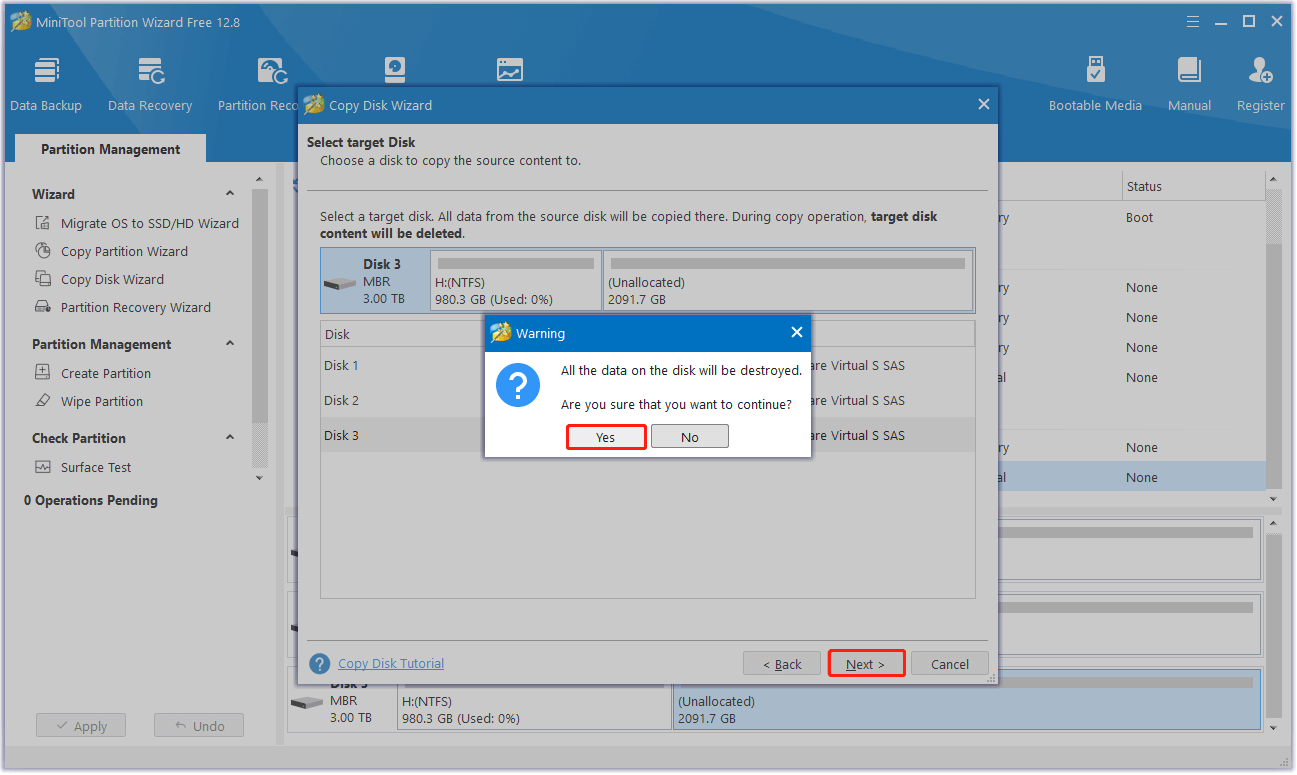
Langkah 4. Atur opsi penyalinan dan ubah tata letak disk sesuai preferensi Anda. Lalu klik Berikutnya melanjutkan.
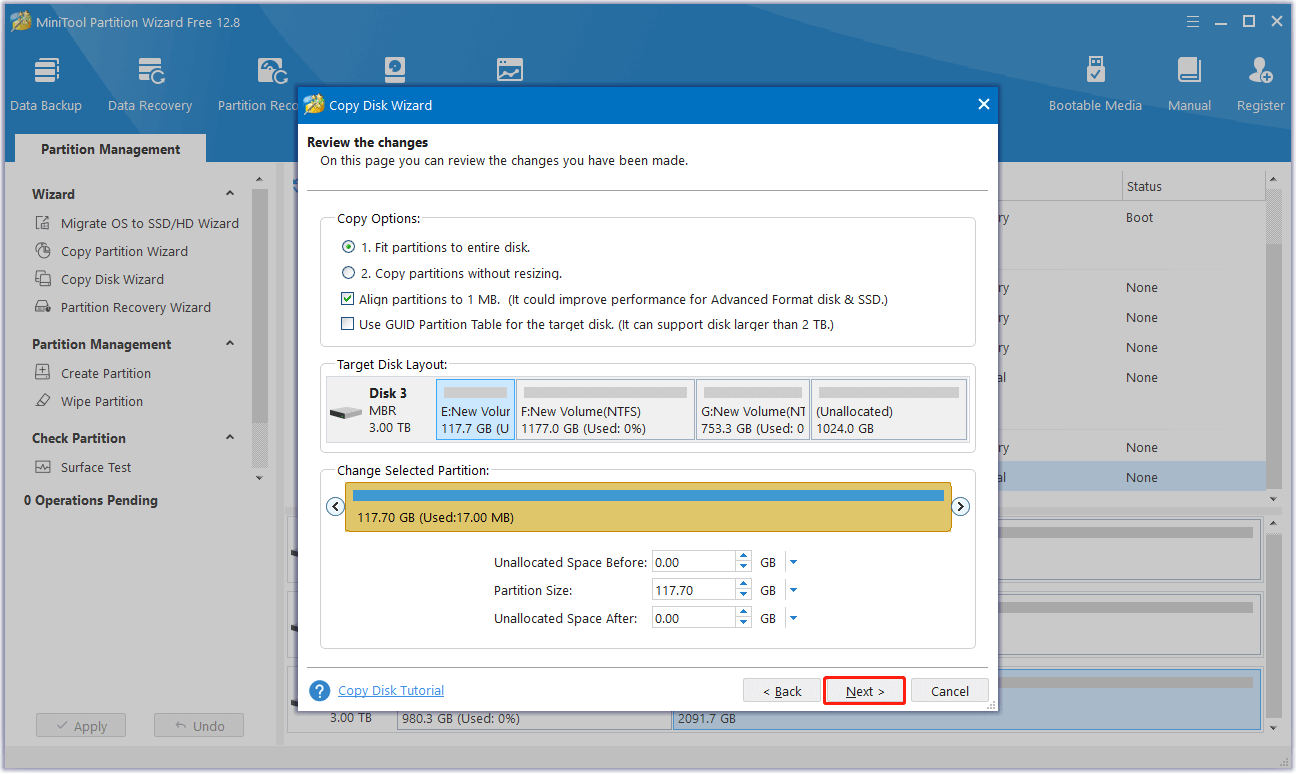
Langkah 5. Lalu klik OKE. Setelah itu, ketuk Menerapkan Dan Ya secara berurutan untuk menjalankan perubahan.
Bagian 2. Pasang SSD SATA 2,5” Baru
Setelah mengkloning semua data di HDD ke SSD, Anda dapat mengupgrade HDD ke SSD SATA 2,5” dengan mudah. Disini saya ambil contoh Acer Aspire 5 A515-51G:
- Ikuti langkah 1 hingga 4 panduan penggantian SSD Acer Aspire 5 A515-51G M.2 untuk melepaskan HDD.
- Lepaskan HDD pembawa logam, lalu letakkan SSD 2,5″ di atasnya.
- Gunakan obeng kepala Phillips untuk mengencangkannya, dan pasang kembali pada laptop Acer Aspire.
- Kembalikan semuanya kembali ke aslinya, dan hidupkan PC Anda. Anda dapat melihat SSD 2,5″ telah berhasil ditambahkan ke PC Anda.
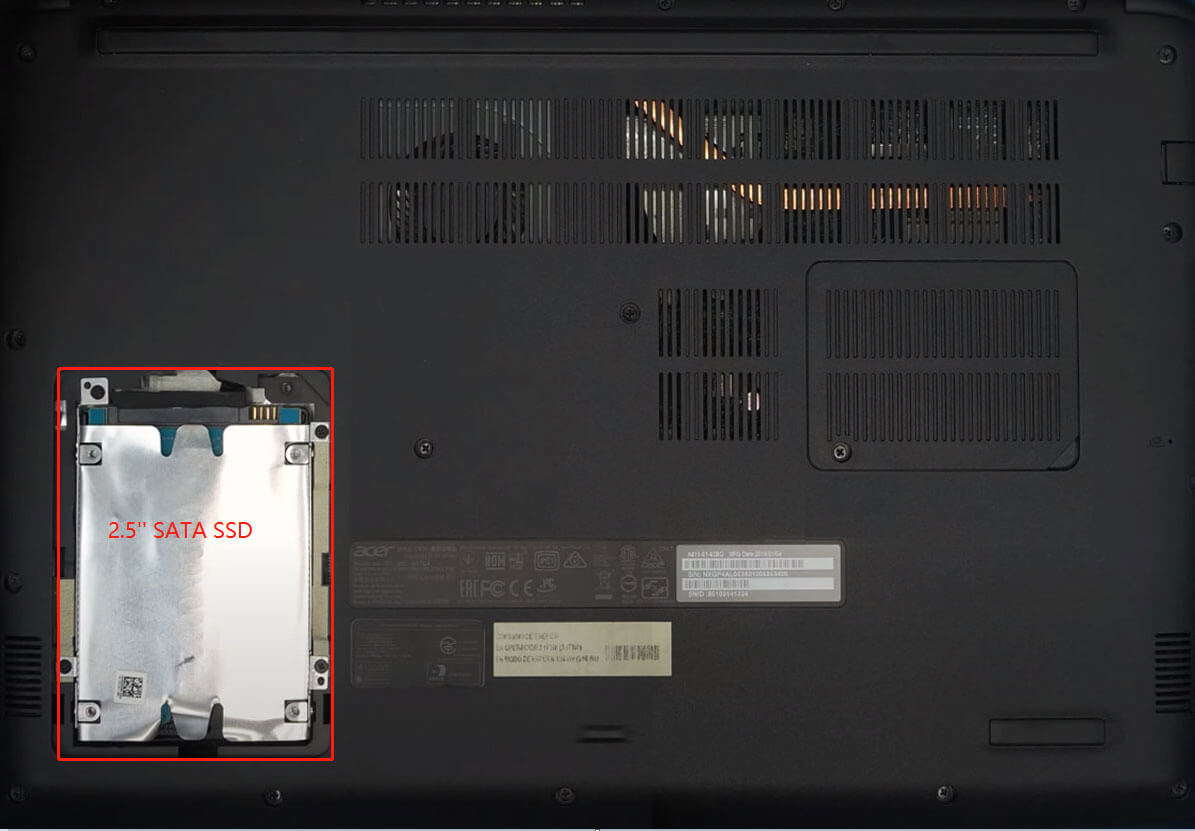
Kiat bonus
Beberapa laptop Acer Aspire seperti Acer Aspire 3 A315-56-594w hanya memiliki slot SATA SSD tetapi tidak terpasang SATA SSD. Dalam hal ini, Anda dapat menambahkan SSD SATA 2,5 inci untuk mendapatkan lebih banyak ruang penyimpanan gratis secara langsung. Berikut langkah-langkahnya (contohnya Acer Aspire 3 A315-56-594w).
Catatan:
Untuk menambahkan SSD SATA 2,5”, Anda perlu menyiapkan SSD SATA 2,5”, caddy yang sesuai, dan beberapa sekrup yang sesuai.
- Ikuti langkah-langkahnya 1 Ke 6 panduan penggantian SSD Acer Aspire 3 A315-56-594w M.2 untuk melepas penutup bawah dan baterai.
- Temukan port SATA 2,5″, lalu buka konektor SATA dan caddy SSD.
- Cabut kabel konektor SATA, lalu masukkan salah satu sisi kabel konektor SATA Anda ke port yang ada di laptop Acer Aspire.
- Hubungkan kabel konektor SATA Anda ke konektor SATA Anda.
- Pasang SSD 2,5″ ke dalam caddy SSD dan kencangkan dengan sekrup.
- Selanjutnya, masukkan konektor SSD ke dalam port SSD lalu kencangkan kembali.
- Hubungkan baterai dan penutup bawah lalu kembalikan semuanya ke aslinya.
- Setelah itu, hidupkan PC Anda, Anda dapat melihat SSD 2,5″ telah berhasil ditambahkan ke PC Anda.

Setelah menambahkan SSD SATA 2,5”, Anda dapat mulai menggunakannya. Jika Anda tidak melihatnya di File Explorer, alasannya mungkin karena tidak ada partisi pada SSD yang baru ditambahkan. Jadi, Anda perlu membuat partisi pada SSD dan kemudian berhasil ditampilkan di File Explorer. Begini caranya:
- Klik di atasnya diizinkan + X kunci secara bersamaan untuk membuka Menu Cepat.
- Pilih itu Manajemen Disk dari menu.
- tercela Manajemen Disk jendela, klik kanan SSD yang baru ditambahkan dan pilih Volume Sederhana Baru.
- Tekan Berikutnya di jendela pop-up.
- Mempersiapkan Ukuran volume sederhana dalam MB lalu klik Berikutnya.
- Tetapkan huruf drive untuk volume sederhana dan klik Berikutnya.
- Pilih Format volume ini dengan pengaturan di bawah pilihan, dan set Berkas sistem, Ukuran unit alokasiDan Label volume.
- Centang kotaknya Lakukan format cepat lalu klik Berikutnya. Lalu klik OKE melanjutkan.
- Setelah selesai, tutup Manajemen Disk Window dan Anda dapat melihat partisi SSD yang baru saja Anda tambahkan Penjelajah Berkas jendela
Intinya
Panduan ini menawarkan Anda panduan lengkap untuk meningkatkan SSD pada laptop Acer Aspire Anda. Ini juga menunjukkan kepada Anda cara menggunakan perangkat lunak kloning disk terbaik, MiniTool Partition Wizard, untuk mentransfer semua data Anda selama proses pemutakhiran.
Selain itu, jika Anda mengalami kesulitan dalam menggunakan MiniTool Partition Wizard, hubungi kami melalui [email protected] dan kami akan menghubungi Anda sesegera mungkin.