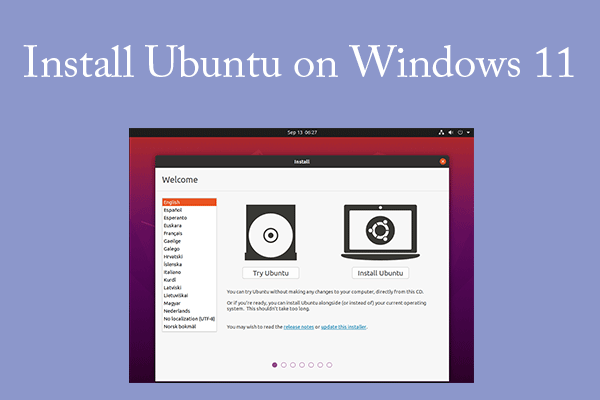Tentang Linux Mint 22 Wilma
Linux Mint, distribusi Linux berbasis Ubuntu, kini ditingkatkan ke versi 22 dan nama kodenya adalah Wilma. Linux Mint 22 memiliki dukungan jangka panjang yang akan diperpanjang hingga tahun 2029. Dengan perangkat lunak yang diperbarui dan banyak peningkatan & fitur baru, Anda akan mendapatkan pengalaman desktop yang lebih baik setelah menginstal Linux Mint 22.
Mari jelajahi beberapa hal penting:
- Menggunakan Kernel Linux 6.8
- Dihadirkan dengan komponen modern dan basis paket Ubuntu 24.04 yang baru
- Beralih ke server suara default Pipewire
- Perbarui tema untuk mendukung GTK4
- Melakukan perbaikan pada dukungan HiDPI dalam urutan boot, di Plymouth dan Slick-Greeter
- Hapus paket pra-instal untuk bahasa selain bahasa Inggris dan pilihan Anda segera setelah Anda menginstal Linux Mint 22
- Lagi…
Tertarik dengan Linux Mint 22 Wilma? Ingin menginstal di PC Windows 11/10 Anda untuk dual-boot? Lakukan seperti yang dikatakan perintah berikut.
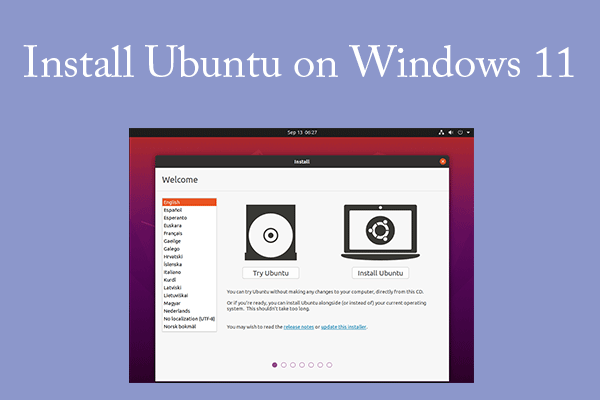
Bagaimana Cara Menginstal Ubuntu di Windows 11? Ada 3 cara!
Posting ini menunjukkan cara menginstal Ubuntu di Windows 11 menggunakan metode WSL, VM, dan dual-boot.
Baca selengkapnya
Unduh Linux Mint 22
Untuk memulai proses instalasi, Anda perlu mendownload ISO Linux Mint 22 terlebih dahulu. Rilis ini mencakup tiga edisi:
Edisi kayu manis: Terutama dikembangkan oleh Linux Mint, ini adalah versi terpopuler yang cantik, apik, modern, dan penuh fitur baru.
Edisi Xfce: Itu tidak mendukung semua fitur, tetapi berfokus pada lingkungan terang menggunakan sumber daya yang lebih ringan.
Edisi MATE: Ini merupakan kelanjutan dari GNOME 2 dan menggunakan lingkungan desktop klasik.
Kunjungi https://www.linuxmint.com/download.php atau https://www.linuxmint.com/download_all.php, pilih edisi yang sesuai, download file iso.torrent, lalu buka file torrentnya. Atau gulir ke bawah halaman ke Unduh cermin bagian dan tekan satu klik untuk segera mendapatkan ISO.
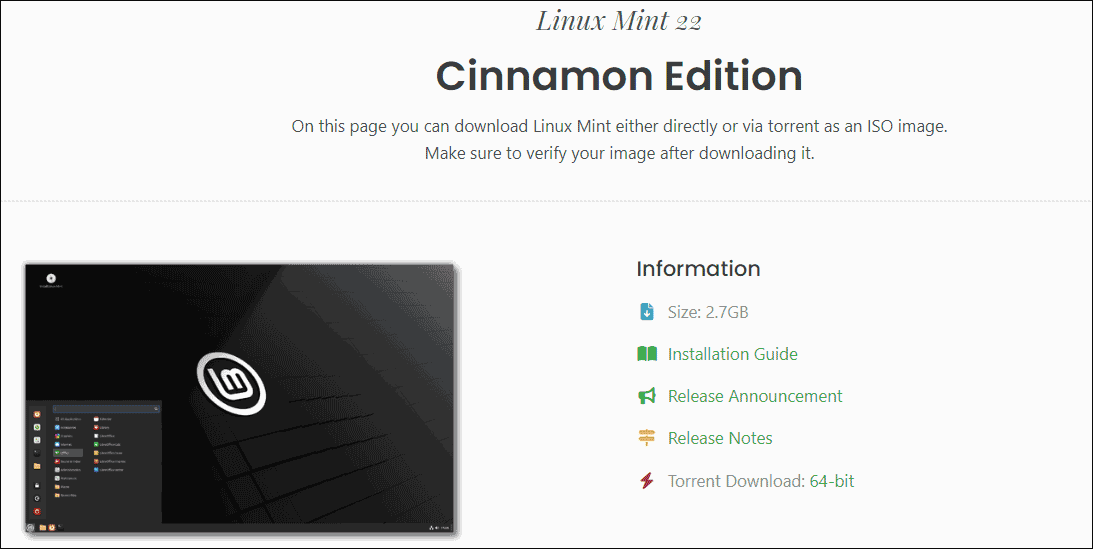
Bagaimana cara menginstal Linux Mint 22 Wilma di PC? Langkah kedua adalah membuat drive USB yang dapat di-boot sehingga Anda dapat menggunakannya untuk mem-boot mesin untuk proses instalasi.
- Akses situs web Rufus di PC Windows Anda dan unduh.
- Hubungkan USB flash drive ke mesin dan jalankan alat ini.
- Tekan PILIH untuk menemukan Linux Ubuntu mint 22 ISO, buat beberapa pengaturan, dan tekan MULAI > Tulis dalam mode Gambar ISO (Disarankan) untuk mulai membakar ISO ke USB.
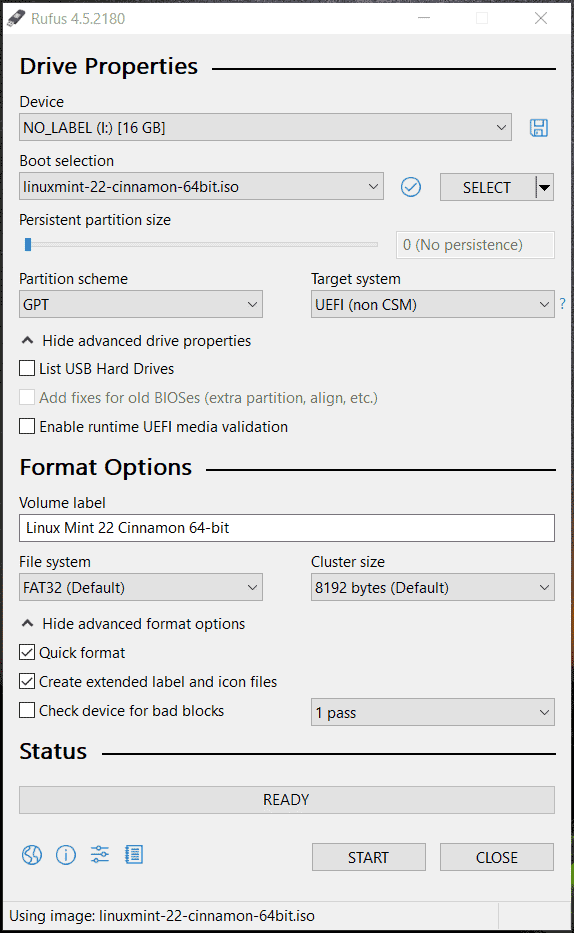
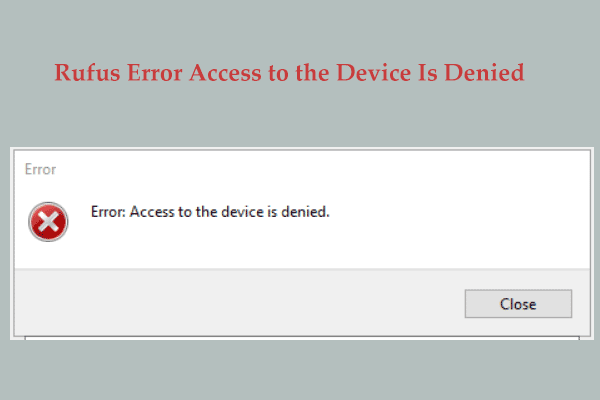
Memperbaiki – Akses Perangkat Rufus Ditolak Kesalahan Win11/10/8/7
Bagaimana cara memperbaiki kesalahan perangkat akses Rufus ditolak Windows 11/10/8/7? Temukan beberapa cara berguna dari posting ini untuk mengatasi masalah ini.
Baca selengkapnya
File Cadangan
Sebelum langkah terakhir untuk menginstal Linux Mint 22 di PC Windows 11/10 Anda, kami sangat menyarankan untuk mencadangkan data penting Anda untuk pencegahan karena pengoperasian yang salah selama proses instalasi dapat mengakibatkan hilangnya data. MiniTool ShadowMaker akan menjadi asisten dalam pencadangan file, pencadangan sistem, pencadangan disk dan partisi.
Cukup unduh perangkat lunak pencadangan PC ini di Windows 11/10, instal, dan jalankan di antarmuka utama. Selanjutnya, buka Cadangan > SUMBER DAYA > Folder dan File untuk memilih data penting, tekan SASARAN untuk memilih jalur, lalu klik Cadangkan Sekarang.
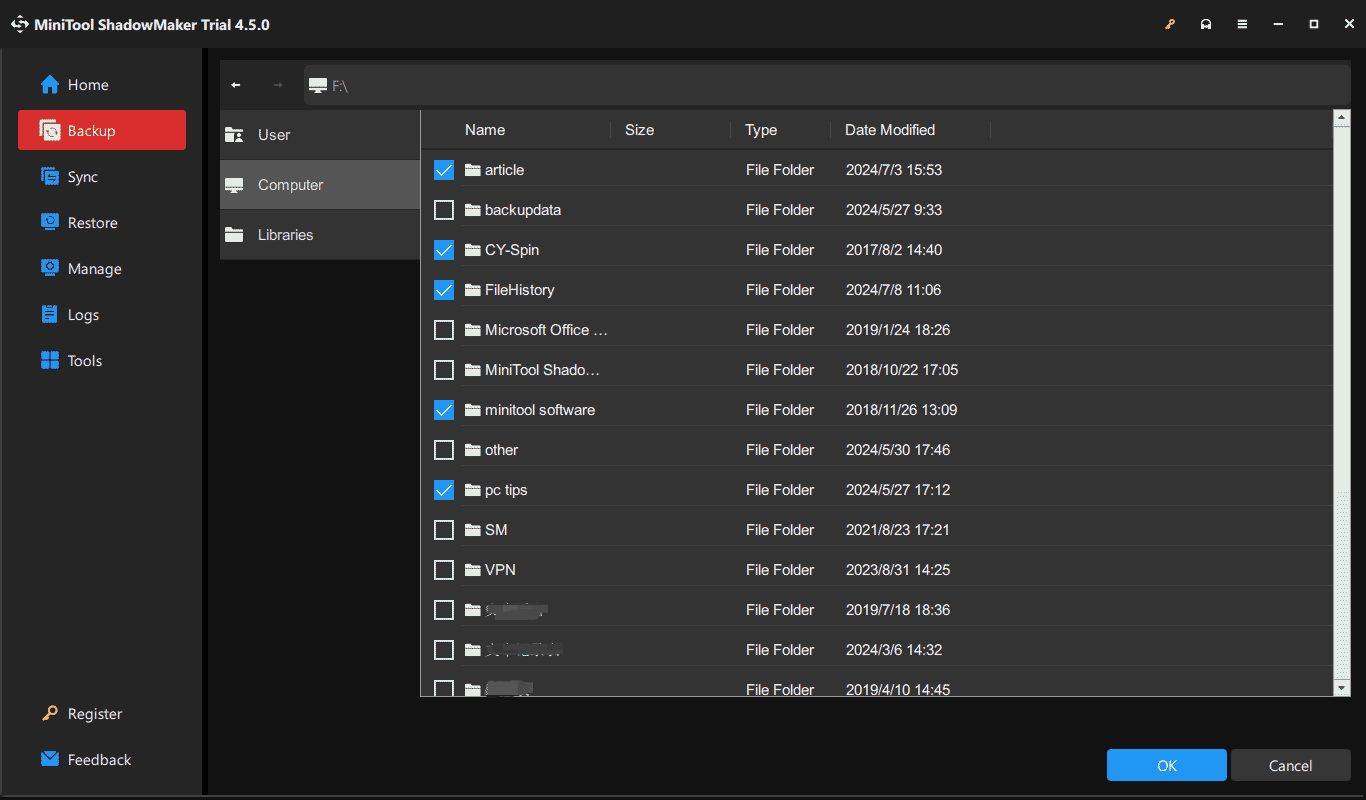
Instal Linux Mint 22 Wilma – Pengaturan Lengkap
Sekarang Anda sudah siap, dan saatnya Anda memulai instalasi terakhir Linux Mint 22.
Langkah 1: Pertama dan terpenting, sambungkan drive USB yang dapat di-boot ke komputer Anda, mulai ulang sistem ke menu BIOS, ubah urutan boot ke USB, dan kemudian Anda akan masuk ke antarmuka pengaturan. Sorot opsi pertama dan tekan Memasuki untuk mem-boot OS.
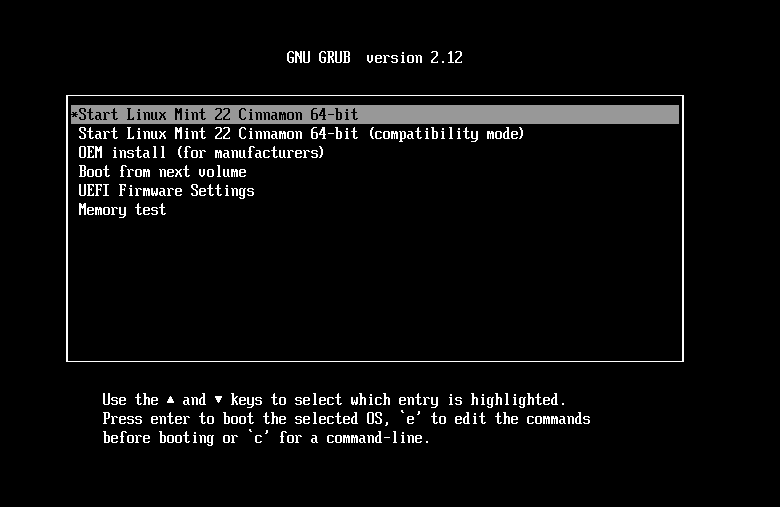
Langkah 2: Tunggu hingga sistem selesai memulai dan kemudian Anda perlu menekan ikon desktop Instal Linux Mint.
Langkah 3: Pilih bahasa dan tata letak keyboard, lalu centang Instal codec multimedia untuk memutar berbagai format video.
Langkah 4: Saat menyiapkan driver Ubuntu, centang kotaknya Instal Linux Mint dan Windows Boot Manager jika Anda ingin melakukan dual boot Windows 11 dan Linux Mint 22.
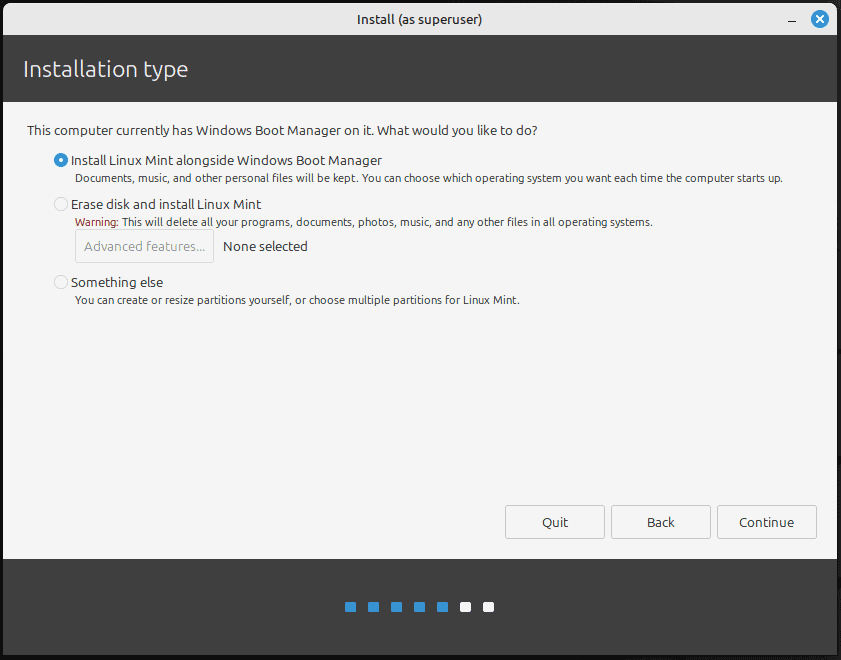
Langkah 5: Lanjutkan proses instalasi dengan menekan tombol Instal sekarang tombol, dan selesaikan pengaturan dengan mengikuti petunjuk di layar.
Di akhir instalasi, Anda akan melihat layar boot ganda, pilih untuk mem-boot Linux Mint dan buat beberapa pengaturan penyesuaian untuk sistem ini. Jika Anda perlu menjalankan Windows 11, buka juga layar boot ganda dan pilih Windows Boot Manager.
Baca juga: Cara Dual Boot Windows 10 dan Linux Mint 20.3 (Dengan Gambar)
dakwaan
Bagaimana cara menginstal Linux Mint 22 pada PC Anda untuk melakukan dual-boot dengan Windows 11/10? Panduan langkah demi langkah ini akan banyak membantu Anda. Unduh ISO, bakar ke USB dan mulai pengaturan sekarang jika diperlukan.