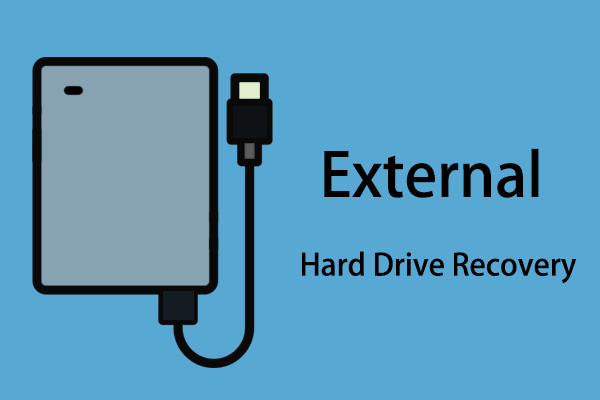Meskipun Windows 10/11 menetapkan nama default untuk setiap drive, Anda mungkin ingin mengubah nama drive agar lebih mudah mengidentifikasinya. Anda mungkin tahu bahwa Anda dapat mengubah label volume drive selama pemformatan. Namun, adakah cara mengganti nama harddisk tanpa memformat? Pada postingan kali ini kami akan membagikan 4 cara mengganti nama harddisk eksternal, Anda bisa memilih salah satu sesuai keinginan Anda.
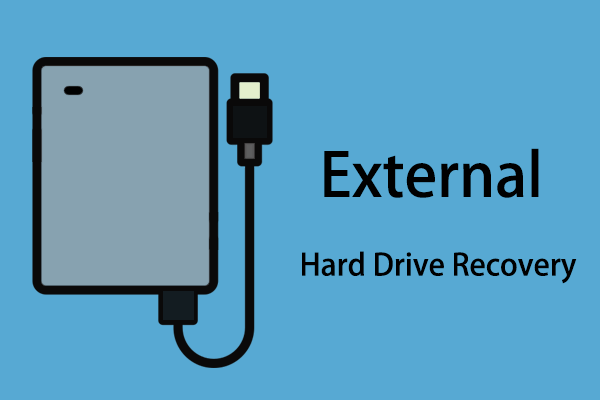
Pemulihan Hard Drive Eksternal: Langkah-Langkah Memulihkan Data yang Hilang
Kehilangan data dari hard drive eksternal? MiniTool memberikan solusi efektif dengan langkah-langkah lengkap untuk pemulihan hard drive eksternal.
Baca selengkapnya
Kiat:
Coba MiniTool ShadowMakerKlik untuk mengunduh100%Bersih & Aman
Bagaimana Cara Mengganti Nama Hard Drive Eksternal tanpa Kehilangan Data di Windows 10/11?
Bagaimana Cara Mengganti Nama Hard Drive Eksternal melalui MiniTool Partition Wizard?
Untuk menyesuaikan dan mengoptimalkan hard disk dan SSD di mesin Windows, profesional manajer partisi disebut MiniTool Partition Wizard adalah pilihan yang baik untuk Anda. Itu Label Dan Ganti Surat Fitur ini dapat membantu Anda mengganti nama partisi dan mengubah huruf hard drive. Sekarang, ikuti langkah-langkah berikut untuk mengubah label partisi menggunakan alat ini:
Langkah 1. Jalankan MiniTool Partition Wizard.
Demo Wisaya Partisi MiniToolKlik untuk mengunduh100%Bersih & Aman
Langkah 2. Di jendela kanan, klik kanan pada partisi hard drive eksternal yang perlu diubah > pilih Label > tekan OKE.
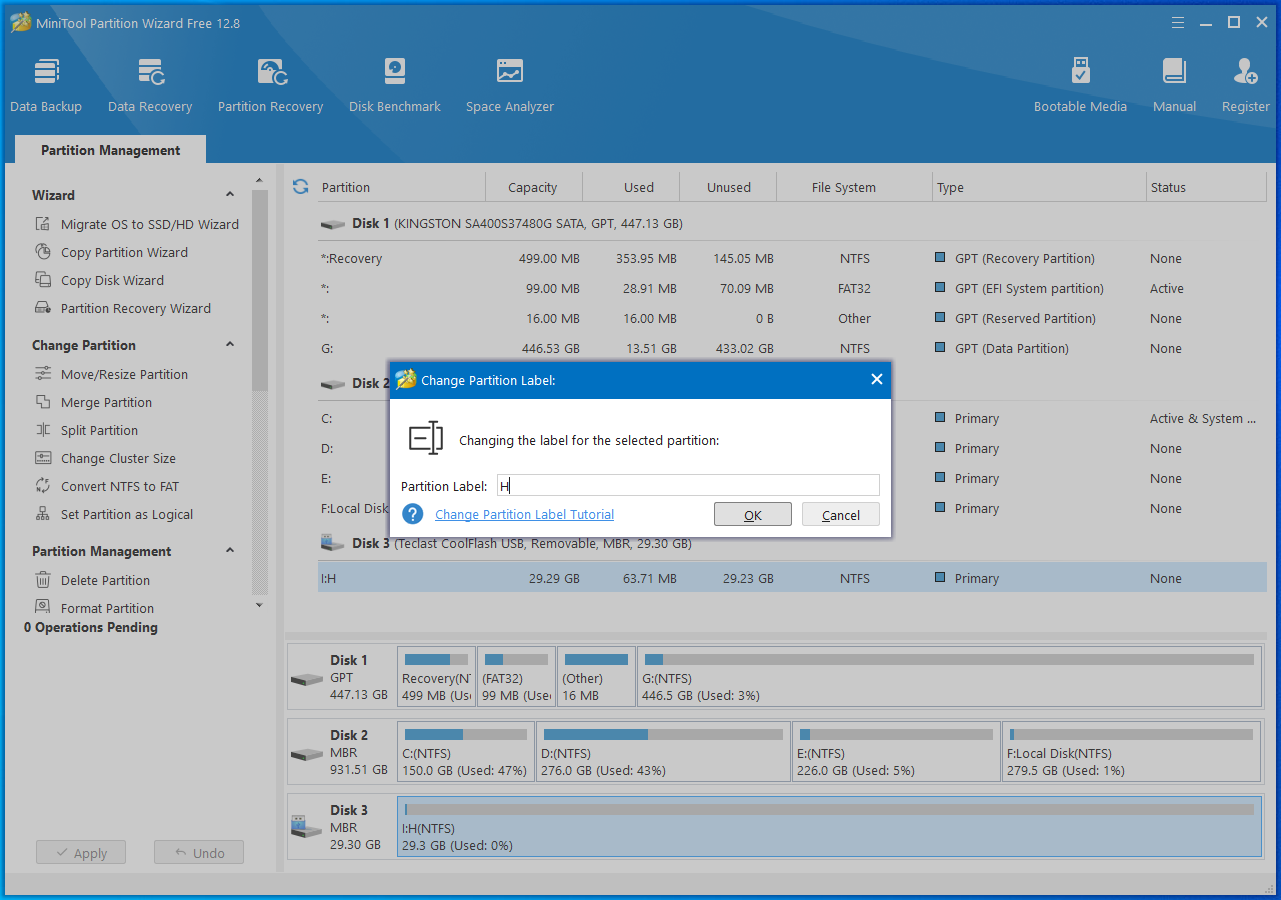
Langkah 3. Di pojok kiri bawah, klik Menerapkan lalu tunggu hingga prosesnya selesai.
Bagaimana Cara Mengganti Nama Hard Drive Eksternal melalui File Explorer?
Di File Explorer, Anda dapat melihat dan mengganti nama semua drive dan lokasi jaringan yang ada di Windows 10/11. Berikut cara mengganti nama harddisk eksternal melalui File Explorer:
Langkah 1. Tekan diizinkan + E untuk menghadapi Penjelajah Berkas.
Langkah 2. Pergi ke PC ini > Perangkat dan drive > klik kanan pada hard drive eksternal yang ingin Anda ganti namanya > pilih Ubah namanya.
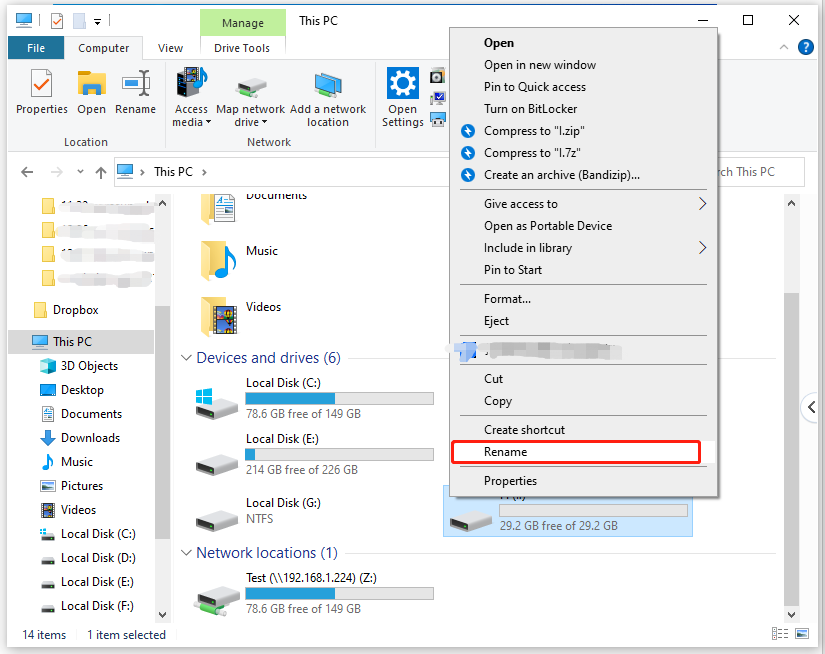
Langkah 3. Ketik label yang ingin Anda tambahkan ke hard drive eksternal ini dan simpan perubahannya.
Bagaimana Cara Mengganti Nama Hard Drive Eksternal melalui Manajemen Disk?
Selain itu, Anda juga dapat mengganti nama partisi pada SSD, HDD, atau USB yang terpasang ke komputer Anda melalui Manajemen Disk. Untuk melakukannya:
Langkah 1.-Klik kanan Ikon permulaan dan pilih Manajemen Disk dari menu cepat.
Langkah 2. Klik kanan pada drive yang ingin Anda ganti namanya dan pilih properti.

Langkah 3. Ketikkan nama yang ingin Anda tambahkan ke drive eksternal ini dan klik di atasnya OKE untuk menyimpan perubahan.
Bagaimana Cara Mengganti Nama Hard Drive Eksternal melalui CMD?
Jika hard drive eksternal atau USB flash drive memiliki huruf yang ditetapkan, Anda dapat mengubah namanya dengan perintah sederhana di Command Prompt. Berikut cara mengganti nama drive USB eksternal melalui CMD:
Langkah 1. Jalankan Prompt perintah dengan hak administratif.
Langkah 2. Di jendela perintah, ketik label h: alat mini dan tekan Memasuki.
Kiat:
1. H lihat huruf drive yang ditetapkan ke partisi hard drive eksternal yang ingin Anda ganti namanya.
2. Jangan lupa berubah perangkat kecil dengan label yang ingin Anda tambahkan ke partisi di drive eksternal.
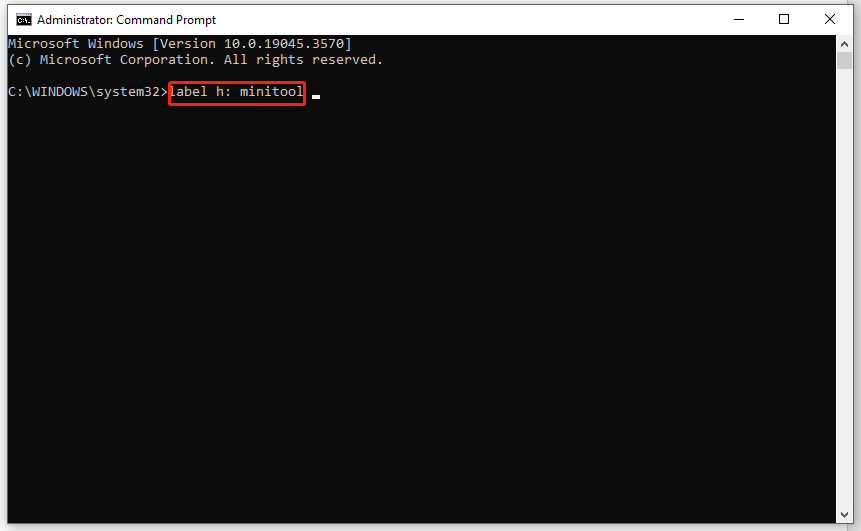
Kata-kata Terakhir
Seperti yang Anda lihat di panduan ini, ada 4 cara untuk mengganti nama hard drive eksternal atau USB flash drive di komputer Anda dan tidak semuanya berfungsi untuk semua jenis drive. Yang mana yang Anda sukai? Semoga petunjuk di bawah ini dapat membantu Anda!