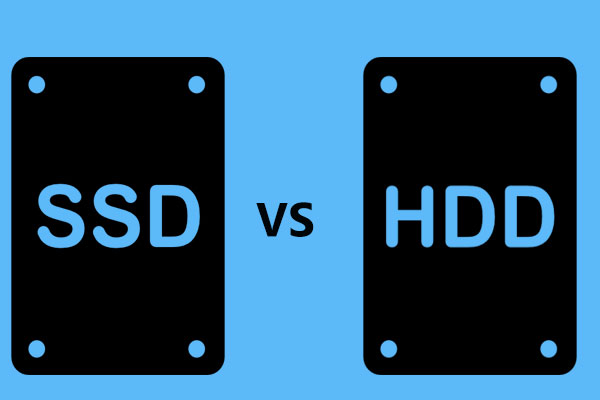Mengapa Mengkloning HDD ke SSD sangat penting
Di komputer, Anda masih dapat menggunakan HDD sebagai disk sistem tetapi mungkin menunjukkan kecepatan baca & tulis yang lambat dan waktu akses yang lebih lama, sehingga Anda mengkloning HDD ke SSD Crucial. Tentu saja, beberapa faktor berkontribusi terhadap pilihan ini.
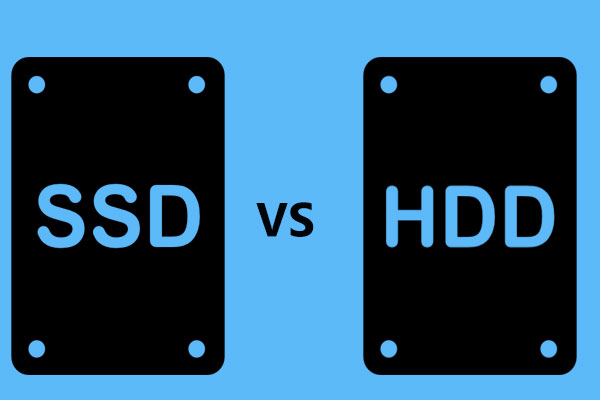
SSD VS HDD: Apa Bedanya? Mana yang Harus Anda Gunakan di PC?
Apa perbedaan antara solid-state drive dan hard drive? Mana yang cocok untuk PC Anda? Baca postingan ini untuk mempelajari lebih lanjut tentang SSD VS HDD hari ini.
Baca selengkapnya
Pertama-tama, SSD menawarkan kecepatan baca & tulis yang lebih cepat, lebih tahan lama, dan tidak menimbulkan kebisingan dibandingkan dengan HDD. Kedua, SSD Krusial mengungguli merek SSD lain dan disukai oleh pengguna di seluruh dunia karena kualitas, umur panjang, dan kinerjanya yang unggul.
Baik Anda memilih Crucial SATA SSD, NVMe SSD, M.2 SSD, atau jenis lainnya, sistem Windows dapat merespons dan memulai dengan kecepatan tinggi dan aplikasi juga dapat terbuka dengan cepat, menghadirkan pengalaman berbeda bagi Anda, terutama saat bermain game.
Jika Anda ingin mengupgrade hard drive Anda ke Crucial SSD atau memigrasikan OS ke Crucial SSD, disarankan untuk melakukan kloning. Ini tidak memerlukan menginstal ulang Windows 11/10 dan aplikasi.

Bagaimana Anda bisa melakukan Kloning SSD M.2 Penting? Cara termudah!
Postingan ini berfokus pada cara melakukan kloning SSD M.2 yang penting untuk meningkatkan HDD ke SSD atau SSD yang lebih besar untuk kecepatan lebih cepat dan lebih banyak ruang.
Baca selengkapnya
Pekerjaan persiapan
Sebelum mengkloning hard drive Krusial, pastikan Anda sudah siap, dan berikut beberapa hal yang perlu diingat:
- Periksa ruang penyimpanan SSD Krusial Anda dan pastikan ruang tersebut dapat menampung semua data HDD asli.
- Jika Anda menyimpan banyak file di solid-state drive, ingatlah untuk mencadangkannya ke drive lain. Hal ini karena kloning akan menimpa drive sumber.
- Siapkan kabel atau adaptor SATA sesuai situasi Anda untuk menghubungkan SSD penting ke komputer.
- Gunakan perangkat lunak kloning Crucial SSD dengan fitur kaya untuk mengkloning HDD ke Crucial SSD seperti MiniTool ShadowMaker.
MiniTool ShadowMaker tidak hanya memungkinkan Anda membuat cadangan file, folder, disk, dan partisi tetapi juga memungkinkan Anda mengkloning hard drive ke hard drive lain dengan mudah. Berbicara tentang kloning disk, alat ini menempati urutan teratas Disk Klon Fitur ini memudahkan untuk mengkloning SSD ke SSD yang lebih besar, mengkloning HDD ke SSD, dan memindahkan Windows ke drive lain. Meskipun Windows sedang berjalan, tidak ada gangguan pada pekerjaan Anda selama kloning.
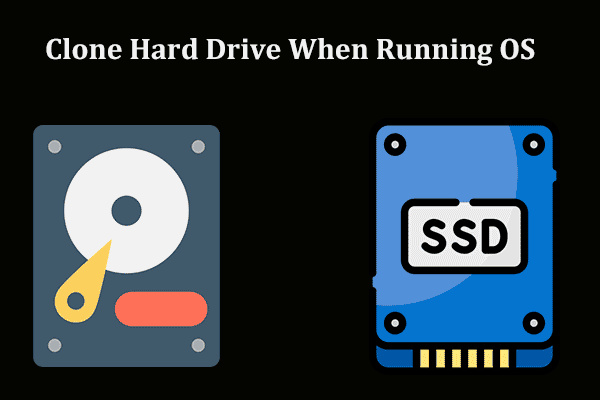
Bisakah Anda Mengkloning Hard Drive Saat Windows Berjalan & Bagaimana caranya?
Bisakah Anda mengkloning hard drive saat Windows sedang berjalan? Bagaimana cara mengkloning hard drive saat digunakan? Berikut detailnya yang perlu Anda ketahui.
Baca selengkapnya
Terlebih lagi, MiniTool ShadowMaker mendukung semua merek SSD seperti Crucial, WD, Samsung, Toshiba, dll. Jadi, sekarang coba software kloning ini dengan mendownload dan menginstalnya di PC.
Coba MiniTool ShadowMakerKlik untuk mengunduh100%Bersih & Aman
Langkah demi langkah cara mengkloning HDD ke Crucial SSD
Langkah 1: Hubungkan solid-state drive Anda ke komputer. Jika perlu, pasang SSD di PC alih-alih koneksi.
Langkah 2: Buka MiniTool ShadowMaker di Windows 11/10 dan tekan Teruslah Bereksperimen untuk melanjutkan.
Langkah 3: Pergilah ke Alat> Kloning Disk.
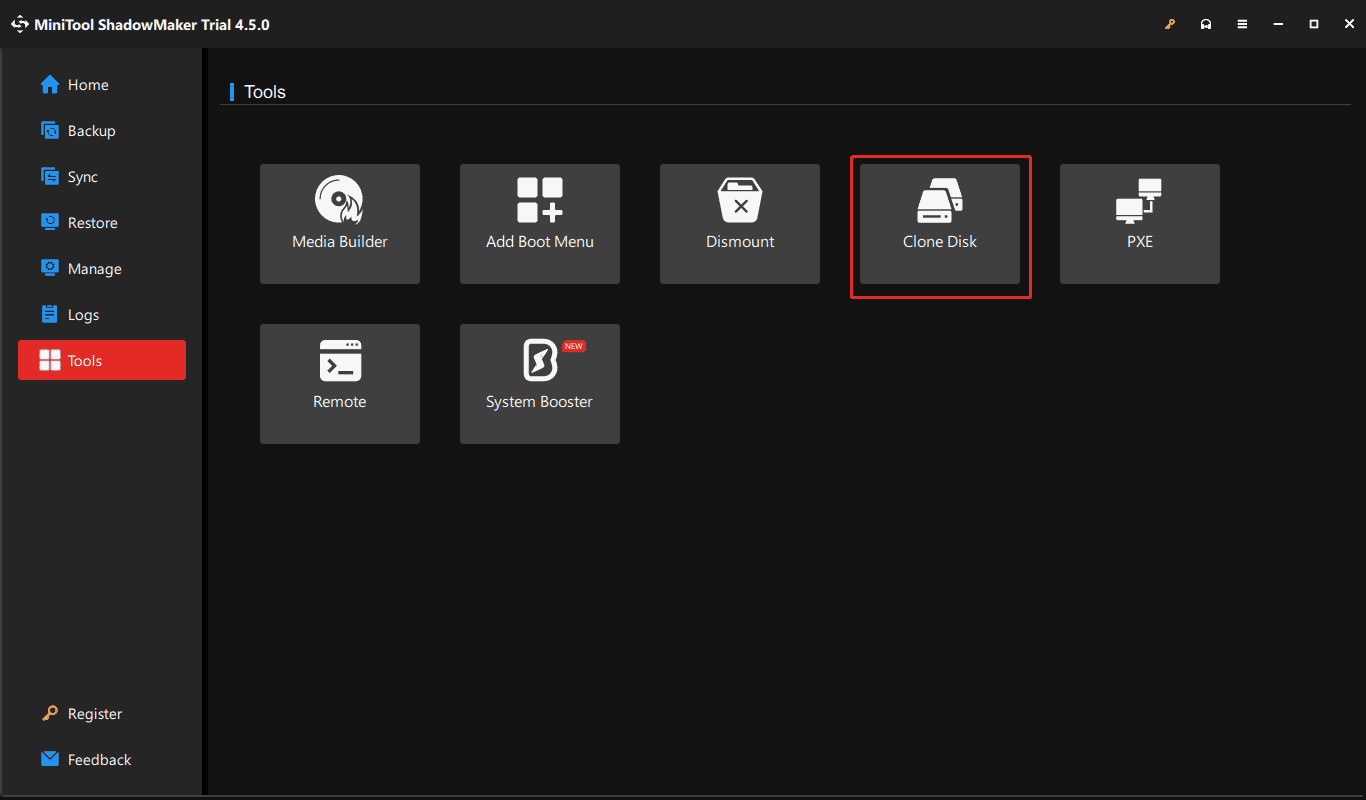
Langkah 4: Untuk mengkloning sektor demi sektor, buka Pilihan > Mode kloning disk lalu pilih itu Klon sektor demi sektor pilihan Selanjutnya, pilih hard drive lama Anda sebagai disk sumber dan SSD Penting sebagai disk target.
Karena Anda mengkloning disk sistem, daftarkan MiniTool ShadowMaker menggunakan kunci lisensi, lalu mulai mengkloning. Seluruh proses akan selesai tanpa me-restart Windows.
Kiat:
Kata-kata Terakhir
Mengkloning HDD ke SSD Crucial sangatlah mudah. Cukup tingkatkan hard drive Anda saat PC Anda lambat dengan mengikuti panduan langkah demi langkah di sini. Setelah selesai, segera boot Windows 11/10 dari SSD tersebut untuk menikmati kecepatan tinggi.
Tetapi jika Anda tidak beruntung, Anda mungkin mengalami SSD kloning yang tidak bisa boot. Jika demikian, temukan solusi dari artikel ini – Bagaimana Jika Drive / SSD Kloning Tidak Dapat Boot Windows 11/10/8/7? Memperbaikinya.