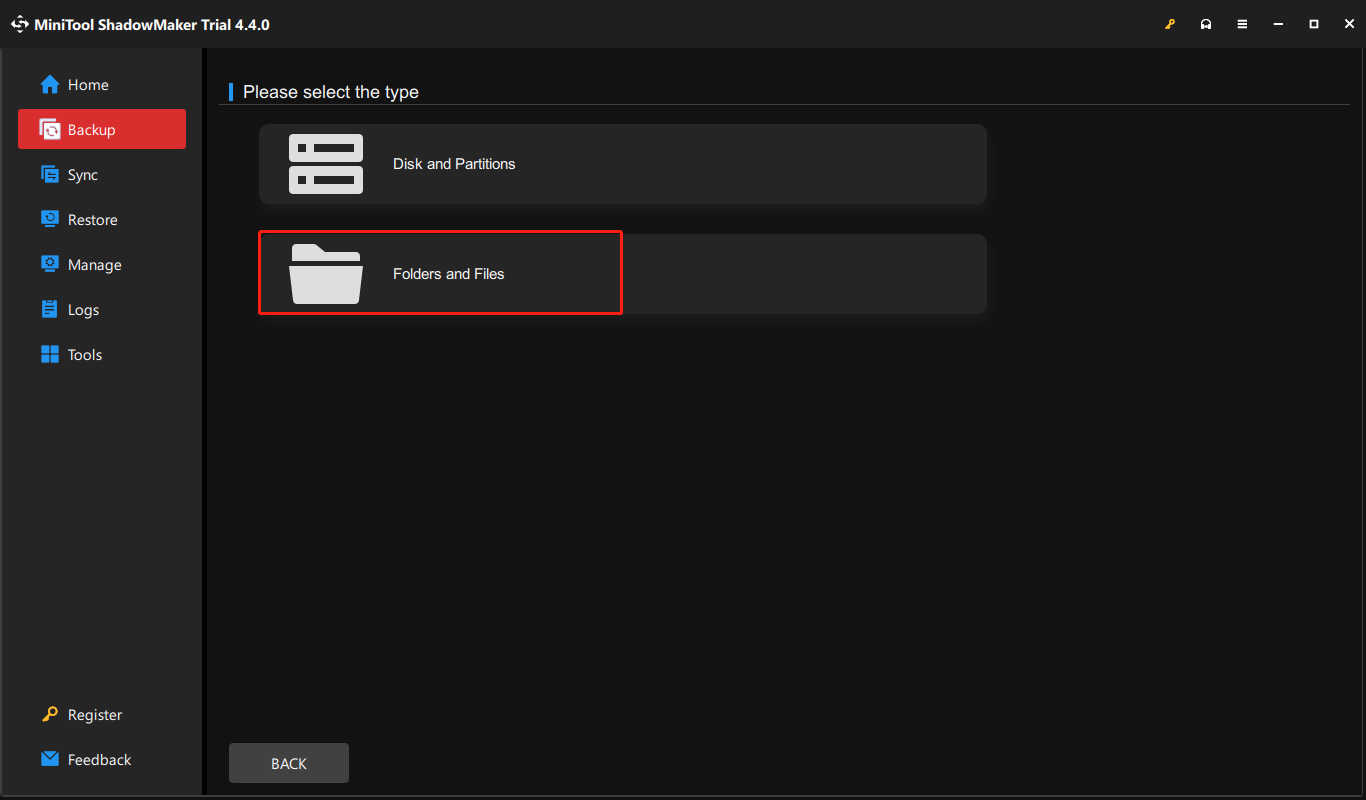Banyak pengguna yang ingin mencari panduan lengkap untuk menginstal Windows Server 2019. Jika Anda salah satunya, Anda datang ke tempat yang tepat. Artikel dari MiniTool ini memperkenalkan cara menginstal Windows Server 2019. Sekarang, lanjutkan membaca Anda.
Windows Server 2019 dirilis pada Oktober 2018, yang dibangun berdasarkan versi Microsoft sebelumnya, Windows Server 2016. Windows Server 2019 memiliki tiga edisi – Essentials, Standard, dan Datacenter.
Windows Server 2019 menawarkan banyak peningkatan dibandingkan pendahulunya, termasuk peningkatan fitur keamanan, peningkatan kemampuan virtualisasi, dan kinerja yang lebih baik. Ini dirancang untuk menjadi fondasi yang stabil dan terukur untuk infrastruktur jaringan Anda guna memastikan sistem Anda berjalan lancar dan aman. Sekarang, kami akan memperkenalkan cara menginstal Windows Server 2019.
Tip: Panduan berikut ini juga cocok bagi pengguna yang ingin menginstal ulang Windows Server 2019.
Artikel terkait:
Hal Penting yang Harus Dilakukan Sebelum Menginstal Windows Server 2019
1. Periksa Persyaratan Sistem Windows Server 2019
Untuk menginstal Windows Server 2019 dengan benar, komputer Anda harus memenuhi persyaratan perangkat keras minimum. Persyaratan Windows Server 2019 mirip dengan persyaratan sistem Windows 10.
- Prosesor – Prosesor 1,4 GHz 64-bit
- RAM-nya 512 MB
- Ruang disk – 32 GB
- Jaringan – Adaptor Ethernet Gigabit (berbasis 10/100/1000).
- Penyimpanan Optik – Drive DVD (jika menginstal sistem operasi dari media DVD)
- Video – Resolusi Super VGA (1024 x 768) atau lebih tinggi
- Perangkat Input – Keyboard dan mouse
- Internet – Akses broadband
2. Backup Data Penting atau Sistem Saat Ini
Sebelum menginstal Windows Server 2019, sangat disarankan untuk membuat cadangan sistem Anda saat ini atau data penting untuk melindunginya. Untuk melakukan itu, berikut adalah perangkat lunak cadangan Server untuk Anda – MiniTool ShadowMaker. Ini dirancang untuk membuat cadangan sistem operasi, disk, partisi, file, dan folder.
Ini mendukung Windows Server 2008/2012/2016/2019/2022. Selain fitur Cadangan, ini adalah alat kloning, yang memungkinkan Anda mengkloning SSD ke SSD yang lebih besar, dan memindahkan Windows ke drive lain. Sekarang, kami akan menunjukkan cara menggunakan MiniTool ShadowMaker untuk membuat cadangan file atau sistem.
1. Unduh, instal, dan jalankan MiniTool ShadowMaker.
Coba MiniTool ShadowMakerKlik untuk mengunduh100%Bersih & Aman
2. Lalu klik Teruslah Bereksperimen. Setelah memasuki antarmuka utama, buka Dukungan kaca MiniTool ShadowMaker memilih sistem operasi sebagai sumber cadangan secara default. Jika Anda perlu membuat cadangan file, klik Folder dan File dan pilih file yang Anda butuhkan.
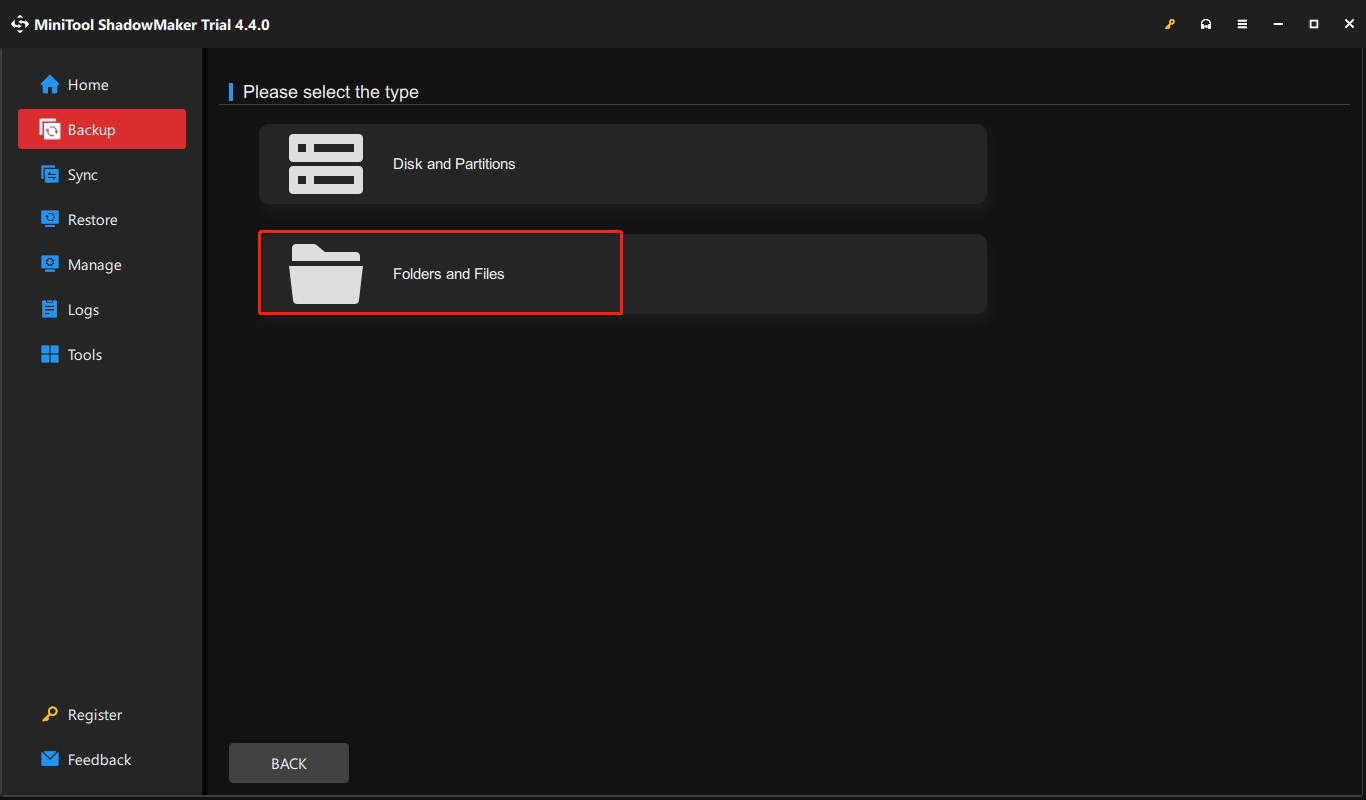
3. Lalu klik SASARAN untuk memilih disk target untuk menyimpan gambar cadangan. Selain itu, MiniTool ShadowMaker juga memungkinkan Anda membuat Pencadangan Otomatis dan menawarkan tiga skema pencadangan berbeda.
4. Lalu klik Cadangkan Sekarang untuk memulai proses pencadangan Windows Server. Atau, Anda dapat mengklik Cadangkan nanti untuk menunda tugas pencadangan. Kemudian, Anda dapat menemukan tugasnya mengatur kaca
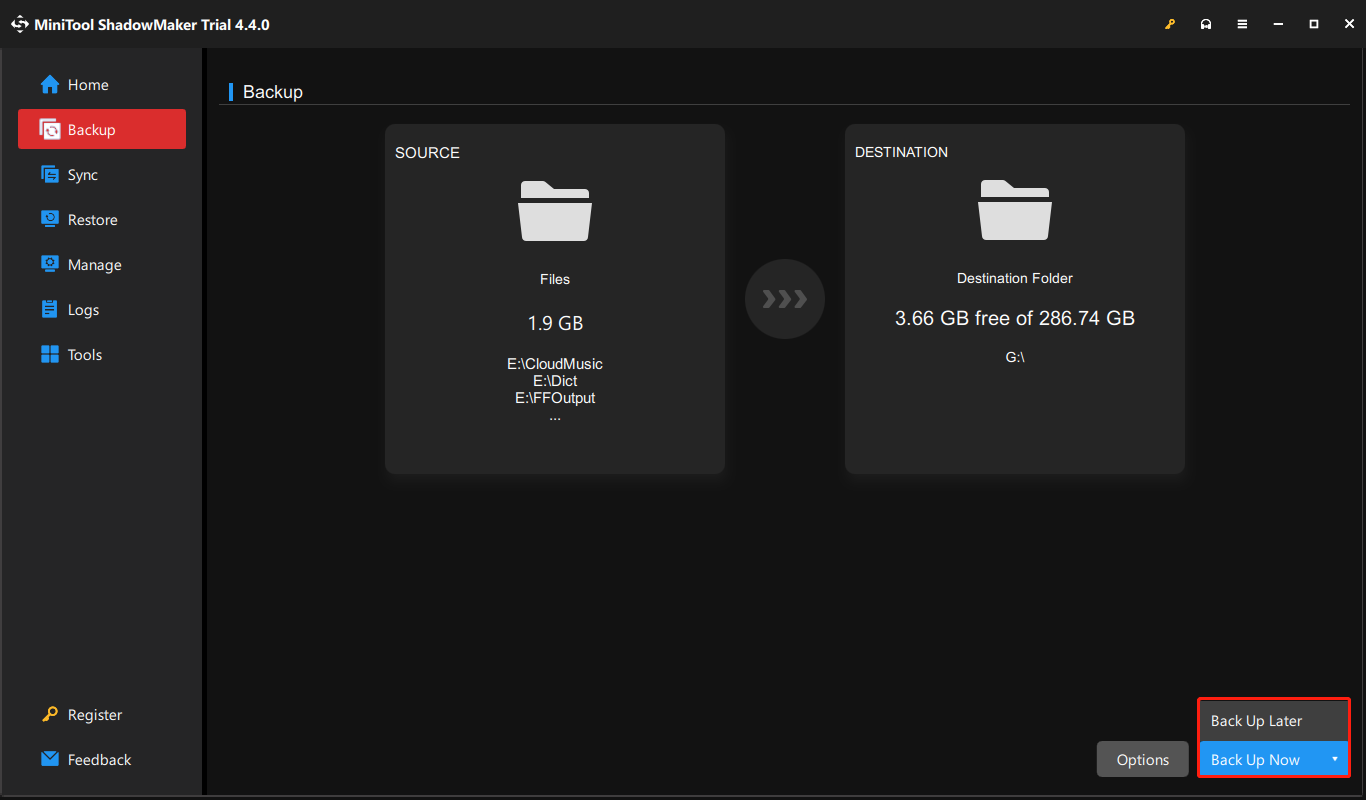
Setelah itu, Anda melakukan backup. Jika Anda ingin memulihkan citra sistem atau file yang dicadangkan, Anda dapat membuka file tersebut kembali halaman dan ikuti wizard di layar untuk melanjutkan.
Cara Instal Windows Server 2019
Sekarang, Anda dapat mulai menginstal Windows Server 2019.
1. Pergi ke Unduh WindowsServer 2019 halaman untuk mendapatkan file ISO resmi. Di sini, Anda juga dapat mengevaluasi menggunakan Azure, dan VHD. Semuanya gratis selama 180 hari.
2. Setelah mendownload file ISO, buat flash drive USB yang dapat di-boot dan masukkan USB instalasi ke PC Anda.
3. Matikan dan hidupkan komputer Anda dan tekan tombol khusus (misalnya: ESC, F2, F10) untuk masuk ke BIOS.
4. Pilih drive USB sebagai opsi boot pertama. Lalu tekan F10 untuk menyimpan perubahan Anda dan boot dari sana.
5. Lalu, Anda harus memilih bahasa, waktu dan format saat iniDan keyboard atau metode masukan. Setelah memilihnya, klik Berikutnya melanjutkan.
6. Di jendela berikutnya, klik Instal sekarang.
7. Pilih versi sistem operasi yang perlu Anda instal. Ada empat jenis:
- Evaluasi Standar Windows Server 2019
- Evaluasi Standar Windows Server 2019 (Pengalaman Desktop)
- Evaluasi Pusat Data Windows Server 2019
- Evaluasi Pusat Data Windows Server 2019 (Pengalaman Desktop)
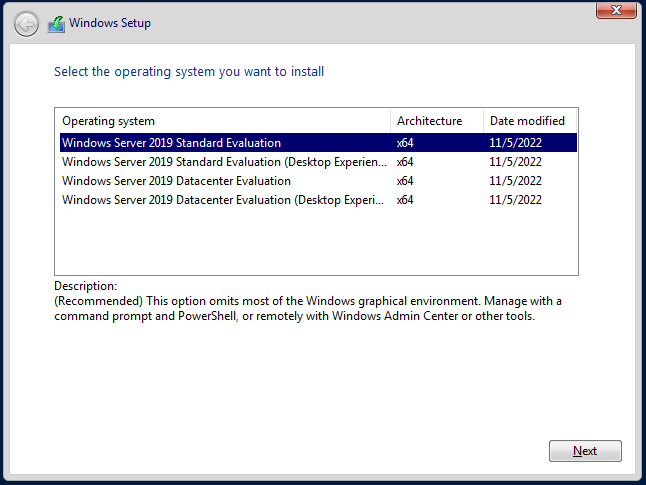
8. Centang kotak untuk menerima persyaratan lisensi perangkat lunak dan klik Berikutnya.
9. Lalu, pilih Kustom: Instal Windows saja (lanjutan). Sebaliknya, jika memutakhirkan dari versi Windows Server sebelumnya, pilih Tingkatkan: Instal Windows dan lindungi file, pengaturan, dan aplikasi Anda pilihan
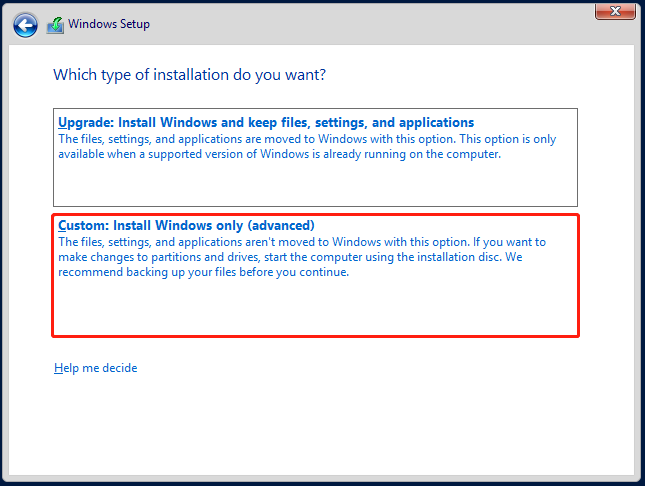
10. Pilih partisi untuk menginstal Windows Server dan klik Berikutnya. Kemudian, ia akan mulai menginstal file sistem yang diperlukan. Jika sudah selesai, sistem akan restart secara otomatis.
11. Setelah sistem Anda restart, Anda akan disambut dengan antarmuka grafis. Anda akan diminta untuk membuat kata sandi administrator sebelum melanjutkan. Klik Selesai.
12. Layar login akan muncul ketika Anda menekan Ctrl + Alt + Del. Masukkan kata sandi yang ditetapkan pada langkah sebelumnya untuk terus mengakses server Anda. Kemudian, Manajer Server akan diluncurkan.
Catatan:
1. Setelah instalasi, instal paket layanan dan pembaruan keamanan terbaru untuk Windows Server 2019.
2. Versi evaluasi Windows Server harus diaktifkan di Internet dalam 10 hari pertama untuk menghindari shutdown otomatis.
Kata-kata Terakhir
Apakah Anda ingin membersihkan instalasi Windows Server 2019? Bagaimana cara menginstal Windows Server 2019? Setelah membaca artikel ini, Anda tahu. Juga, apa yang harus dilakukan sebelum instalasi diberitahukan kepada Anda. Sekarang jangan ragu untuk menginstal Windows Server 2019.