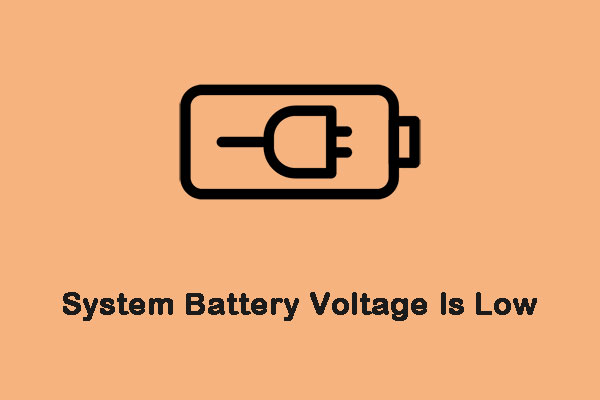Menemukan X merah pada ikon baterai bisa membuat pusing. Hal ini sering kali menunjukkan adanya masalah pada sistem daya komputer Anda. Artikel dari MiniTool ini membahas penyebab umum masalah ini dan memberikan langkah-langkah praktis untuk mengatasinya, memastikan komputer Anda tetap berfungsi.
Mengapa Ada Palang Merah di Ikon Baterai
Saat Anda mencolokkan dan menemukan tanda X merah di sebelah baterai, dan laptop atau tablet Anda mengisi daya dengan lambat atau tidak sama sekali, Anda mungkin bertanya-tanya “mengapa X merah pada ikon baterai saya?” Ini mungkin berarti ada yang salah dengan sistem daya komputer Anda.
Ikon X merah pada baterai dapat disebabkan oleh beberapa masalah:
- Baterai tidak terdeteksi: Terkadang, sistem mungkin tidak mengenali baterai, sehingga menyebabkan munculnya bilah merah. Hal ini mungkin terjadi karena baterai tidak terpasang dengan benar, catu daya tidak tersambung dengan benar, catu daya atau baterai rusak, dan lain-lain.
- Masalah pengemudi: Driver baterai yang ketinggalan jaman atau rusak dapat menyebabkan miskomunikasi antara sistem operasi dan baterai, yang akan mengakibatkan tanda X merah pada ikon baterai. Untuk menghindari kesalahan tampilan baterai ini, Anda dapat terus memperbarui sistem Anda untuk memastikan driver baterai dalam kondisi baik.
- Masalah perangkat keras: Masalah pada sirkuit pengisian daya internal komputer Anda dapat menghalangi pengisian daya baterai. Hal ini mungkin disebabkan oleh port pengisian daya yang rusak, komponen komputer yang rusak, atau adaptor daya yang rusak. Selain itu, baterai yang sudah mencapai akhir masa pakainya juga dapat menimbulkan masalah. Dalam hal ini, sebaiknya pertimbangkan untuk mengganti baterai dengan yang baru.
- Masalah terkait BIOS: BIOS yang kedaluwarsa terkadang dapat menyebabkan sistem salah membaca status baterai, kemudian menyebabkan munculnya ikon X merah. Selain itu, pengaturan BIOS yang salah juga dapat memengaruhi cara baterai dideteksi dan dikelola. Memperbarui BIOS ke versi terbaru atau mengatur ulang BIOS ke pengaturan default dapat memperbaiki masalah tersebut.
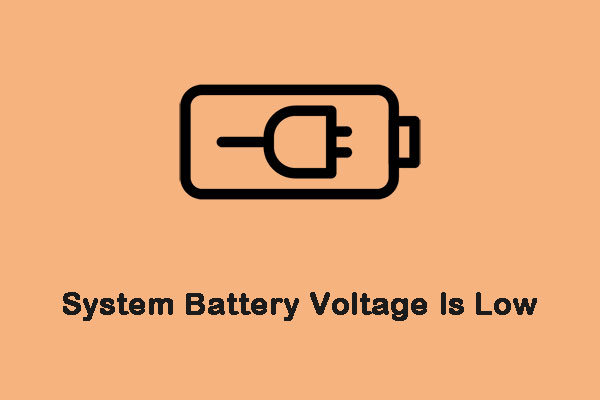
Cara Memperbaiki Kesalahan “Tegangan Baterai Sistem Rendah”.
Sangat menjengkelkan menemukan kesalahan ‘Tegangan baterai sistem rendah’, yang merupakan masalah yang mempengaruhi banyak versi Windows yang berbeda. Berikut detailnya.
Baca selengkapnya
Bagaimana Anda dapat memperbaiki X Merah pada Ikon Baterai
Perbaiki 1: Periksa Koneksi dan Baterai
Adaptor daya atau kabel pengisi daya yang rusak adalah penyebab umum masalah pengisian daya. Anda dapat memeriksa pengisi daya Anda apakah ada kerusakan yang terlihat. Atau, Anda dapat mencoba menggunakan adaptor dan kabel lain untuk melihat apakah masalahnya masih berlanjut. Jika komputer Anda mengisi daya dengan benar menggunakan pengisi daya lain, adaptor aslinya pasti rusak.
Selain itu, debu dan kotoran di port pengisian daya dapat memperlambat proses pengisian daya. Anda dapat menggunakan sikat kecil untuk membersihkan port dengan lembut. Berhati-hatilah untuk menghindari penggunaan benda tajam yang dapat merusak komponen internal.
Jika metode di atas gagal, periksa apakah baterai komputer Anda terpasang dengan benar. Terkadang baterai bisa lepas karena suatu alasan.
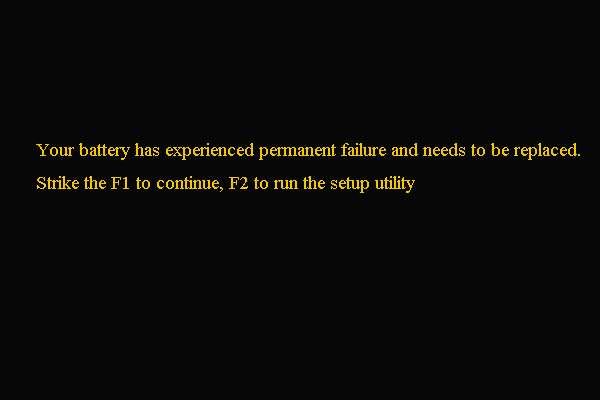
Memperbaiki – Baterai Anda Mengalami Kegagalan Permanen
Jika Anda mengalami kesalahan baterai Anda mengalami kegagalan permanen, baca artikel ini untuk menemukan solusinya.
Baca selengkapnya
Perbaiki 2: Lakukan Siklus Daya
Melakukan siklus daya dapat membantu Anda mengatasi gangguan kecil yang dapat menyebabkan tanda X merah pada ikon baterai Anda. Ini adalah cara yang efisien untuk memecahkan masalah terkait listrik.
Untuk melakukan ini:
- Hapus semua perangkat eksternal dari komputer Anda.
- Keluarkan baterai dari komputer Anda dan bersihkan kontaknya dengan hati-hati menggunakan penghapus pensil.
- Klik di atasnya Kekuatan tombol laptop selama sekitar 15 detik.
- Masukkan baterai ke dalam komputer dan nyalakan ulang komputer.
- Hubungkan adaptor AC dan periksa apakah itu membantu.
Perbaiki 3: Perbarui atau Instal Ulang Driver Baterai
Driver baterai yang ketinggalan jaman atau rusak dapat menyebabkan munculnya bilah merah di sebelah ikon baterai. Anda dapat memperbarui atau menginstal ulang driver baterai untuk memperbaikinya.
Untuk memperbarui atau menginstal ulang driver baterai, ikuti langkah-langkah berikut:
Langkah 1: Klik kanan Awal dan pilih Pengaturan perangkat.
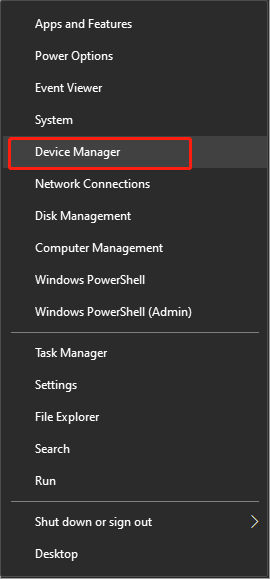
Langkah 2: Perluas Baterai bagian, lalu klik kanan Metode Kontrol Baterai yang sesuai dengan Microsoft ACPI dan pilih Pembaruan pengemudi atau Copot pemasangan alat tersebut.
Langkah 3: Jika Anda memperbarui driver baterai, klik Cari driver secara otomatis dan ikuti petunjuk di layar. Jika Anda menghapus instalasinya, pilihlah Copot pemasangan dan tunggu hingga selesai.
Langkah 4: Nyalakan kembali komputer Anda untuk memastikan Windows dapat menjalankan driver yang diperbarui dengan benar. Jika Anda baru saja menghapus instalasi driver, Windows akan menginstal driver baterai yang sesuai untuk komputer Anda secara otomatis.
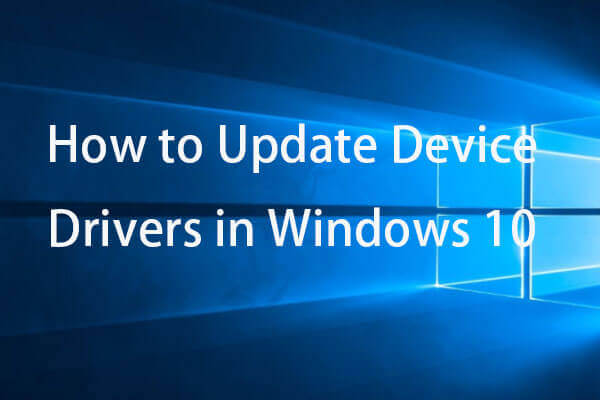
Cara Memperbarui Driver Perangkat Windows 10 (2 Cara)
Bagaimana cara memperbarui driver perangkat di Windows 10? Simak 2 cara update driver Windows 10. Petunjuk cara update semua driver Windows 10 juga ada di sini.
Baca selengkapnya
Perbaiki 4: Perbarui BIOS
Memperbarui BIOS dapat menyelesaikan banyak masalah terkait daya, tetapi juga berisiko, jadi Anda harus berhati-hati saat melakukannya. Selain itu, Anda harus melindungi catu daya atau memastikan daya komputer cukup saat memperbarui BIOS.
Untuk memperbarui BIOS, Anda dapat mengunjungi situs resmi produsen komputer Anda untuk menemukan tutorial tentang cara memperbarui BIOS untuk komputer Anda. Kemudian Anda perlu mengikuti petunjuk untuk mengunduh dan menginstal paket pembaruan BIOS. Perhatikan tip yang ditulis oleh pabrikan untuk menghindari pengoperasian yang salah.
Kiat:
Pemulihan Data Daya MiniTool GratisKlik untuk mengunduh100%Bersih & Aman
kesimpulan
Solusi untuk memperbaiki tanda X merah pada ikon baterai adalah dengan memeriksa koneksi dengan baterai, memperbarui atau menginstal ulang driver, menjalankan siklus daya, dan memperbarui BIOS. Selain itu, perawatan rutin sangat penting untuk kinerja komputer yang optimal.