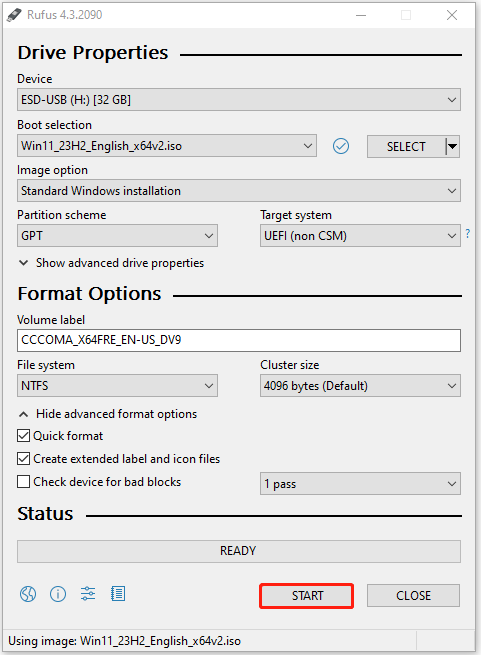Pengguna dapat menggabungkan Rufus dengan alat pembuatan media saat membuat USB bootable Windows 11 23H2. Misalnya gunakan MCT untuk mendownload ISO resmi, lalu gunakan Rufus untuk mem-flash-nya. Alternatifnya, Anda dapat mendownload file ISO Windows asli langsung di Rufus.
Selain itu, Rufus dapat membantu Anda membuat media instalasi USB untuk versi lama, termasuk 22H2, Windows 10, dan 8.1 (Windows 7 tidak lagi didukung). Rufus dapat melewati persyaratan TPM 2.0 dan Boot Aman untuk membuat media instalasi yang kompatibel dengan perangkat keras lama dan tidak didukung secara resmi.
Mari selami cara membuat USB Windows 11 23H2 yang dapat di-boot melalui Rufus, terlepas dari apakah perangkat keras Anda didukung atau tidak. Sebelum memulai langkah-langkah ini, Anda perlu melakukan persiapan ini.
- Unduh Rufus dari situs resminya dan menginstalnya.
- Hubungkan drive USB Anda yang memiliki minimal 8 GB.
Cara Membuat USB Bootable Windows 11 23H2 melalui Rufus
Bagaimana cara menggunakan Rufus untuk membuat USB Windows 11 23H2 yang dapat di-boot? Jalankan Rufus. Jika Anda sudah memiliki ISO Windows 11 23H2, pilihlah Disk atau Gambar ISO lalu klik PILIHlalu klik STRAT.
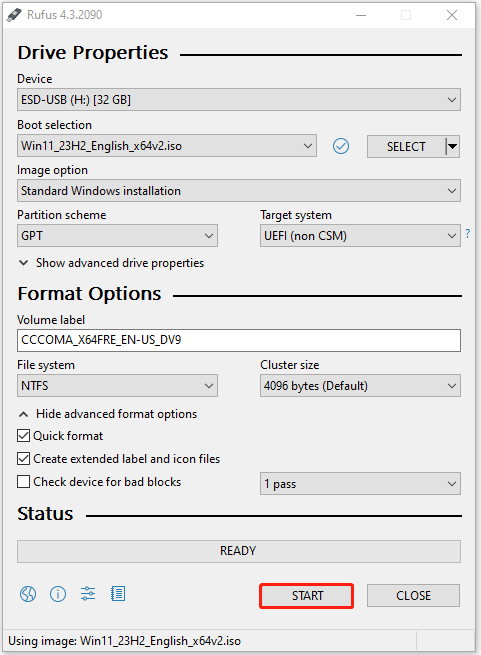
Jika Anda tidak memiliki ISO Windows 11 23H2, Anda dapat mendownload file ISO Windows 11 23H2 asli menggunakan Rufus.
1. Klik tombol panah bawah di sebelahnya PILIH tombol dan tekan Unduh.
2. Klik di atasnya Unduh tombol lagi dan tunggu beberapa detik hingga Rufus menjalankan skrip yang diperlukan.
Kiat:
Rufus menggunakan skrip pihak ketiga untuk terhubung ke server Microsoft dan mengunduh ISO asli.
3. Pilih versi Windows yang Anda perlukan, lalu klik Pertahankan. Aplikasi akan meminta Anda untuk memilih rilis, SKU (Edisi), Bahasa, dan arsitektur. Setelah semuanya diatur, klik Unduhdan tentukan di mana Rufus harus menyimpan ISO.
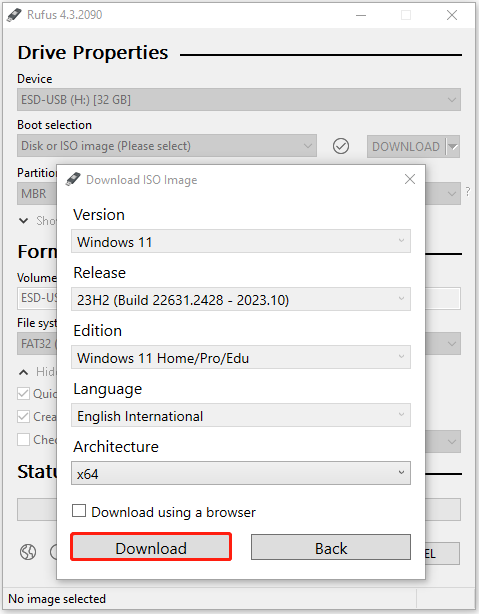
4. Setelah unduhan selesai, opsi boot secara otomatis adalah file ISO yang baru saja diunduh dan Anda dapat mengkliknya dari melanjutkan.
Cara Membuat USB Bootable Windows 11 23H2 melalui Rufus untuk Hardware yang Tidak Didukung
Bagaimana cara membuat USB bootable Windows 11 23H2 khusus menggunakan Rufus? Setelah mengklik STRAT tombol, Rufus akan menawarkan Anda untuk menyesuaikan instalasi dengan opsi berikut. Anda dapat mencentang kotak sesuai kebutuhan Anda.
- Hapus Persyaratan untuk 4GB + RAM – jika Anda ingin menginstal Windows 11 di komputer dengan perangkat keras yang tidak didukung.
- Hapus persyaratan untuk akun Microsoft online – lewati persyaratan Akun Microsoft. Windows 11 tidak akan meminta Anda masuk dengan Akun Microsoft selama pengaturan awal.
- Buat akun lokal – Anda dapat menentukan nama akun Anda.
- Tetapkan opsi regional dengan nilai yang sama dengan pengguna ini – Rufus akan menyalin pengaturan regional saat ini ke instalasi baru.
- Nonaktifkan pengumpulan data – Windows 11 tidak akan meminta Anda mengirim data diagnostik, mengaktifkan lokasi, ID iklan, dan hal-hal lain yang dianggap mengganggu privasi oleh sebagian pengguna.
- Nonaktifkan enkripsi perangkat otomatis BitLocker – BitLocker tidak diaktifkan secara default.
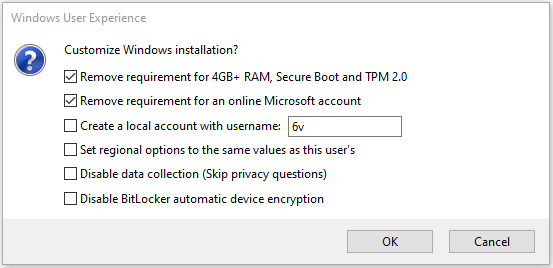
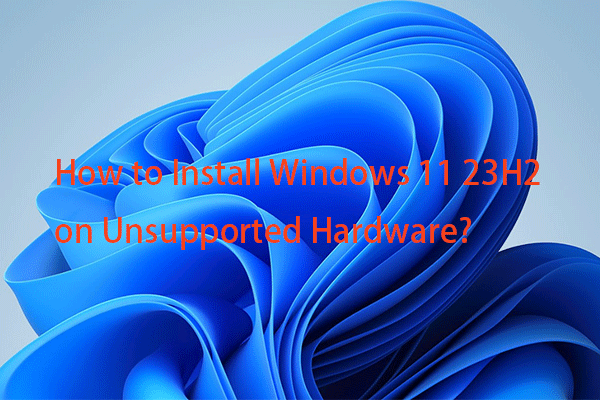
Bagaimana Cara Menginstal Windows 11 23H2 pada Perangkat Keras yang Tidak Didukung?
Bagaimana cara menginstal Windows 11 23H2 pada perangkat keras yang tidak didukung? Artikel ini memberikan caranya untuk Anda dan Anda dapat memilih salah satunya untuk dicoba.
Baca selengkapnya
Setelah membuat USB bootable Windows 11 23H2 melalui Rufus, Anda dapat mulai menginstal Windows 11 23H2. Sebelum menginstalnya, Anda harus membuat cadangan data penting pada sistem Anda saat ini karena instalasi yang bersih akan menghapus semua yang ada di disk Anda. Coba perangkat lunak pencadangan PC – MiniTool ShadowMaker untuk membuat cadangan file.
Coba MiniTool ShadowMakerKlik untuk mengunduh100%Bersih & Aman