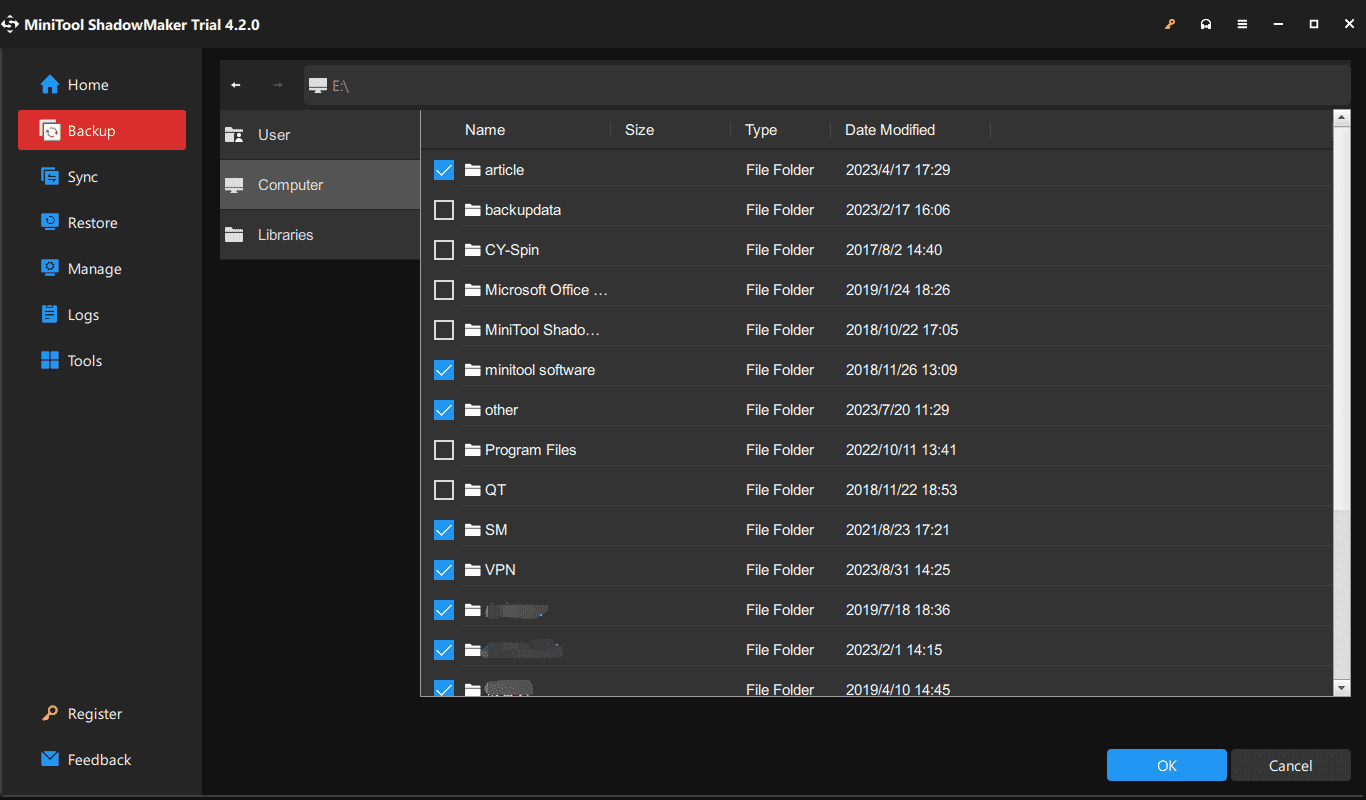Mengapa Mencadangkan Laptop Acer Windows 10/11
Laptop Acer populer di kalangan banyak orang karena kemampuan, kinerja, dan desainnya yang bergaya, dan Anda mungkin juga memiliki laptop Acer yang menjalankan Windows 11/10. Keamanan data adalah topik hangat akhir-akhir ini dan Anda dapat memperhatikan cadangan laptop Acer.
Jika Anda kurang beruntung, komputer Anda mungkin terkena virus atau malware yang dapat merusak sistem Anda, menyebabkan kerusakan sistem, atau mencuri/mengenkripsi data penting Anda. Selain itu, masalah sistem dan kehilangan data dapat terjadi karena alasan lain seperti kesalahan hard drive, pengoperasian yang salah, masalah perangkat lunak, dll.
Jika Anda memiliki cadangan file penting atau seluruh sistem operasi, Anda bisa mendapatkan kembali data yang hilang atau memulihkan Windows ke keadaan sebelumnya jika terjadi masalah komputer untuk mengurangi waktu henti.
Lantas, bagaimana cara backup laptop Acer ke harddisk eksternal? Temukan panduan lengkapnya di bawah sekarang.
Berbicara tentang Windows 11/10 Mencadangkan laptop Acer, alat pertama yang harus Anda pertimbangkan adalah MiniTool ShadowMaker. Ini adalah perangkat lunak pencadangan PC lengkap yang hebat.
Dalam hal pencadangan file, Anda dapat dengan mudah mencadangkan banyak dokumen, gambar, video, file musik, dan file lainnya. Jika Anda membuat data berukuran besar, Anda dapat mengonfigurasi suatu titik waktu dan secara otomatis mencadangkan satu-satunya data yang diubah atau ditambahkan – ini adalah kombinasi pencadangan – pencadangan terjadwal ditambah pencadangan tambahan/diferensial. Dengan cara ini Anda dapat memiliki cadangan lengkap dan cadangan semua file yang ditambahkan, sehingga menghemat banyak ruang disk.
Selain mencadangkan file, Anda dapat menjalankan MiniTool ShadowMaker untuk membuat image sistem untuk Windows 11/10/8.1/8/7 dan mencadangkan partisi dan disk yang dipilih. Selain itu, mendukung sinkronisasi file/folder dan kloning HDD ke SSD. Sekarang, unduh gratis MiniTool ShadowMaker dan instal di laptop Acer Anda untuk memulai pencadangan PC.
Coba MiniTool ShadowMakerKlik untuk mengunduh100%Bersih & Aman
Lihat cara mencadangkan laptop Acer ke hard drive eksternal di Windows 11/10:
Langkah 1: Hubungkan hard drive eksternal ke PC Anda.
Langkah 2: Klik dua kali pada ikon program cadangan ini untuk menjalankannya. Lalu klik Teruslah Bereksperimen untuk masuk ke antarmuka utama.
Langkah 3: Untuk mencadangkan data di laptop Acer Anda, buka Cadangan > SUMBER DAYA > Folder dan File > Komputerbuka drive, pilih item yang ingin Anda backup, lalu klik OKE untuk mengonfirmasi pilihan.
Kiat:
Secara default, MiniTool ShadowMaker mencadangkan sistem – Anda dapat melihat partisi sistem untuk menjalankan Windows yang dipilih.

Langkah 4: Masuk Dukunganklik SASARANpilih partisi hard drive eksternal yang terhubung, lalu klik OKE.
Langkah 5: Terakhir, klik Cadangkan Sekarang untuk memulai pencadangan file lengkap.

Untuk mencadangkan laptop Acer Anda juga, Anda dapat membuat beberapa pengaturan lanjutan sebelum memulai pencadangan penuh. Jika Anda ingin membuat cadangan otomatis, buka Pilihan > Pengaturan Jadwalaktifkan fitur jadwal, dan konfigurasikan titik waktu setiap hari, mingguan, bulananDan Dalam acara.
Jika Anda perlu membuat cadangan untuk hanya menambahkan file atau data baru di laptop Acer Anda dan hanya menyimpan beberapa cadangan lama, buka Opsi > Skema Cadangan dan aktifkan fitur ini untuk pengaturan.
Untuk detailnya, lihat artikel terkait berikut:
Selain menjalankan MiniTool ShadowMaker, beberapa dari Anda mempertimbangkan untuk menggunakan alat pencadangan bawaan di sistem Windows untuk mencadangkan laptop Acer. Ya, Anda dapat mencadangkan laptop Acer Anda menggunakan program bernama Backup and Restore (Windows 7). Muncul dengan Windows 11/10/8.1/8/7 dan memungkinkan Anda dengan mudah membuat gambar sistem dan mencadangkan data.
Mari kita lihat cara membackup laptop Acer ke hard drive eksternal menggunakan utilitas ini:
Langkah 1: Ketik Panel kendali ke dalam kotak pencarian dan buka alat ini.
Langkah 2: Lihat semua item berdasarkan ikon besar lalu klik Pencadangan dan Pemulihan (Windows 7).
Langkah 3: Untuk mencadangkan sistem Anda, ketuk Buat gambar sistem tautan. Untuk membackup data laptop Acer, klik Siapkan cadangan.
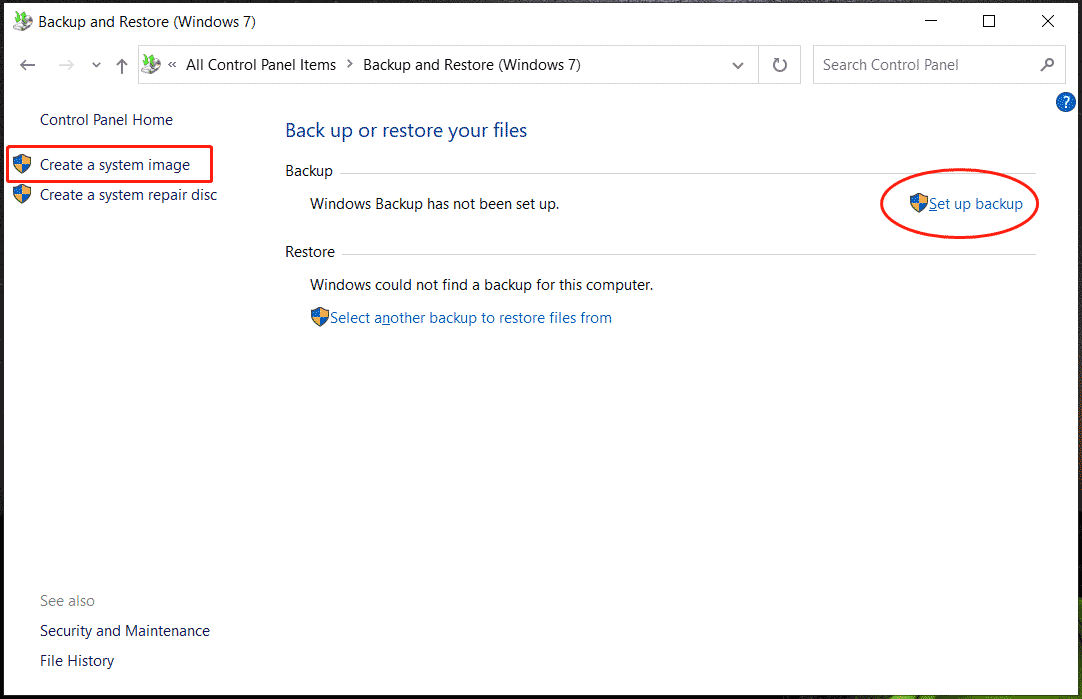
Langkah 4: Pilih hard drive eksternal sebagai jalur target.
Langkah 5: Konfirmasikan sumber pencadangan dan selesaikan pencadangan dengan mengikuti petunjuk di layar.
Bacaan lebih lanjut:
Anda mungkin menemukan bahwa saat menggunakan Pencadangan dan Pemulihan untuk mencadangkan file Anda, ini hanya memungkinkan Anda memilih folder dan file individual di dalam folder tidak disertakan. Singkatnya, pencadangan data tidak lengkap. Jadi, jika Anda perlu membuat cadangan file untuk laptop Acer Anda, kami sangat menyarankan untuk menjalankan MiniTool ShadowMaker.
Coba MiniTool ShadowMakerKlik untuk mengunduh100%Bersih & Aman
Selain itu, jika Anda perlu mencadangkan beberapa file atau gambar ke cloud, Windows 11/10 menawarkan alat untuk Anda dan itu adalah OneDrive. Ingin tahu cara backup laptop Acer lewat OneDrive? Lihat artikel ini:
Kata-kata Terakhir
Sekarang Anda mempelajari cara mencadangkan laptop Acer ke hard drive eksternal Windows 11/10. Jika Anda memerlukan cara yang lebih mudah untuk mencadangkan dan memulihkan data jika komputer mogok, cobalah asisten hebat – MiniTool ShadowMaker. Ini memungkinkan Anda dengan mudah membuat gambar sistem dan membuat cadangan file dengan cara yang fleksibel.