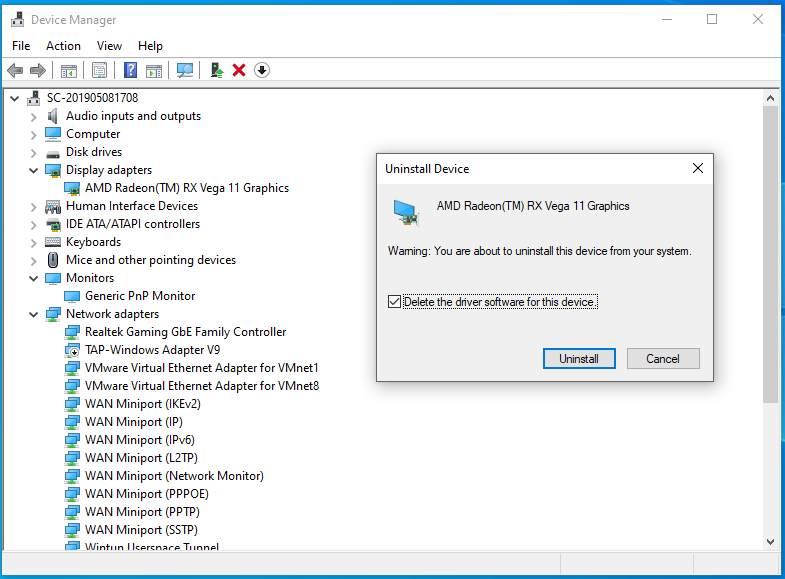Monitor Eksternal Tidak Menggunakan GPU
Kartu grafis memainkan peran penting dalam kualitas gambar komputer. Ada dua kartu grafis utama di pasaran: kartu terintegrasi dan kartu grafis khusus. Yang pertama lebih murah dan lebih hemat konsumsi, dan yang terakhir lebih disukai oleh para pecinta game dan desainer profesional.
Beberapa dari Anda mungkin menemukan komputer Anda tidak menggunakan GPU saat dihubungkan ke monitor eksternal. Jangan khawatir. Itu normal karena monitor eksternal tidak menggunakan GPU secara default. Dalam panduan ini, kami akan menawarkan tiga solusi yang tersedia untuk Anda.
Kiat:
Coba MiniTool ShadowMakerKlik untuk mengunduh100%Bersih & Aman
Bagaimana Cara Memperbaiki Monitor Eksternal Tidak Menggunakan GPU Windows 10/11?
Perbaiki 1: Instal ulang Driver Grafis
Driver grafis yang rusak mungkin menjadi penyebab monitor eksternal tidak menggunakan GPU Anda. Jika demikian, sebaiknya pasang ulang kartu grafis Anda. Untuk melakukannya:
Langkah 1.-Klik kanan Ikon permulaan dan pilih Pengaturan perangkat dari menu cepat.
Langkah 2. Perluas Display adapter untuk menemukan kartu grafis Anda dan kemudian klik kanan untuk memilih Copot pemasangan perangkat.
Langkah 3. Di jendela konfirmasi, centang Hapus perangkat lunak driver untuk perangkat ini dan tekan Copot pemasangan.
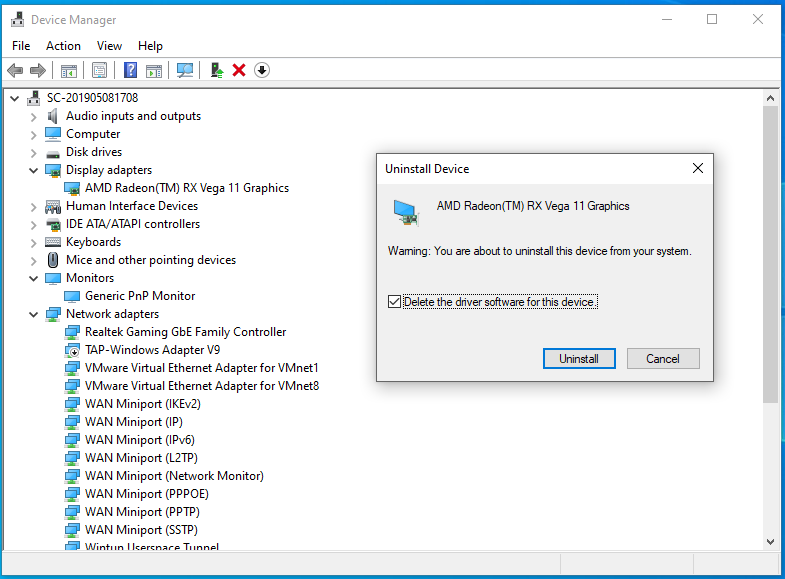
Langkah 4. Restart komputer Anda dan Windows akan menginstal driver grafis baru secara otomatis. Selain itu, Anda juga dapat mengunduh driver dari situs web produsen dan menginstalnya secara manual.
Perbaiki 2: Nonaktifkan Driver Kartu Grafis Terintegrasi
Untuk mengatasi monitor eksternal yang tidak menggunakan GPU Anda, menonaktifkan kartu grafis terintegrasi pada PC bisa menjadi ide yang bagus. Saat melakukannya, satu-satunya kartu grafis yang terdeteksi adalah kartu grafis khusus. Untuk melakukannya:
Langkah 1. Tekan diizinkan + R untuk menghadapi berlari kotak.
Langkah 2. Ketik devmgmt.msc dan tekan Memasuki peluncuran Manajemen perangkat.
Langkah 3. Perluas Display adapter dan klik kanan pada driver kartu grafis terintegrasi untuk memilih Matikan perangkat.

Langkah 4. Klik Ya untuk memastikan tindakan. Setelah selesai, monitor eksternal yang tidak menggunakan kartu grafis khusus dapat dilepas.
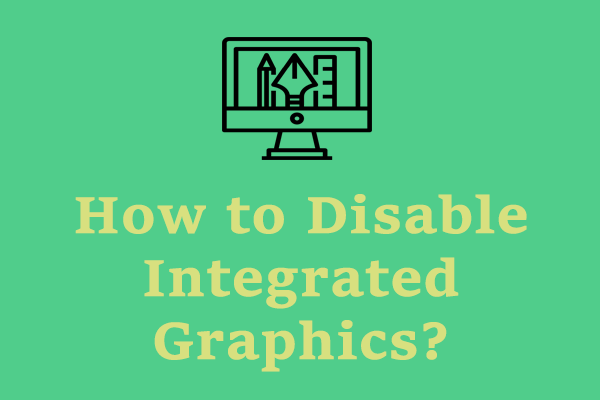
Bagaimana cara menonaktifkan Grafik Terintegrasi? Ada 2 cara!
Pada artikel ini, kami akan menunjukkan cara menonaktifkan grafik terintegrasi di BIOS Windows 10 dan Pengelola Perangkat. Anda dapat mencoba jika perlu.
Baca selengkapnya
Perbaiki 3: Tetapkan GPU pilihan
Biasanya, saat Anda memulai aplikasi yang menuntut seperti video game, laptop Anda akan terpaksa beralih ke GPU khusus. Jika komputer Anda terus menggunakan kartu terintegrasi saat menjalankan aplikasi berat, ikuti langkah-langkah berikut untuk mengatur kartu grafis khusus sesuai keinginan:
Langkah 1. Ketik pengaturan grafis di bilah pencarian dan tekan Memasuki.
Langkah 2. Klik Aplikasi Desktop dan tekan Jelajahi untuk memilih aplikasi. Jika aplikasi tidak ada dalam daftar, cari file yang dapat dieksekusi.

Langkah 3. Klik pilihanAtur aplikasi ke GPU pilihan Anda dan simpan perubahannya.
Langkah 4. Luncurkan kembali aplikasi untuk melihat apakah monitor eksternal yang menggunakan kartu grafis terintegrasi menghilang.
Untuk Kartu Grafis NVIDIA:
Langkah 1. Buka Panel Kontrol NVIDIA dan pilih Pengaturan Manajemen 3D.
Langkah 2. Masuk Pengaturan Program tab, pilih aplikasi yang ingin Anda gunakan untuk GPU Anda.
Langkah 3. Siapkan Prosesor grafis lebih disukai Ke Prosesor Nvidia berkinerja tinggi.
Kata-kata Terakhir
Ini adalah akhir dari solusi untuk tampilan eksternal yang tidak menggunakan GPU. Terima kasih banyak karena Anda dapat memperoleh pengalaman pemrosesan gambar yang mulus dan mulus!