Pemecah Masalah Daya Windows 11 Hilang
Pemecah masalah Windows 11 Power dapat membantu memperpanjang masa pakai baterai laptop dengan mendeteksi dan memperbaiki berbagai masalah terkait penggunaan waktu, seperti pengaturan waktu dan tidur, pengaturan tampilan, dan screensaver. Namun, beberapa pengguna mengalami pemecah masalah kehilangan daya PC Windows 11. Bagaimana memperbaikinya? Silakan lanjutkan ke bagian selanjutnya.
Beberapa operasi lebih lanjut dapat mengakibatkan hilangnya data, seperti penyesuaian file registri, reset PC. Sebaiknya Anda dapat melakukan backup data sebelum itu.
Anda dapat menggunakan MiniTool ShadowMaker gratis, perangkat lunak pencadangan luar biasa ini, untuk melakukan rencana pencadangan otomatis sesuai waktu yang dijadwalkan dan menghemat sumber daya Anda dengan mengonfigurasi skema pencadangan. Fitur Clone Disk dapat mengkloning SSD ke SSD yang lebih besar serta mengkloning HDD ke SSD.
Coba MiniTool ShadowMakerKlik untuk mengunduh100%Bersih & Aman
Perbaiki: Pemecah Masalah Daya Windows 11 Hilang
Perbaiki 1: Kembalikan Paket Daya Default
Ketika pemecah masalah Power hilang dari Windows 11 terjadi, kemungkinan konfigurasinya tidak benar. Anda dapat mencoba mengembalikan pengaturan Power plan default.
Langkah 1: Jalankan Command Prompt sebagai administrator, ketik perintah ini – powercfg –memulihkan skema defaultdan tekan Memasuki untuk melaksanakannya.
Langkah 2: Ketika perintah ini menyelesaikan proses, tutup jendela dan restart PC.
Perbaiki 2: Gunakan Pemecah Masalah Daya melalui CMD
Karena Microsoft mungkin memutuskan untuk tidak menampilkan Pemecah Masalah Daya di menu Pengaturan, itulah sebabnya pemecah masalah Daya Windows 11 tidak ada, Anda dapat mencoba metode ini.
Langkah 1: Jalankan Command Prompt dengan admin yang tepat dan jalankan perintah ini – msdt.exe / id PowerDiagnostic.
Langkah 2: Setelah perintah ini selesai, restart komputer Anda untuk memeriksa apakah itu berfungsi.
Perbaiki 3: Jalankan Pemindaian SFC dan DISM
Selain itu, Anda dapat menjalankan pemindaian SFC dan DISM untuk memeriksa kerusakan file sistem dan melihat apakah metode ini berhasil.
Langkah 1: Jalankan Command Prompt dengan hak admin dan jalankan perintah berikut satu per satu.
- sfc/scannow
- DISM / Online / Gambar Bersih / Pemulihan Kesehatan
Langkah 2: Ketika perintah selesai, Anda dapat memeriksa kesalahan.
Perbaiki 4: Gunakan Panel Kontrol
Silakan ikuti langkah selanjutnya untuk mengubah pengaturan Daya dari Panel Kontrol.
Langkah 1: Buka Panel Kontrol dan ikuti Perangkat Keras dan Suara > Ubah fungsi tombol daya > Ubah pengaturan yang saat ini tidak tersedia.
Langkah 2: Periksa Sedang tidur pilihan Jika sudah dicentang, silakan hapus centang dan periksa kembali.
Perbaiki 5: Sesuaikan File Registri
Anda dapat mencoba melakukan beberapa penyesuaian di Editor Registri. Inilah caranya.
Langkah 1: Buka berlari melalui menekan Menang+R dan mengetik regedit tekan Memasuki.
Langkah 2: Kemudian silakan salin dan tempel jalur ini untuk menemukannya:
HKEY_CURRENT_USER\Software\Microsoft\Windows\CurrentVersion\Policies\Explorer
Langkah 3: Dari panel kanan, klik dua kali Tidak dekat pendaftaran, ubahlah data nilai Ke 0lalu klik OKE.
Nyalakan kembali komputer Anda untuk memeriksa apakah pemecah masalah Windows 11 Power yang hilang telah dipulihkan.

Cara Backup dan Restore Registry di Windows 10
Pelajari cara mencadangkan dan memulihkan registri di Windows 10. Anda dapat mencadangkan dan memulihkan registri Windows 10 secara manual atau dengan titik pemulihan.
Baca selengkapnya
Perbaiki 6: Edit Kebijakan Grup
Jika Anda diizinkan mengakses Kebijakan Grup, metode ini tersedia untuk Anda.
Langkah 1: Buka Kebijakan Grup dan ikuti Konfigurasi Komputer > Template Administratif.
Langkah 2: Dari panel kanan, buka Menu Mulai dan Bilah Tugas dan klik dua kali di atasnya Hapus dan cegah akses ke perintah Shutdown, Restart, Sleep, dan Hibernate kebijakan.
Langkah 3: Periksa opsi dari dengan disabilitas lalu klik Terapkan > Oke untuk menyimpan perubahan.
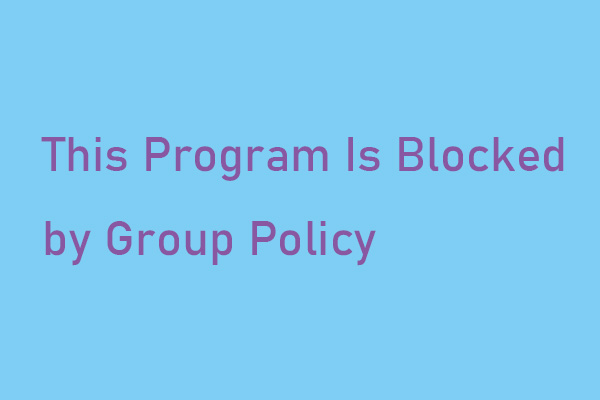
Cara Memperbaiki Kesalahan ‘Program Ini Diblokir oleh Kebijakan Grup’
Ketika Anda gagal meluncurkan atau menginstal aplikasi, Anda mungkin menerima pesan kesalahan “Program Ini Diblokir oleh Kebijakan Grup”. Berikut cara memperbaikinya.
Baca selengkapnya
Perbaiki 7: Lakukan Boot Bersih
Boot yang bersih dapat mencegah beberapa konflik perangkat lunak. Cara ini dapat membantu Anda mengatasi masalah missing Windows 11 Power Troubleshooter.
Langkah 1: Ketik Sistem konfigurasi di dalam Mencari dan membukanya.
Langkah 2: Masuk umum tab, klik Bersikaplah selektif dan cek Sistem beban layanan.
Langkah 3: Masuk melayani tab, periksa Sembunyikan semua layanan Microsoft lalu klik Matikan semuanya. Tekan OKE untuk memastikan perubahan.
Kemudian Anda dapat me-restart komputer untuk memeriksa kesalahan.
Perbaiki 8: Lakukan Pemulihan Sistem atau Reset PC
Jika Anda telah membuat titik pemulihan sistem sebelum Pemecahan Masalah Power Windows 11 hilang, Anda dapat memulihkan komputer Anda ke keadaan normal. Jika tidak, satu-satunya cara adalah mereset PC Anda.
Gunakan pemulihan sistem
Langkah 1: Ketik Buat titik pemulihan di dalam Mencari dan membukanya.
Langkah 2: Klik Pemulihan Sistem… lalu klik Berikutnya.
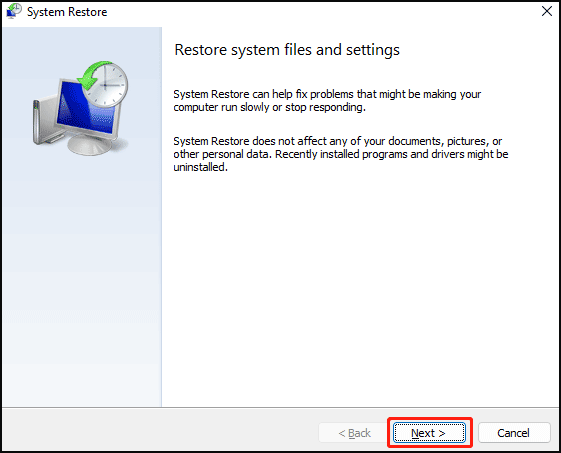
Langkah 3: Pilih titik pemulihan dan klik Berikutnya untuk mengikuti instruksi lebih lanjut.
Setel ulang PC
Langkah 1: Pergi ke Mulai > Pengaturan > Sistem > Pemulihan > Reset PC.
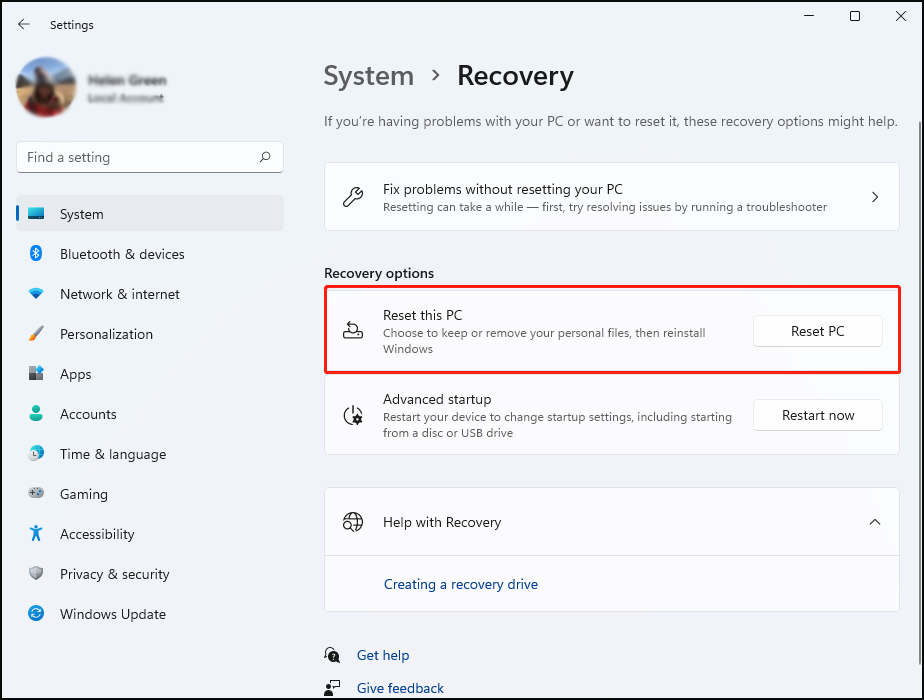
Langkah 2: Ikuti untuk memilih opsi yang Anda inginkan dan terakhir, klik Mengatur ulang untuk memulai proses.
Intinya:
Cara di atas digunakan untuk mengatasi masalah Troubleshooter Windows 11 Power yang hilang. Semoga artikel ini bermanfaat bagi Anda.
