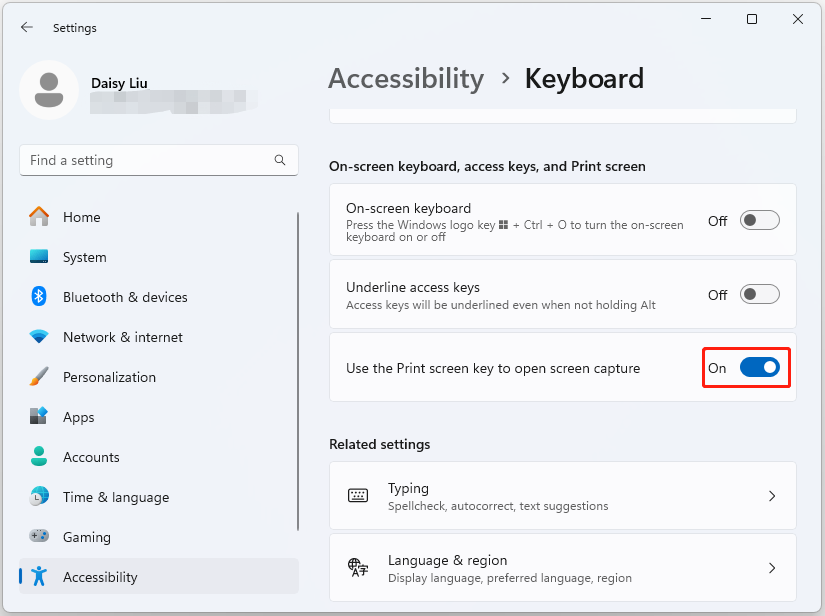Lightshot adalah perangkat lunak tangkapan layar yang sangat berguna. Ini memungkinkan Anda memilih area mana pun di desktop Anda dan mengambil tangkapan layar. Anda juga dapat membagikan Tangkapan Layar melalui Internet atau mengedit Tangkapan Layar secara instan. Namun, beberapa pengguna Windows 11/10 melaporkan bahwa mereka mengalami masalah “Lightshot tidak berfungsi setelah pembaruan Windows”. Di bawah ini adalah forum.
Saya menggunakan Lightshot karena ini adalah alat paling nyaman untuk mengambil tangkapan layar yang pernah saya miliki, tetapi setelah laptop baru saya diperbarui minggu lalu, Lightshot tidak lagi berjalan di latar belakang. Saya mencoba menghapus dan menginstal ulang tetapi tidak berhasil.
Lalu, mari kita lihat cara memperbaiki Lightshot tidak berfungsi di Windows 11.
1. Jalankan Lightshot sebagai Administrator
Bagaimana cara memperbaiki Lightshot tidak berfungsi setelah pembaruan Windows Windows 11? Anda dapat menjalankan Lightshot sebagai administrator. Berikut cara melakukannya:
Langkah 1: Ketik menembakkan cahaya padamu Mencari kotak.
Langkah 2: Pilih Jalankan sebagai administrator.
2. Nonaktifkan Gunakan Layar Cetak untuk membuka Tangkapan Layar
Microsoft telah menawarkan opsi untuk menetapkan screen prt sc untuk meluncurkan alat Snipping. Jika Anda telah menetapkan kunci untuk membuka alat Snipping, itu dapat menggantikan hotkey default Lightshot. Anda harus menonaktifkan penggunaan Print screen untuk membuka tangkapan layar.
Langkah 1: Tekan tombol jendela + SAYA kunci bersama untuk membuka setelan aplikasi.
Langkah 2: Pergi ke aksesibilitas > interaksi > papan ketik.
Langkah 3: Temukan dan matikan nonaktifkan penggunaan Layar cetak untuk membuka tangkapan layar pilihan
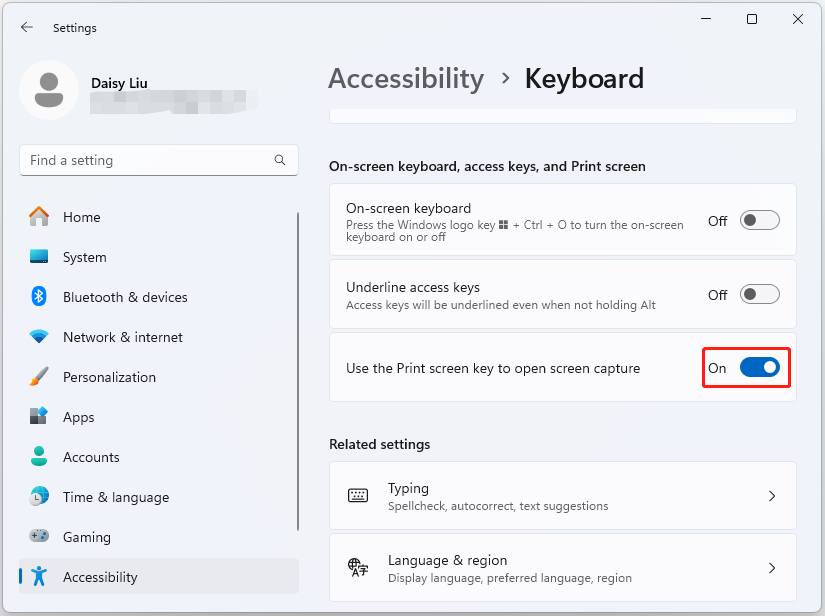
3. Atur Tombol Pintas yang Berbeda
Salah satu cara untuk memperbaiki masalah Lightshot adalah dengan menetapkan kunci lain sebagai hotkey untuk meluncurkan aplikasi. Begini caranya.
Langkah 1: Klik kanan ikon Lightshot di bilah tugas Anda dan pilih Pilihan….
Langkah 2: Masuk Tombol pintashapus centang Tombol pintas umum kotak dan klik OK. Lalu, periksa lagi.
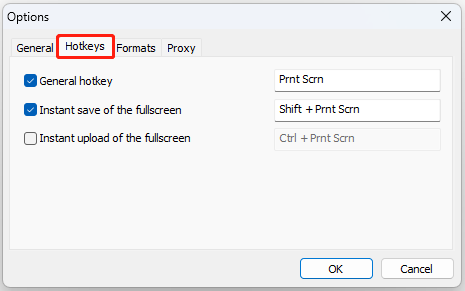
Langkah 3: Berikan kunci lain untuk meluncurkan Lightshot dan klik OKE.
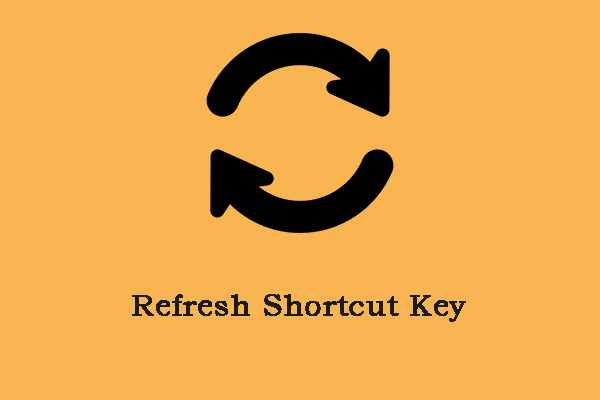
Segarkan Tombol Pintasan untuk Windows/Mac/Browser (Laptop&Desktop)
Apa tombol pintas penyegaran untuk Windows/Mac/browser? Bagaimana cara menyegarkan di laptop dan desktop? Posting ini memberi tahu Anda jawabannya.
Baca selengkapnya
4. Instal Lightshot lagi
Anda juga dapat mencoba menginstal ulang Lightshot untuk menghilangkan kesalahan “Lightshot tidak berfungsi pada Windows 11”.
Langkah 1: Ketik Panel kendali di kotak Pencarian dan tekan Memasuki.
Langkah 2: Pergi ke Program > Hapus instalasi program.
Langkah 3: Temukan Lightshot, lalu klik kanan untuk memilihnya Copot pemasangan.
Langkah 4: Ikuti petunjuk di layar untuk menghapusnya.
Langkah 5: Nyalakan ulang sistem Anda dan instal ulang Lightshot.
5. Pembaruan Windows Terbaru dan Pembaruan Opsional
Disarankan untuk memperbarui Windows Anda ke versi terbaru dan menginstal pembaruan opsional untuk memperbaiki Lightshot tidak berfungsi setelah masalah pembaruan Windows.
Langkah 1: Tekan tombol jendela + SAYA kunci bersama untuk membuka setelan.
Langkah 2: Navigasikan ke pembaruan Windows, lalu klik Periksa pembaruan. Jika ada pembaruan baru, Anda dapat mengunduh dan menginstalnya.
Langkah 3: Lalu, klik Opsi lanjutan lalu klik Fitur pilihan. Jika pembaruan driver tersedia, periksa pembaruan yang tersedia, lalu klik tombol Unduh & instal tombol
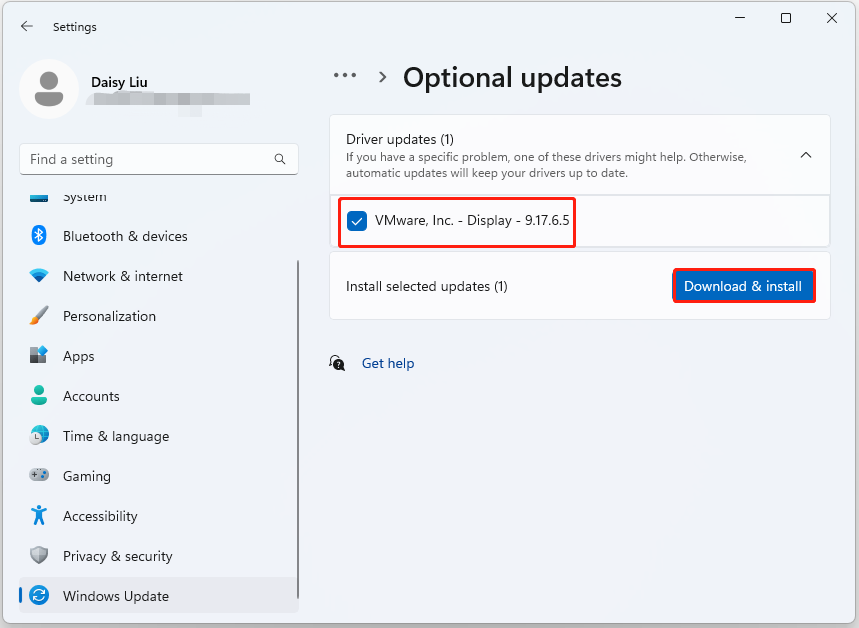
Kiat:
Coba MiniTool ShadowMakerKlik untuk mengunduh100%Bersih & Aman
Kata-kata Terakhir
Berikut adalah 5 cara bagi Anda untuk memperbaiki masalah ‘Lightshot tidak berfungsi setelah pembaruan Windows’. Cobalah mereka untuk menemukan Lightshot Anda lagi. Saya harap postingan ini dapat membantu.